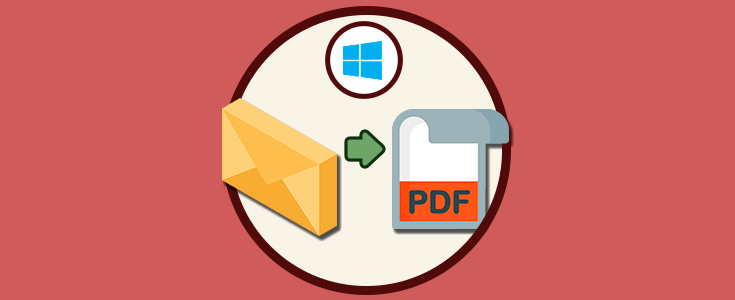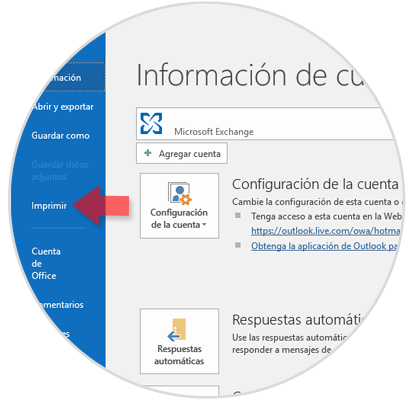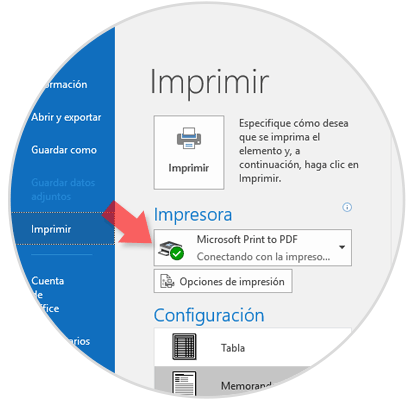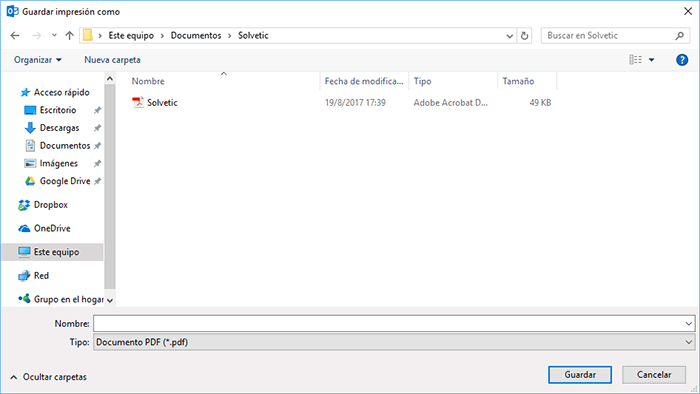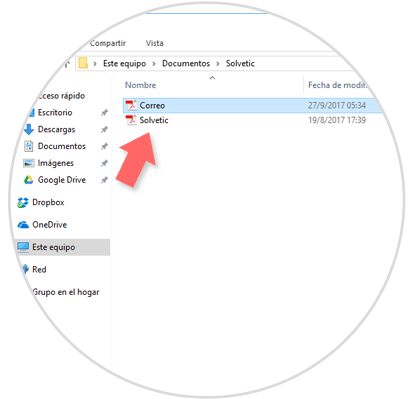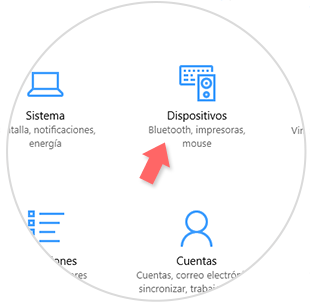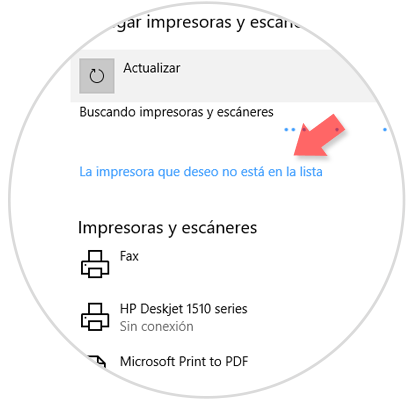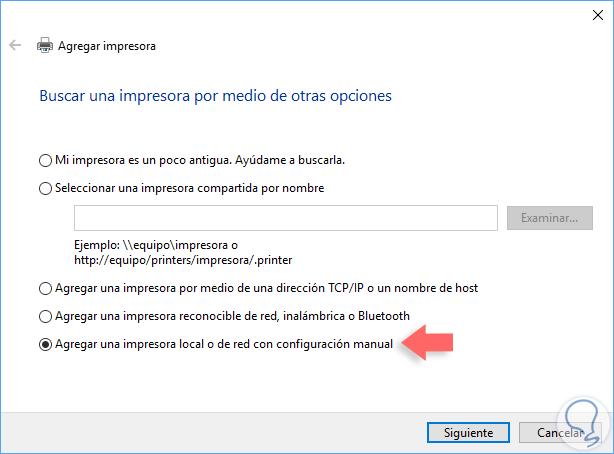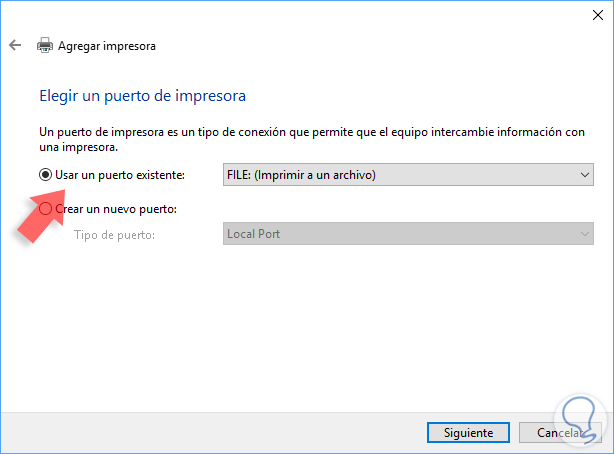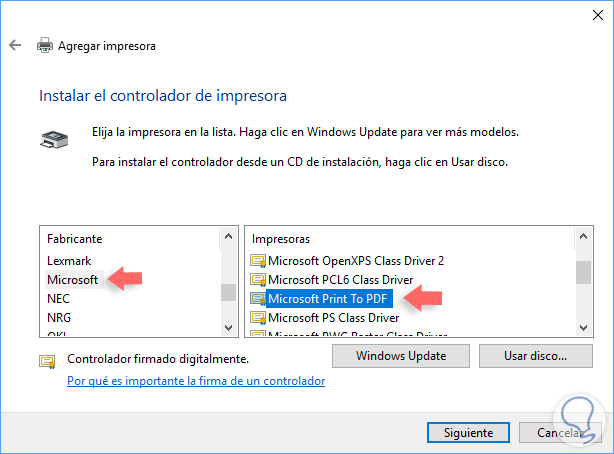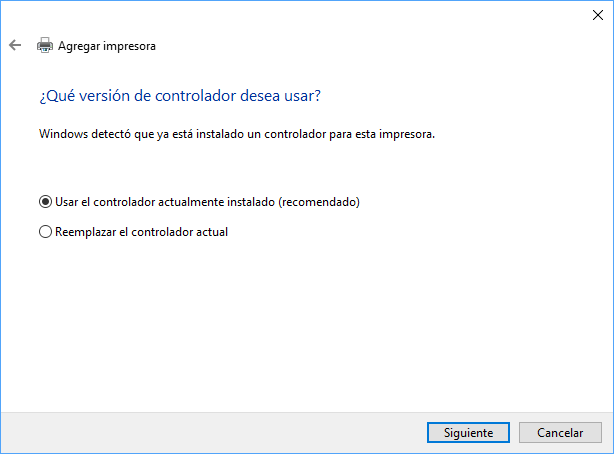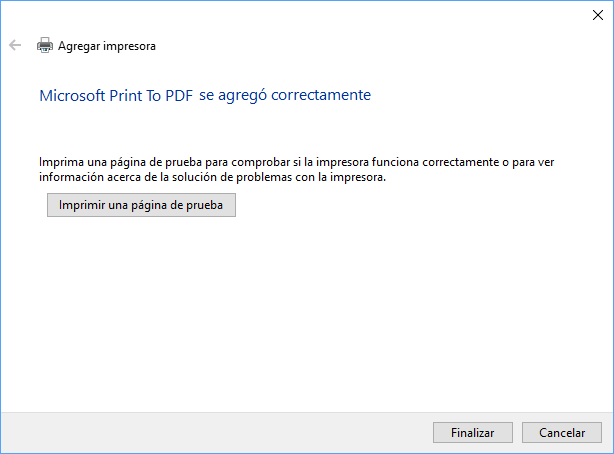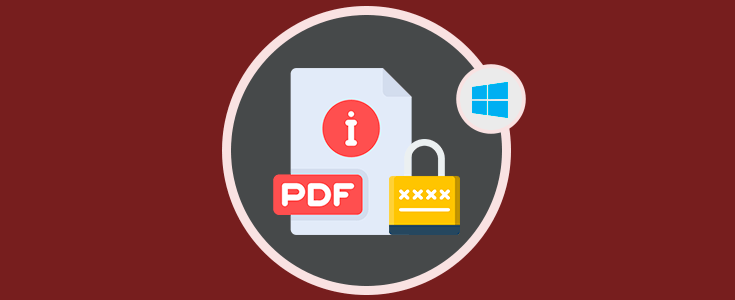Uno de los tipos de archivo más usados hoy en día por su sencillez, portabilidad, compatibilidad y seguridad es PDF de Adobe. Este formato de archivo se utiliza para cantidad de documentos ya que la mayoría de usuarios se encuentran satisfechos con las características que ofrece.
Un archivo PDF nos permite proteger muchos datos personales ya que su edición puede protegerse. Los archivos PDF son usados con frecuencia para redactar documentos confidenciales por sus niveles de protección y difícil edición. Esto hace que se conviertan en una de las mejores alternativas ya que como usuarios podemos añadir un nivel más de seguridad al cifrar el archivo.
Hoy Solvetic enseñará como podremos guardar un correo electrónico en este tipo de formato para preservar la integridad del contenido. Este método aplica para clientes de correo web y de escritorio.
En primer lugar, abriremos el correo a imprimir y nos dirigimos al menú Archivo / Imprimir:
Ctrl + P
En la ventana desplegada en la sección Impresora, elegimos Microsoft Print to PDF:
Esta impresora podremos usarla para imprimir cualquier tipo de archivo en Windows 10. Una vez seleccionada esta impresora pulsamos en el botón Imprimir y será desplegada la siguiente ventana donde seleccionaremos la ruta donde hemos de guardar el archivo:
Una vez definida la ruta pulsamos en el botón Guardar y de esta forma hemos almacenado este correo como PDF.
En caso de no tener disponible la impresora Microsoft Print to PDF vamos al menú Inicio / Configuración y veremos lo siguiente. Allí pulsamos en Dispositivos y nos dirigimos a la sección Impresoras y escáneres:
Pulsamos en la opción Agregar una impresora o un escáner y posteriormente seleccionaremos la línea La impresora que deseo no está en la lista:
Se desplegará la siguiente ventana donde activaremos la casilla Agregar una impresora local o de red con configuración manual:
Pulsamos en Siguiente y en la siguiente ventana seleccionamos la opción FILE (Imprimir a un archivo) en el campo Usar un puerto existente:
En la siguiente ventana seleccionaremos Microsoft en la columna Fabricante y Microsoft Print to PDF en la columna Impresoras:
En la siguiente ventana dejamos la opción por defecto:
Pulsamos en Siguiente y de esta forma hemos agregado la impresora de forma correcta.
Así de simple podemos imprimir cualquier correo en Windows 10 a un formato PDF.