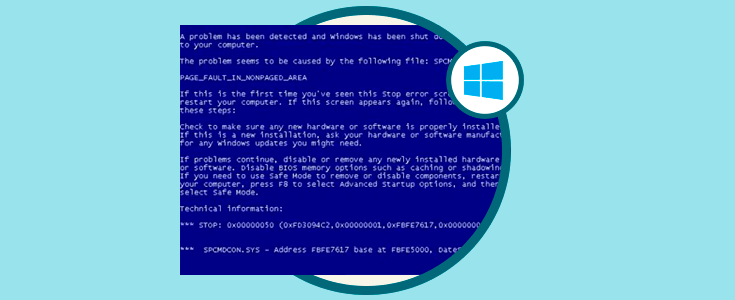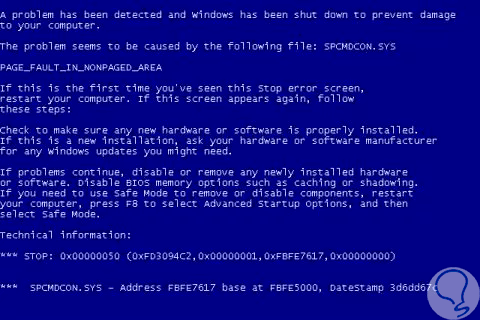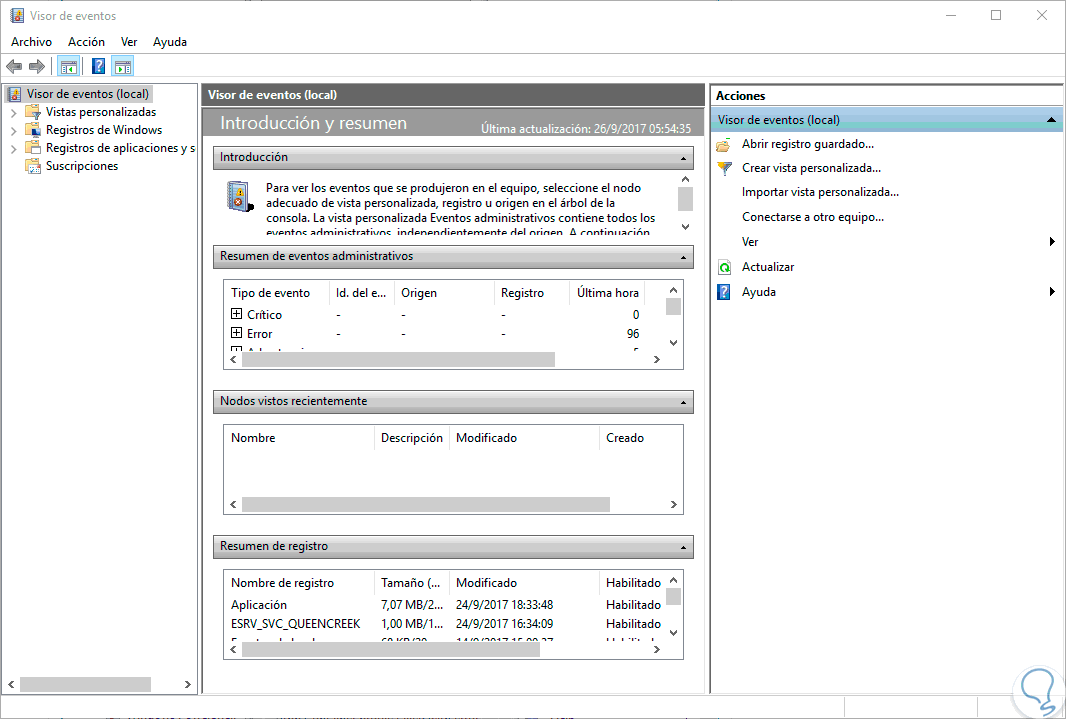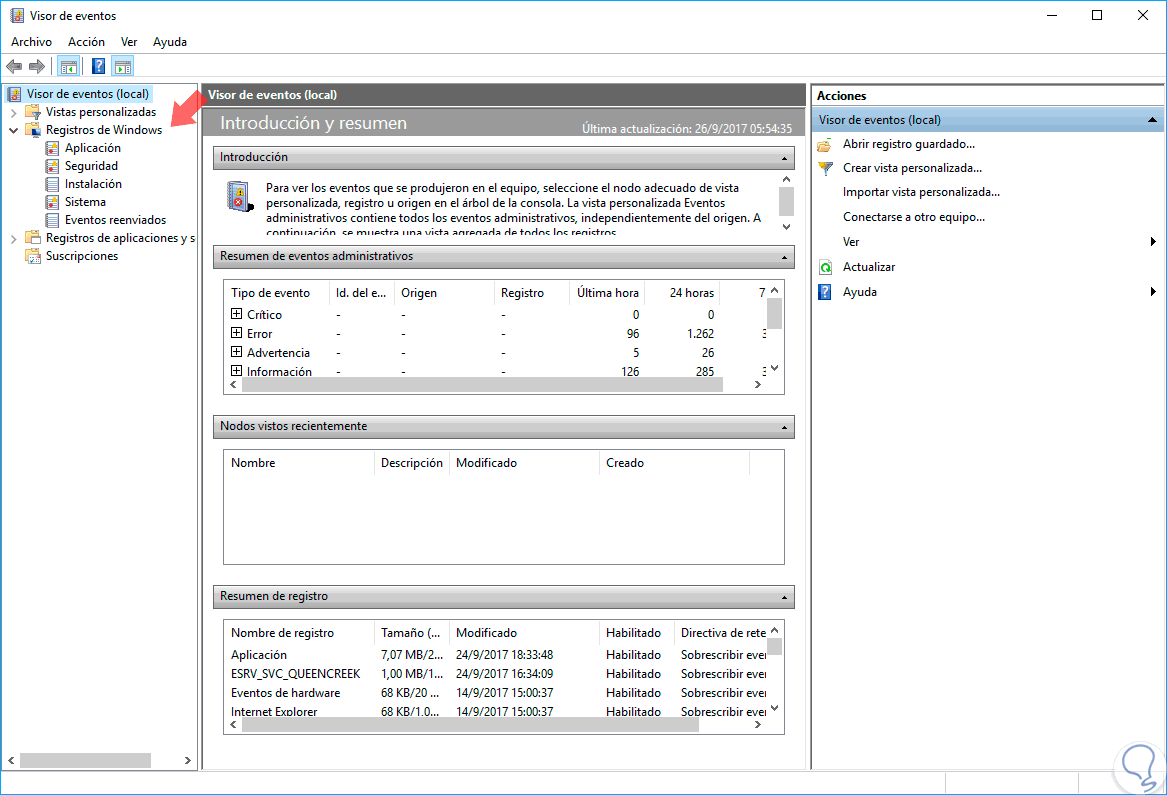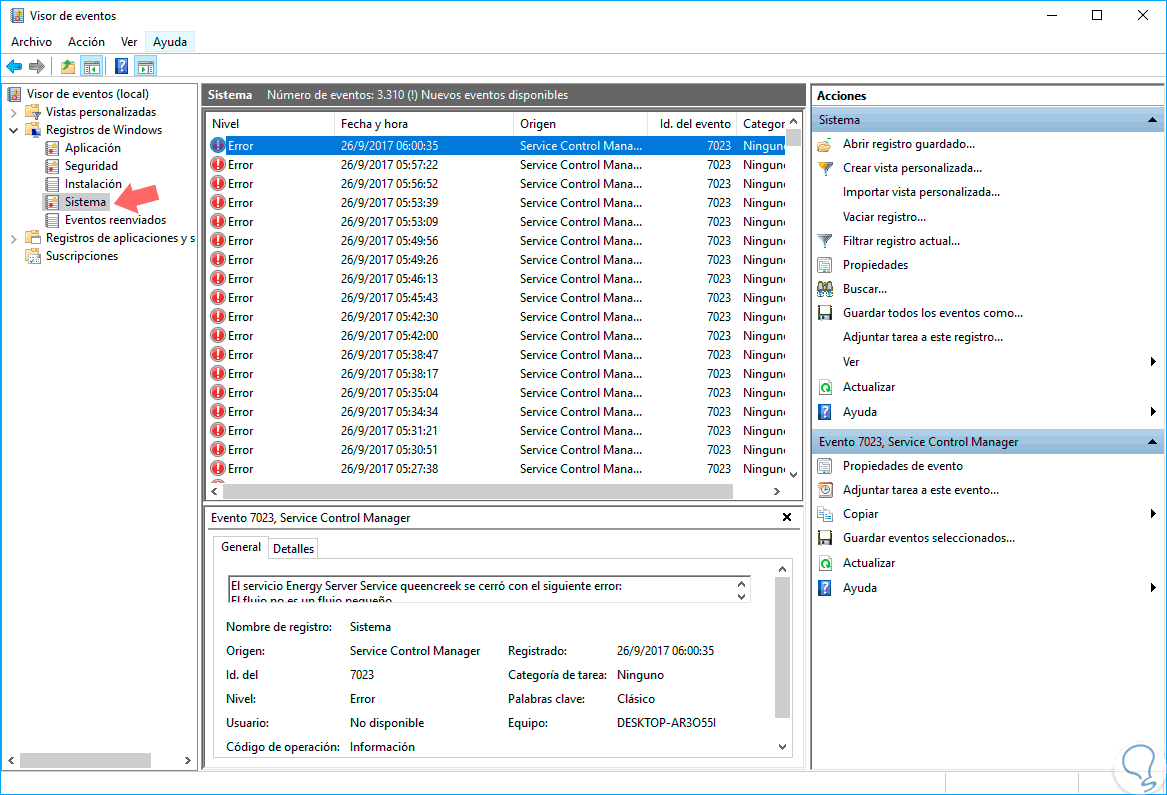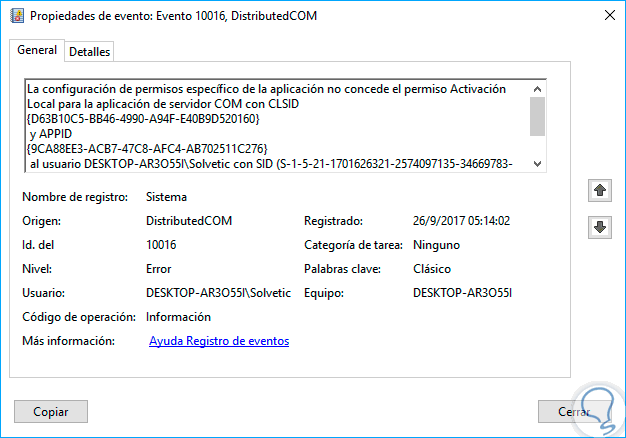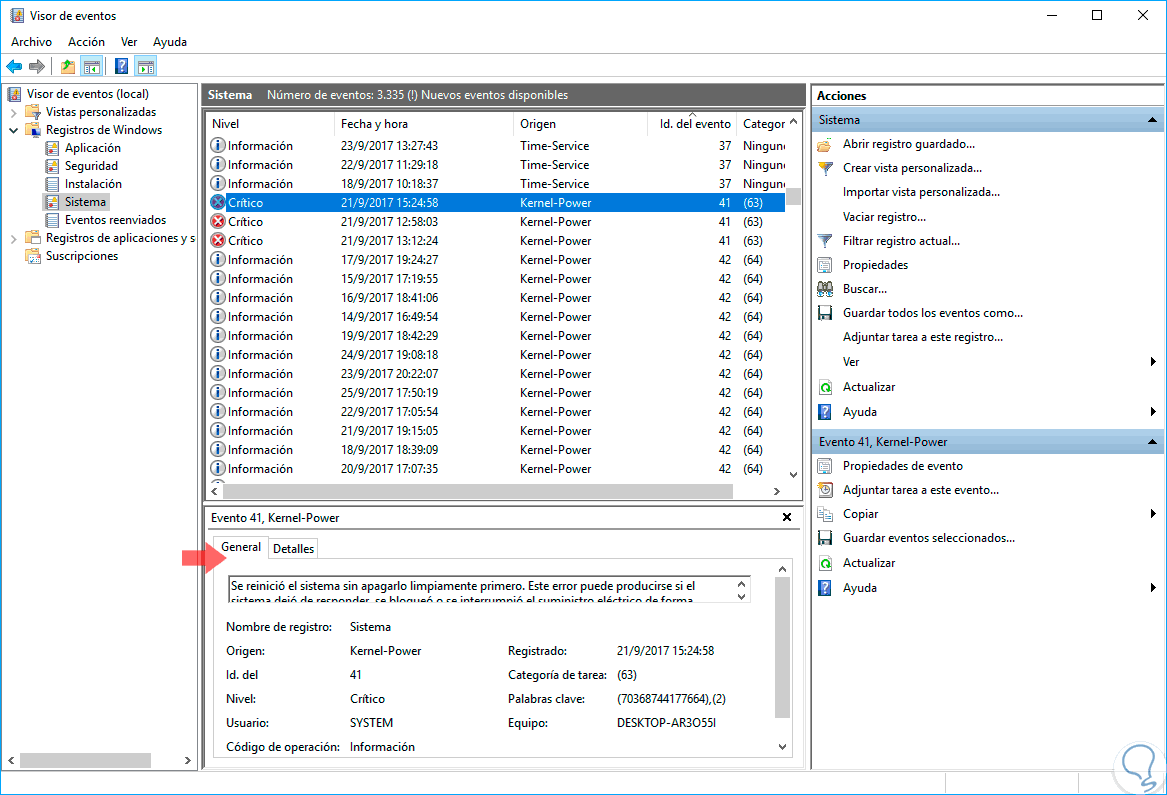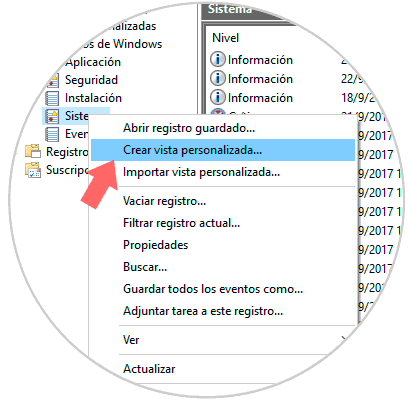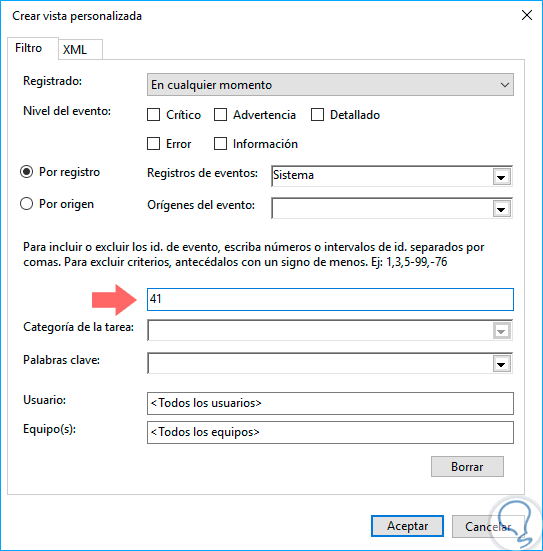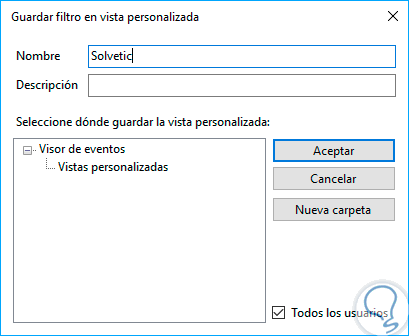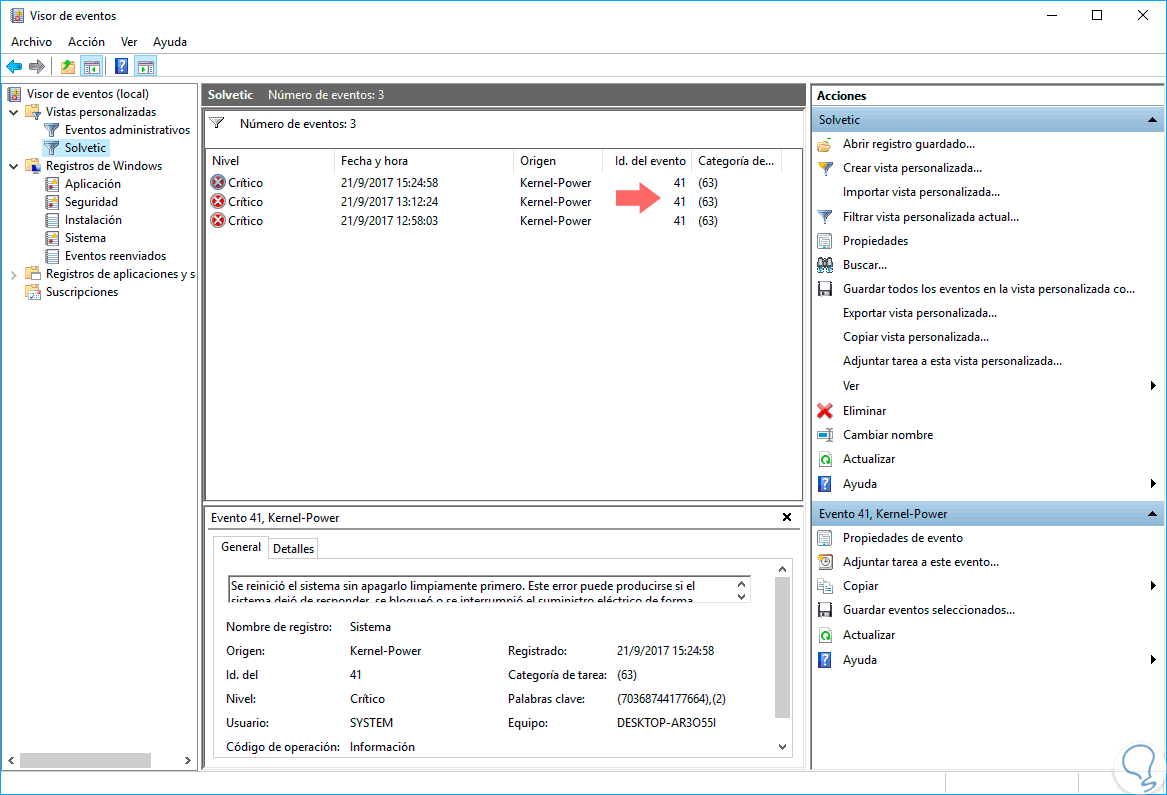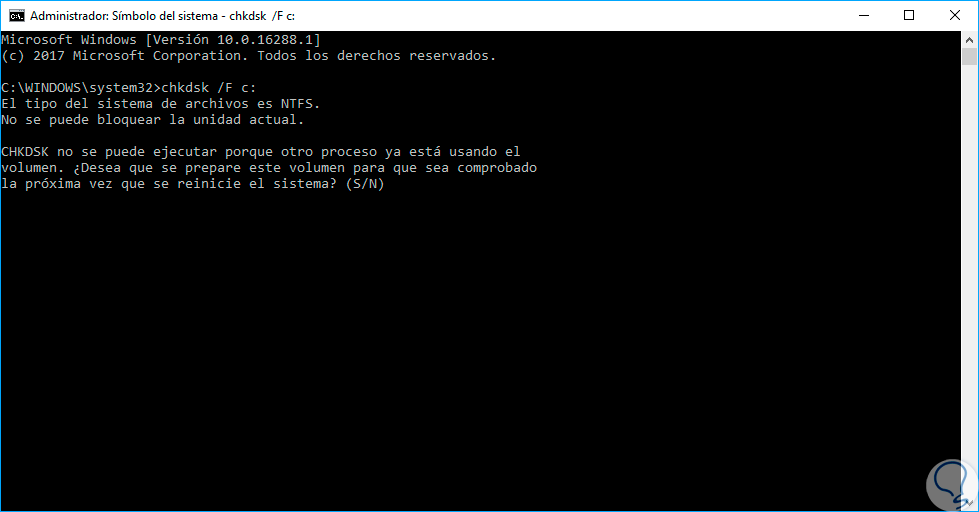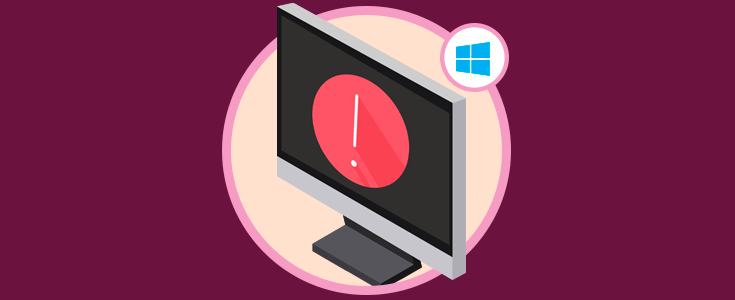Muchos usuarios de Windows en algunas ocasiones se encuentran frente a uno de los errores que más susto genera en los usuarios, y de paso en los administradores de sistemas, y es la ya conocida pantalla azul que aparece de repente cuando el equipo deja de responder o se está trabajando en alguna aplicación:
Muchas veces la solución práctica es reiniciar el sistema pero no tenemos la precaución de anotar el código de error generado el cual resulta útil al momento de análisis.
Estos errores de pantalla azul son generados cuando se presenta un problema de software o hardware no recuperable y el sistema operativo Windows apaga o reinicia el equipo y en ocasiones despliega dicha pantalla.
Estos errores se conocen como errores de pantalla azul, pantalla de la muerte o STOP, y en la mayoría de los casos su origen se debe por problemas de software, al tener programas instalados o ejecutándose incompatibles con el sistema operativo, drivers instalados en el sistema o errores de hardware, provocados por dispositivos físicamente conectados a nuestro equipo.
Algunas causas adicionales de este error son:
- Fallos en la memoria RAM.
- Fallos en el disco duro.
- Objetos externos en los contactos de la board.
Algunos de los códigos más frecuentes son:
"STOP: 0x00000004" "INVALID_DATA_ACCESS_TRAP" "STOP: 0x00000005" "INVALID_PROCESS_ATTACH_ATTEMPT" "STOP: 0x00000006" "INVALID_PROCESS_DETACH_ATTEMPT" "STOP: 0x00000007" "INVALID_SOFTWARE_INTERRUPT" "STOP: 0x00000008" "IRQL_NOT_DISPATCH_LEVEL" "STOP: 0x00000009" "IRQL_NOT_GREATER_OR_EQUAL" "STOP: 0x00000016" "CID_HANDLE_CREATION" "STOP: 0x00000028" "CORRUPT_ACCESS_TOKEN" "STOP: 0x00000056" "INSTRUCTION_COHERENCY_EXCEPTION"
1Administrar estos eventos en Windows 10
Windows 10 nos ofrece la posibilidad de llevar un control sobre los eventos de este tipo que ocurren en el sistema con fines de soporte y control gracias al visor de eventos los cuales son generados cuando una aplicación ejecutada en Windows 10 deja de funcionar o responder.
Los eventos de fallos en Windows 10 nos proporcionan información completa sobre el problema debido a qué aplicaciones, seguridad, configuración, sistema o eventos reenviados dejaron de responder y prácticamente todo lo relacionado con el bloqueo optimizando así las tareas de soporte.
Solvetic hablará en esta oportunidad sobre cómo podemos encontrar dichos eventos en Windows 10.
2Entorno y vista del visor de eventos de Windows 10
En primer lugar debemos acceder al visor de eventos del sistema y para ello contamos con opciones como:
- Dar clic derecho, o usar las teclas siguiente, sobre el menú Inicio y de la lista desplegada seleccionar “Visor de eventos”.
+ X
- Usar la combinación de teclas siguiente y en la ventana desplegada ejecutar el comando eventvwr y pulsar Enter.
+ R
- Ingresar el término “eventos” en el cuadro de búsqueda de Windows 10 y seleccionar “Visor de eventos” en las opciones desplegadas.
Una vez accedamos al visor de eventos este será su entorno:
Allí tenemos una serie de opciones que son vitales para una correcta administración de los sucesos que ocurren en el sistema operativo. Para una mejor comprensión del visor de eventos de Windows 10 podemos visitar el siguiente enlace:
Para ver los eventos asociados a la pantalla azul de Windows 10 pulsamos en la sección “Registros de Windows” ubicada en el costado izquierdo y serán desplegadas las siguientes opciones:
Allí contamos con 5 categorías donde podremos obtener un listado completo de los errores que han acontecido en el sistema, basta con pulsar sobre alguna de ellas para ver todos los eventos registrados:
Para conocer en detalle cada evento basta con dar doble clic sobre dicho evento y veremos lo siguiente:
Allí podemos ver detalles específicos como:
- ID del evento
- Usuario y equipo afectado
- Nivel del error
- Fecha y hora
- 41: Fallos en el kernel
- 1001: Fallos en aplicativos
- 101: Fallos en controladores
Allí podemos buscar el respectivo evento para ver información detallada de este:
3Crear un filtro personalizado en Windows 10
Para maximizar la búsqueda de un evento para su administración, podemos crear una vista personalizada de dicho evento.
Para crear este tipo de vista contamos con dos opciones:
Pulsar en la línea “Crear vista personalizada” ubicada en el costado derecho en la columna “Acciones”.
Dara clic derecho sobre el registro y seleccionar la opción “Crear vista personalizada”.
En la ventana desplegada debemos seleccionar los parámetros de dicha consulta activando las casillas asociadas a los niveles del evento, así como definir un rango de fechas y, si deseamos, ingresar el código del evento en el campo respectivo:
Una vez definido esto pulsamos en Aceptar y asignaremos un nombre a dicha vista:
Ahora podremos ver todos los eventos asociados a ese ID en la nueva vista creada:
4Ejecutar la herramienta de comprobación de discos de Windows 10
Una de las mejores formas de evitar este tipo de errores es realizando de forma constante un análisis del disco en búsqueda de errores.
Para esto podemos ir al símbolo del sistema como administradores y ejecutar el siguiente comando:
chkdsk /F c
De esta manera se hará un completo análisis del disco en busca de errores y su respectiva corrección.
Hemos visto cómo podemos encontrar de forma simple los eventos asociados a la pantalla azul en Windows 10 para una óptima gestión de estos.