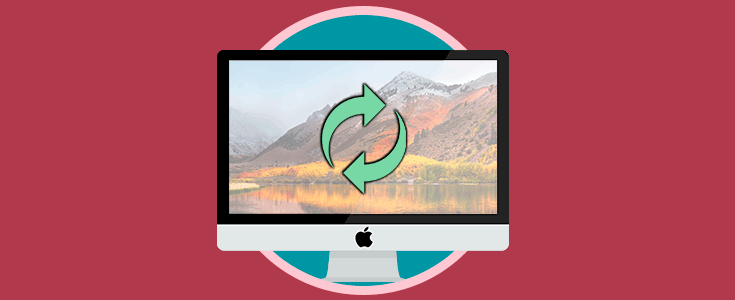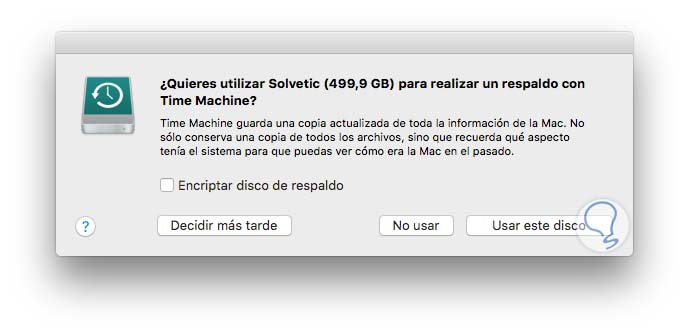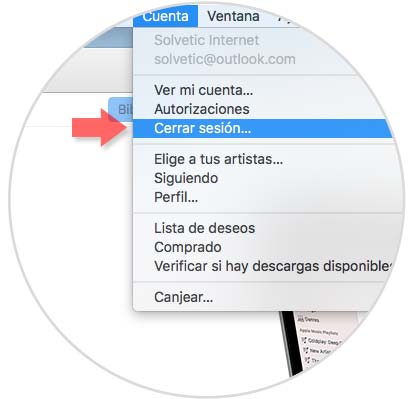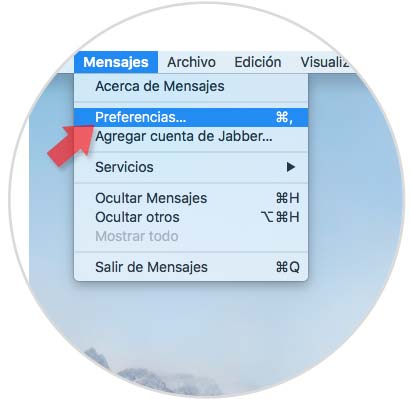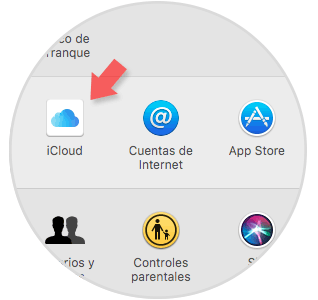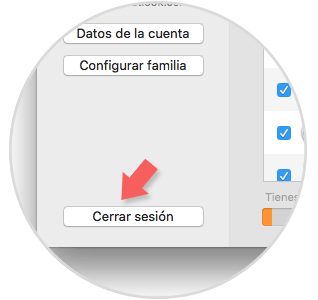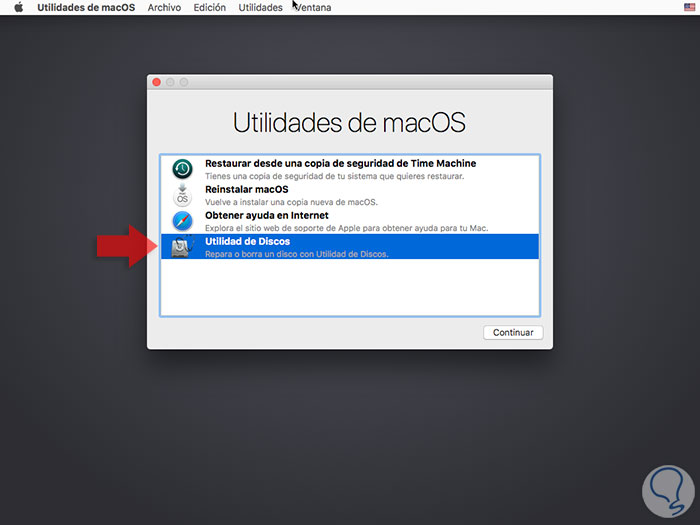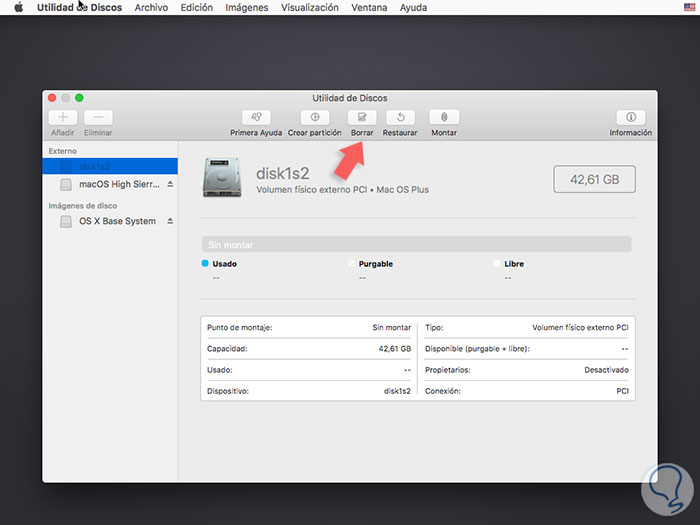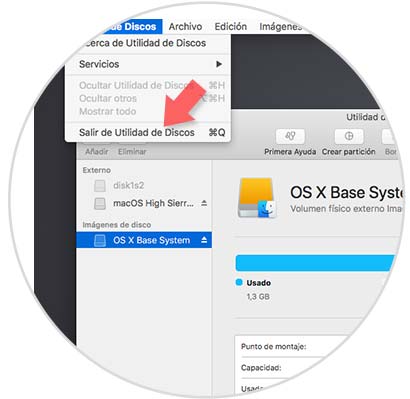macOS High Sierra es la nueva apuesta desarrollada por Apple el cual está lleno de múltiples características que buscan llenar por completo todas las expectativas del usuario final pero en ciertos momentos es posible que deseemos establecer el sistema a los valores de fabrica por razones como las siguientes.
- Fallos en los componentes del sistema operativo
- Presencia de virus
- Extremada lentitud en el comportamiento del sistema
- Venta o donación del equipo
En el caso de si el equipo que tenemos actualmente pasará a ser de otro usuario debemos tener en cuenta lo siguiente por motivos de seguridad:
- Eliminar toda la información personal
- Borrar todas las contraseñas almacenadas (en caso de no resetearlo al estado de fabrica)
- Quitar los usuarios y contraseñas de las aplicaciones a las cuales accedemos frecuentemente
Esto con el fin de evitar que el próximo dueño del equipo tenga acceso a información privada y de este modo ser posible el robo de identidad.
Solvetic hoy dará algunos consejos prácticos para dejar el equipo con macOS High Sierra como si hubiera salido de la tienda Apple.
1Crear una copia de seguridad del equipo macOS High Sierra
El primer paso que realizaremos consiste en crear una copia de respaldo de la información que tenemos alojada allí para moverla al nuevo equipo, si este es el caso, o al sistema después del proceso de restablecimiento de fábrica.
Existen diversas opciones para crear esta copia de respaldo como:
Para usar Time Machine debemos conectar un disco duro externo al equipo y configurarlo para su uso con Time Machine:
Una vez definido este proceso podemos crear la copia de respaldo de forma programada o de forma manual cuando consideremos necesario:
Para conocer de forma detallada como usar Time Machine en macOS High Sierra podemos visitar el siguiente enlace:
2Cerrar sesión de todos los programas asociados macOS High Sierra
Es frecuente que configuramos el inicio automático en la mayoría de aplicaciones de macOS High Sierra y esto es practico ya que accederemos directamente sin necesidad de iniciar sesión cada vez que intentamos acceder.
Peor si por alguna razón nuestro equipo va a ser cedido a otra persona es ideal, por seguridad y privacidad, cerrar las sesiones y así evitaremos que usen nuestra cuenta para cosas que no hemos aprobado.
Para cerrar la sesión en iTunes basta con acceder a la aplicación, ir al menú Cuenta y allí seleccionar la línea Cerrar sesión:
Para cerrar sesión allí abrimos la aplicación Mensajes desde el Dock y una vez abierta vamos al menú Mensajes y allí seleccionamos la opción Preferencias:
En la ventana desplegada vamos a la pestaña Cuenta, seleccionamos la cuenta activa y pulsamos en el botón Cerrar sesión:
Por obvias razones esta es una de las aplicaciones que siempre esta con inicio automático y para cerrar la sesión vamos a Preferencias del sistema. Allí seleccionamos la opción iCloud y en la ventana que será abierta pulsamos en el botón Cerrar sesión ubicado en la parte inferior:
3Formatear el disco duro macOS High Sierra
En caso de que nuestro equipo vaya a ser usado por otra persona, una de las mejores medidas de seguridad es formatearlo para evitar que quede información allí.
El primer paso es crear una copia de seguridad con la información más importante. Una vez creado este respaldo, procedemos a reiniciar el equipo y pulsar durante este proceso las teclas ⌘+ R hasta ver el logo de Apple y accederemos a la siguiente ventana:
Allí seleccionamos Utilidad de Discos y pulsamos en Continuar. Se desplegará la siguiente ventana donde seleccionaremos el disco duro a borrar:
Una vez seleccionado vamos pulsaremos en la opción Borrar ubicada en la parte superior y será desplegada la siguiente ventana donde podemos definir una nueva etiqueta para el disco, seleccionar tipo de formato de archivo y más:
Una vez definidos estos valores pulsamos en Borrar. Una vez el proceso finalice, pulsamos en el menú Utilidad de discos y allí seleccionamos la opción Salir de utilidad de discos.
4Reinstalación de macOS High Sierra
Una vez formateado el disco duro podremos reinstalar desde cero el sistema operativo macOS High Sierra y para ello debemos acceder al menú anterior usando las teclas ⌘ + R y esta vez seleccionar la opción Reinstalar macOS:
Al pulsar allí será reinstalado el sistema operativo que trae el equipo. Una vez finalice el proceso de instalación pulsaremos las teclas ⌘ + Q.
De esta forma hemos respaldado y reinstalado macOS High Sierra a su estado de fábrica.