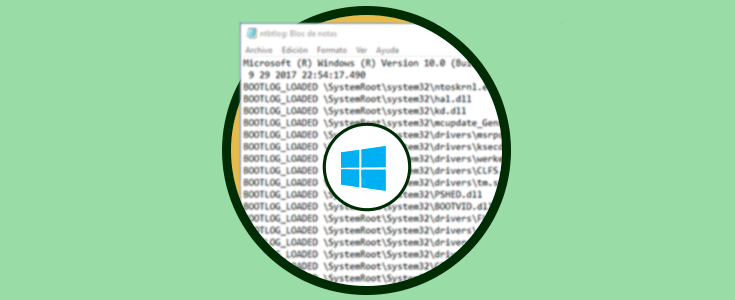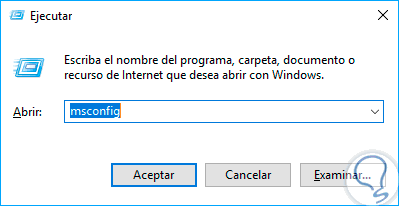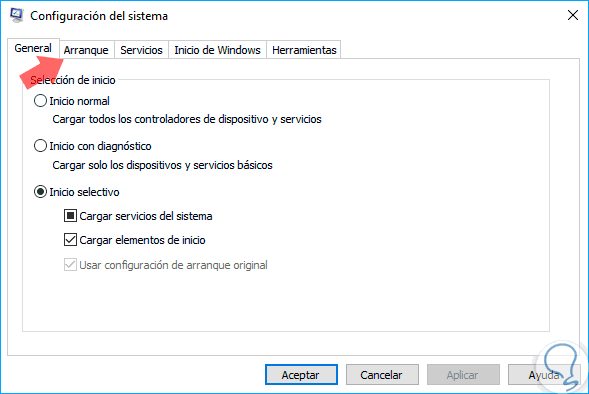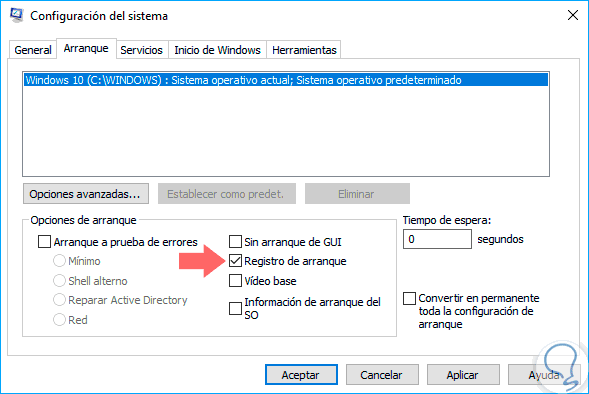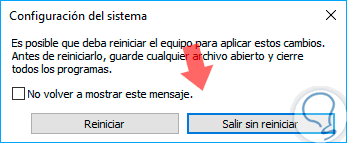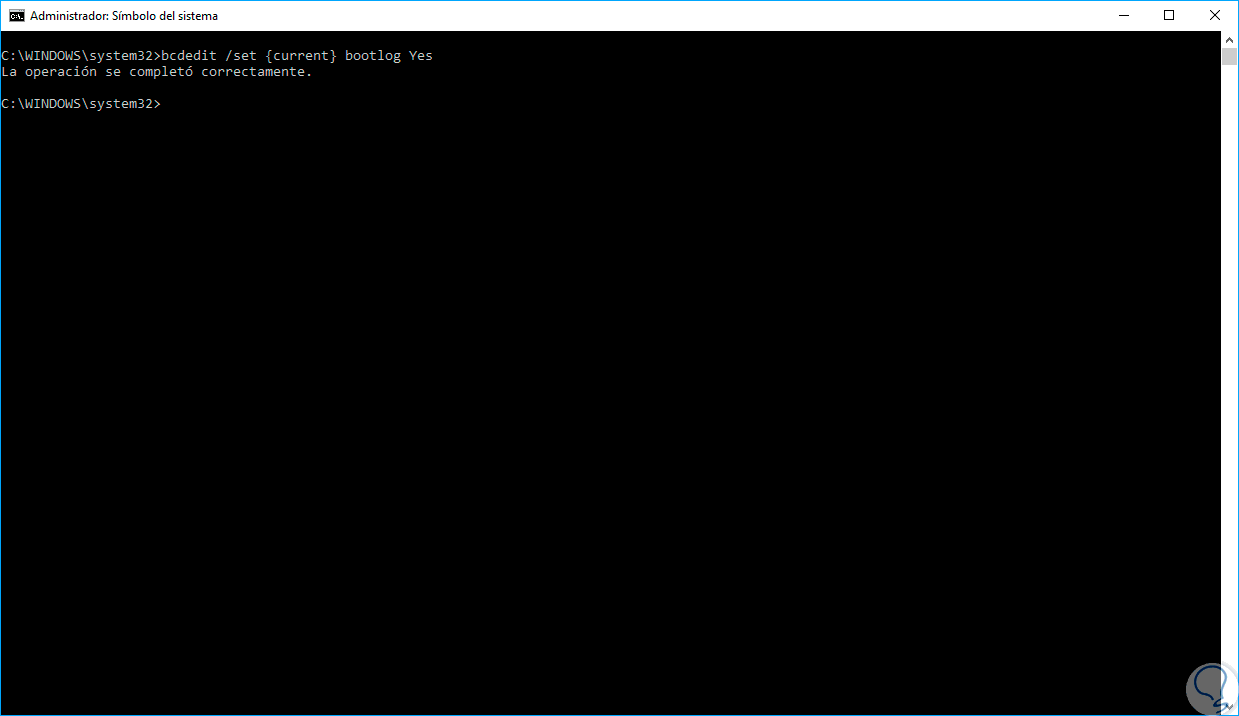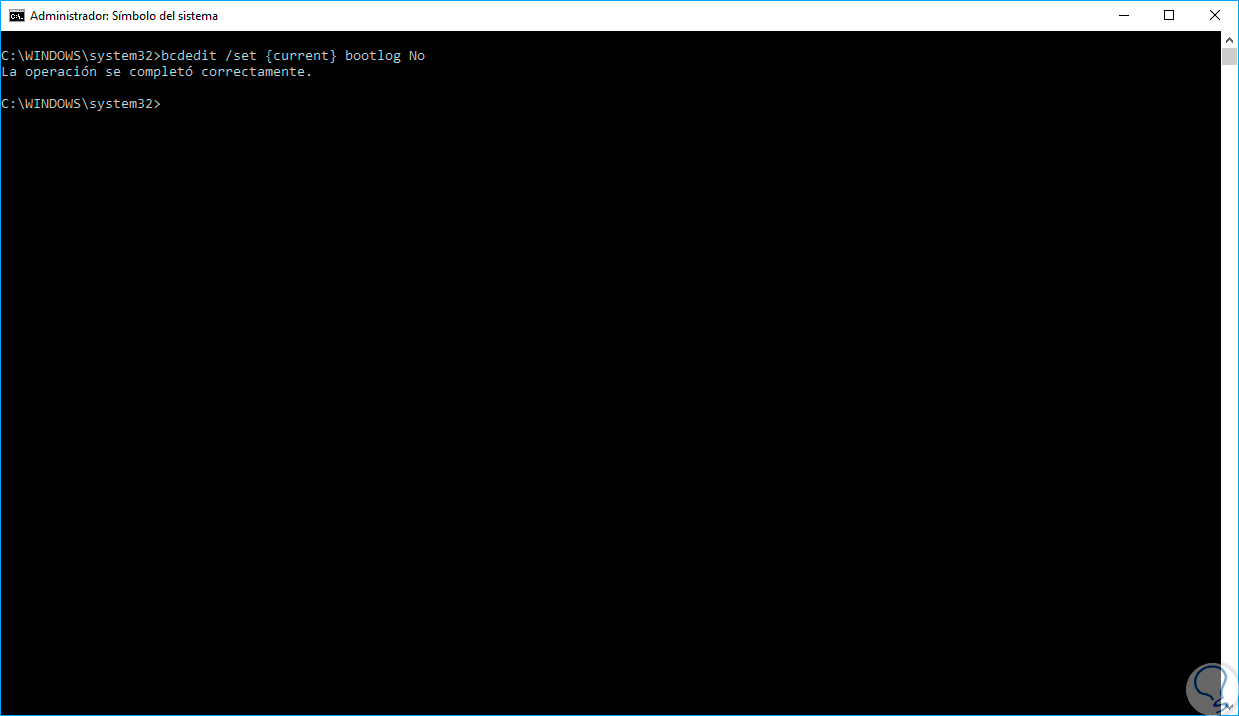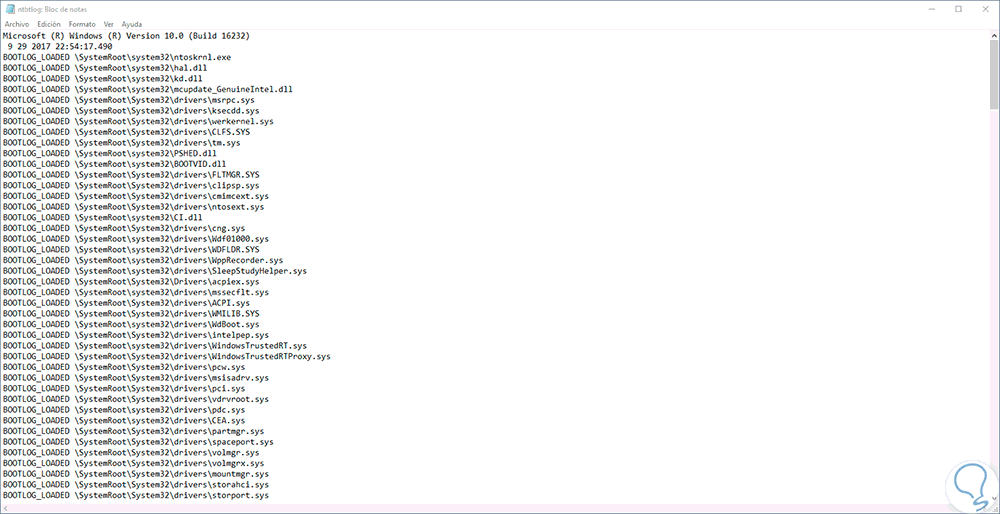En diversas situaciones al momento de ejecutar Windows 10 podemos encontrarnos con una serie de fallos o errores de inicio de sesión que afectan la carga correcta del sistema operativo.
Existen diversas razones tanto a nivel del sistema operativo, como fallos en los registros o servicios, hasta errores físicos, como daños en el disco duro o en la memoria RAM.
Si somos administradores de sistemas, personal de IT o de soporte es ideal tener a mano herramienta que nos permitan llevar un control mucho más preciso sobre estas situaciones en caso de que se presenten y así ir directamente a la raíz del problema.
Windows 10 nos da la posibilidad de activar el registro de arranque del sistema operativo, este registro de inicio es un archivo de texto especial en el cual se incluye una lista de todos los controladores cargados y descargados durante el proceso de arranque. Puede ser útil cuando estemos solucionando problemas de inicio ya que veremos en detalle que afecta y que elementos intervienen en el arranque de Windows 10.
Hoy Solvetic enseñara cómo habilitar este registro y acceder a esta información de forma clara.
Al tener el registro de arranque habilitado será posible analizar los aspectos internos del proceso de arranque en el equipo con Windows 10. El registro de arranque será almacenado en la ruta C:\Windows\ntbtlog.txt y podremos abrirlo con cualquier aplicación de editor de texto favorita como el Bloc de notas o Notepad ++.
1Habilitar el registro de arranque de Windows 10 usando msconfig
Msconfig o configuración del sistema nos permite solucionar problemas de arranque de Windows 10 de forma simple ya que nos permite realizar acciones como:
- Desactivar o activar el software.
- Configurar los controladores de dispositivos (drivers) y servicios de Windows que se ejecutan en el arranque de Windows 10.
- Cambiar los parámetros de arranque del sistema
Para acceder a la configuración usaremos la combinación de teclas siguiente y en la ventana desplegada ejecutaremos el comando msconfig:
+ R
Pulsamos Enter o Aceptar. Será desplegada la siguiente ventana:
Allí nos dirigimos a la pestaña Arranque y activamos la casilla Registro de arranque:
Pulsamos en Aplicar para guardar los cambios y en Aceptar para salir de la configuración y será desplegado el siguiente mensaje. Allí podemos seleccionar la opción “Reiniciar” y de forma automática el sistema será reiniciado o pulsar en “Salir sin reiniciar” para reiniciar y generar el archivo más adelante.
2Habilitar el registro de arranque de Windows 10 usando Bcdedit.exe
BCDEdit es una herramienta de la línea de comandos desarrollada por Microsoft la cual sirve para administrar almacenes BCD. Con ella será posible usarla para diversos fines, tales como crear nuevos almacenes, modificar los existentes, agregar opciones de menú de arranque, y muchas más.
Para su ejecución abriremos una consola del símbolo del sistema como administradores, clic derecho / Ejecutar como administrador, y en la consola abierta ejecutar bcdedit, al pulsar Enter veremos lo siguiente. Allí veremos el sistema operativo instalado y los registros de arranque.
Debemos tener en cuenta el identificador del Sistema Operativo para el cual deseamos habilitar el registro de inicio, esto en caso de contar con diversos sistemas operativos instalados. Este identificador lo encontramos en la línea “Identificador” en el grupo “Cargador de arranque de Windows” y podemos ver que en este caso es {current}.
Para habilitar el identificador de arranque ejecutaremos lo siguiente:
bcdedit /set {ID} bootlog Yes
Para deshabilitar dicho registro usaremos la siguiente línea:
bcdedit /set {ID} bootlog No
Así de simple tenemos dos opciones para habilitar el registro de arranque de Windows 10. A la próxima vez que el sistema sea reiniciado veremos el archivo en la ruta indicada con toda la información necesaria.