Una de las utilidades más prácticas en Windows 10 es Configuración mediante la cual tenemos la oportunidad de gestionar diversos valores del sistema operativo y poco a poco se convierte en una alternativa al ya tradicional Panel de control.
Por temas de seguridad, una de las tareas más frecuentes que realizamos consiste en buscar las actualizaciones que los desarrolladores liberen de forma periódica para mantener los niveles de optimización siempre al día y todos los usuarios de Windows 10 sabemos que para buscar estas actualizaciones debemos ir a la ruta Inicio / Configuración / Actualización y seguridad / Windows Update y, allí seleccionar la opción “Buscar actualizaciones”:
Hoy Solvetic te enseñara un método mucho más rápido para buscar las actualizaciones del sistema sin tener que ir a la ruta indicada ya que podremos añadirlo al menú contextual del sistema o conocido como clic derecho.
Para ello realizaremos una serie de acciones sobre el Editor de registros por lo cual se recomienda tener precaución y crear un punto de restauración en caso de algún tipo de error.
1. Acceder y editar el registros de Windows 10
Para acceder al editor de registros usaremos la combinación de teclas siguientes y en la ventana desplegada ejecutaremos el comando regedit y pulsamos Enter o Aceptar.
+ R
Una vez sea abierta la ventana del editor de registros, iremos a la siguiente ruta:
HKEY_CLASSES_ROOT\DesktopBackground\Shell
Ahora crearemos una nueva clave sobre la carpeta "Shell" dando clic derecho sobre ella y seleccionando la opción "Nuevo / Clave":
Esta clave será llamada "Check for Updates".
Ahora crearemos una nueva clave en "Check for Updates" dando de nuevo clic derecho y seleccionar la opción "Nuevo / Clave":
Esta nueva clave será llamada "command":
Después de crear las claves, debemos apuntarlas a la opción de actualización en la aplicación Configuración de Windows 10 y esto lo podemos hacer usando un URI específico.
Para esto seleccionamos la clave "Check for Updates", daremos clic derecho sobre ella y seleccionamos la opción "Nuevo / Valor de cadena":
Este nuevo valor de cadena será llamado "SettingsURI":
Este nuevo valor de cadena lo editaremos dando doble clic sobre él o dando clic derecho / Modificar y en el campo "Información del valor" asignaremos la siguiente línea:
ms-settings:windowsupdate-action
Pulsamos en Aceptar para guardar los cambios. Ahora seleccionaremos la clave "command", daremos clic derecho sobre ella y elegimos la opción "Nuevo / Valor de cadena":
Este valor de cadena será llamado "DelegateExecute":
Este valor de cadena lo modificaremos dando doble clic sobre él y en el campo "Información del valor" asignamos la siguiente línea:
{556FF0D6-A1EE-49E5-9FA4-90AE116AD744}
Pulsamos en Aceptar para guardar los cambios. Con este método veremos una nueva opción, "Check for Updates ", en el menú contextual del escritorio.
Podemos reiniciar el sistema si no vemos la nueva opción. Al seleccionar la opción, se abrirá automáticamente la aplicación Configuración y será iniciado el proceso de búsqueda de actualizaciones:
2. Asignar un icono en Editor de Registro Windows 10
Podemos personalizar la apariencia de la búsqueda de actualizaciones añadiendo un icono, para ello seleccionamos la clave "Check for Updates", damos clic derecho sobre ella y seleccionamos la opción Nuevo / Valor de cadena.
Este nuevo valor será llamado "Icon":
Modificaremos el valor de dicha cadena y asignaremos lo siguiente:
%SystemRoot%\System32\shell32.dll,-47
Pulsamos en Aceptar para aplicar los cambios. Podemos ver que se ha añadido un icono justo al lado de la opción indicada:
Así de simple podemos adicionar un método practico y ágil para buscar actualizaciones en el sistema.

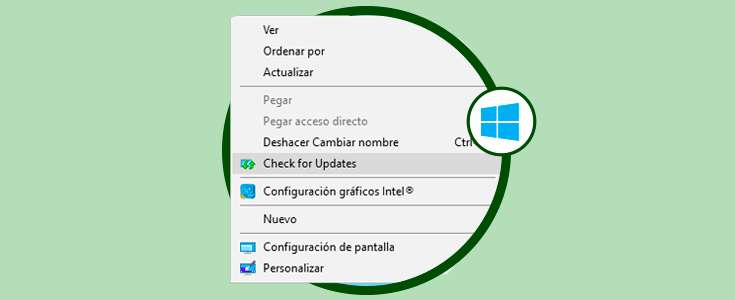

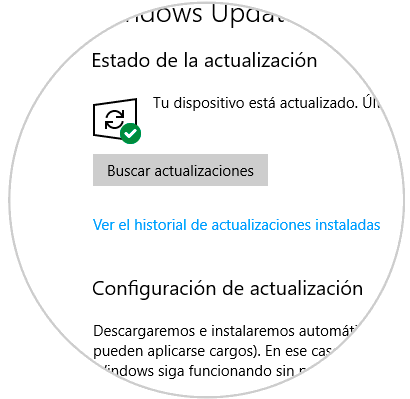
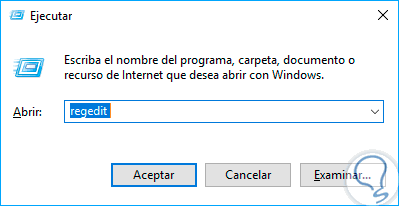
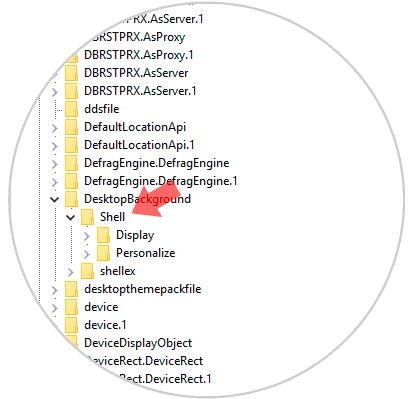



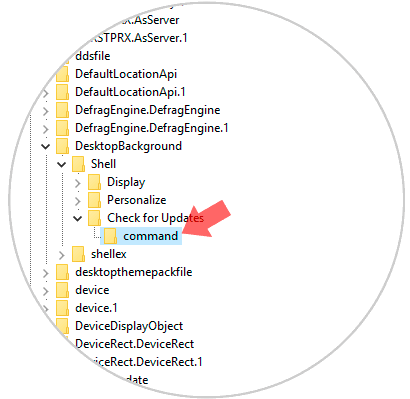
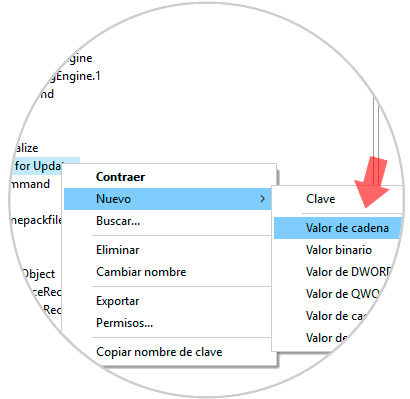
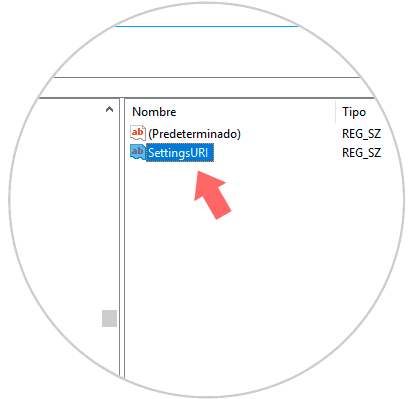

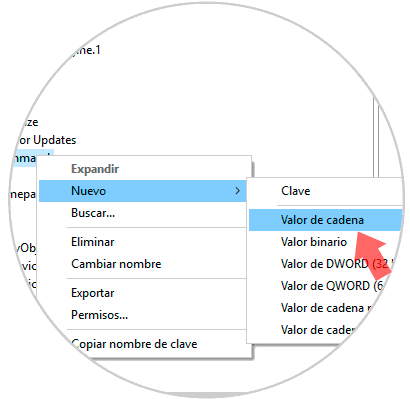
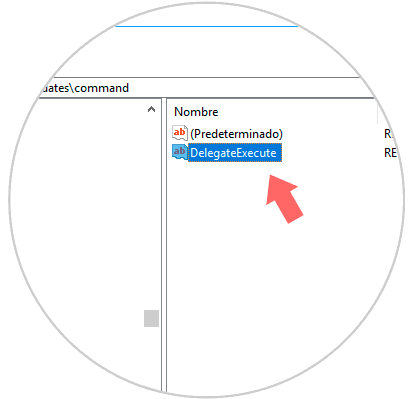
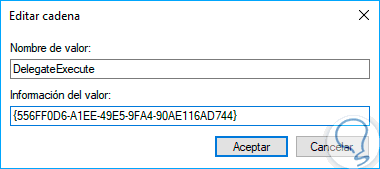

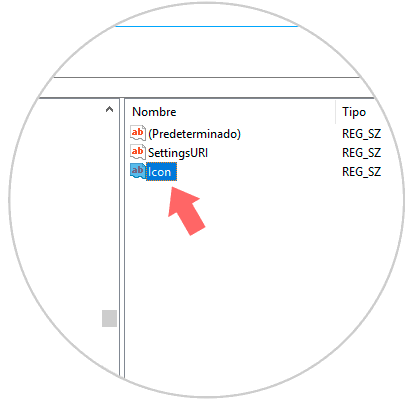
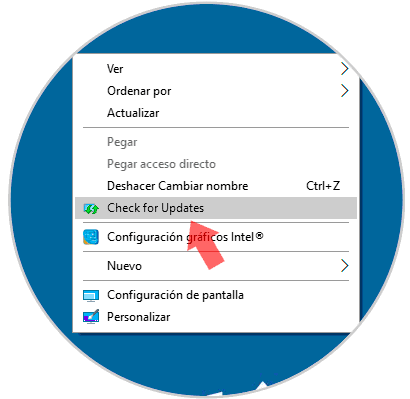
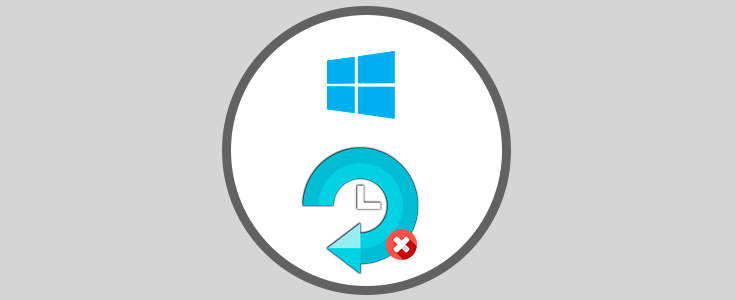




Muy buen truco, y muy bien explicado, me ha funcionado a la primera, gracias.