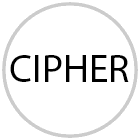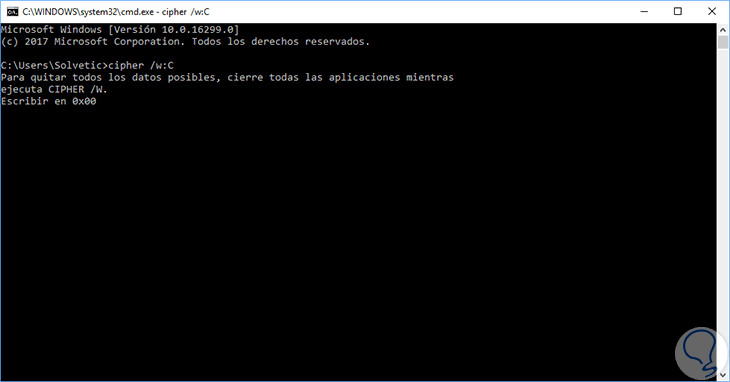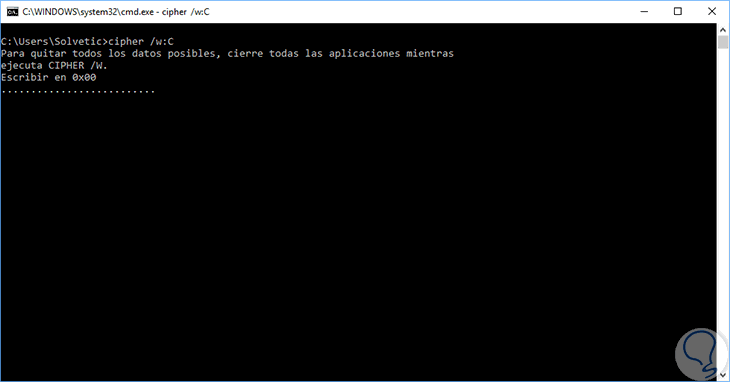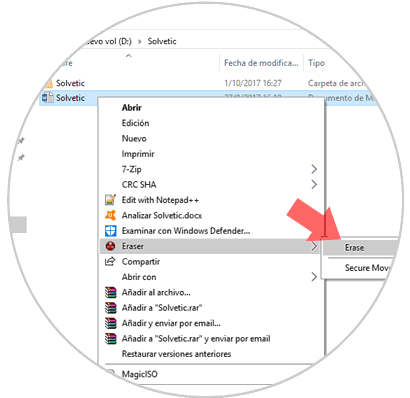Una de las actividades que como usuarios de ambientes Windows realizamos con frecuencia es eliminar archivos de nuestro disco duro porque ya no son necesarios para su uso, y la forma más común es seleccionar el archivo y pulsar la tecla "Supr" o bien, para eliminarlos definitivamente, usar la tecla "Supr" junto a "Shift".
El vaciado de la papelera de reciclaje es instantáneo porque en realidad no se encarga de eliminar esos datos, solo libera el espacio previamente utilizado por esos datos. Lo único que se elimina cuando se vacía la papelera de reciclaje en Windows, es la referencia en la tabla de archivos maestros. El archivo todavía existe en el disco duro ocupando un espacio que en algún momento puede ser considerable.
Esta acción hace que Windows no tenga conocimiento de dónde está el archivo, sólo está eliminando los índices y los vínculos a los datos e indicándole a Windows que tiene permiso para sobrescribir esa área del disco duro. Es por ello que las herramientas actuales de recuperación de datos o un hacker experimentado tienen la capacidad de escanear el disco duro y buscar los archivos y restaurar los vínculos e índices para que Windows pueda ver los archivos de nuevo y esto, en gran parte, se convierte en una falla latente de seguridad para nuestra privacidad.
Pensando en ello hoy Solvetic dará algunos consejos sobre cómo borrar de forma segura, sin posibilidad de recuperación, datos en Windows 10 pero este proceso aplica a Windows 7 y Windows 8.
1Cómo borrar datos con Cipher en Windows 10, 8, 7
Antes de hacer uso de este comando de cifrado para sobrescribir con seguridad el espacio libre en el disco duro, debemos asegurarnos de cerrar todos los programas ya que así garantizamos que la cantidad máxima de espacio libre se limpie con seguridad.
Para ejecutar esta acción abriremos una ventana del símbolo del sistema usando alguna de las siguientes opciones:
+ R
En la ventana desplegada ejecutar el siguiente comando:
cmd
cmd
+ X
En la lista desplegada seleccionar "Símbolo del sistema"
Una vez abierta esta consola ejecutaremos la siguiente línea:
cipher /w:C
Al ejecutar este comando, los datos que no están asignados a ningún archivo o carpeta se sobrescriben tres veces y se eliminan permanentemente. Esto puede tomar mucho tiempo si estamos sobrescribiendo una gran cantidad de espacio libre.
- En primer lugar, el comando de cifrado cipher crea automáticamente una nueva carpeta en la unidad C llamada EFSTMPWP y crea un archivo dentro de esa carpeta con nada más que ceros en ella. Esta carpeta crecerá hasta que el disco duro se llene.
- Posteriormente, cipher elimina ese archivo y crea un segundo archivo que se rellena con el número 255 repetidamente hasta que el archivo crece lo suficientemente grande para llenar el espacio libre en el disco duro de nuevo.
- Luego cipher elimina el segundo archivo, crea un tercer archivo, y lo llena con números aleatorios hasta que su disco duro está lleno de nuevo.
- Finalmente cipher elimina el tercer archivo y le devuelve al indicador.
Para salir de cipher escribiremos "exit" en el indicador para cerrar la ventana del símbolo del sistema.
De esta forma, cipher escribió sobre el espacio libre (archivos antiguos) en el disco duro tres veces para asegurarse de que nadie podría escanear su disco duro y recuperar los datos que eliminamos allí.
2Cómo borrar datos usando CCleaner en Windows10, 8, 7
CCleaner es una herramienta muy práctica que nos permite realizar diversas tareas sobre el sistema operativo tales como eliminar programas, limpiar registros, borrar cache y más, pero dentro de ella encontramos la opción de borrar datos de forma segura.
CCleaner está disponible para su descarga en el siguiente enlace:
Su uso es simple: para ello abrimos el programa, pulsamos en la opción "Herramientas" ubicada en el costado izquierdo y seleccionamos la opción "Borrar unidad" y allí estableceremos lo siguiente:
- En el campo "Borrar" seleccionamos "Solo espacio libre del disco"
- En el campo "Seguridad" seleccionamos "Sobrescritura avanzada" (3 pasadas)
Seleccionamos la unidad a trabajar y pulsamos en el botón "Borrar".
De esta manera CCleaner realizará un borrado tres veces para garantizar el borrado seguro de los datos.
3Cómo borrar datos con Eraser en Windows 10, 8, 7
Eraser es una herramienta de seguridad avanzada para sistemas operativos Windows que nos permite eliminar completamente los datos sensibles de su disco duro sobrescribiéndolo varias veces con patrones cuidadosamente seleccionados.
Su descarga gratuita está disponible en el siguiente enlace:
Al descargar Eraser e instalarlo en Windows 10, será agregada una opción al menú contextual, clic derecho, en el explorador de archivos.
En lugar de eliminar archivos y carpetas normalmente pulsando la tecla "Eliminar", la cual los envía a la papelera de reciclaje y vaciar la papelera de reciclaje, podremos hacer uso de Eraser directamente en el Explorador de archivos para eliminar archivos y carpetas con seguridad.
Para eliminar de forma segura uno o varios archivos o carpetas, seleccionamos los archivos a eliminar, daremos clic con el botón derecho sobre ellos y en las opciones desplegadas seleccionamos "Eraser / Erase":
De esta forma tenemos diversas opciones para un borrado seguro de los datos en Windows 10.