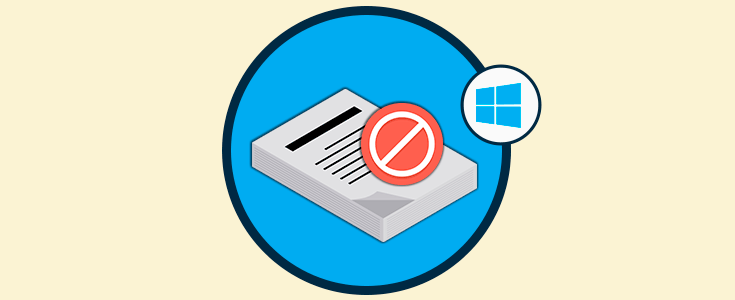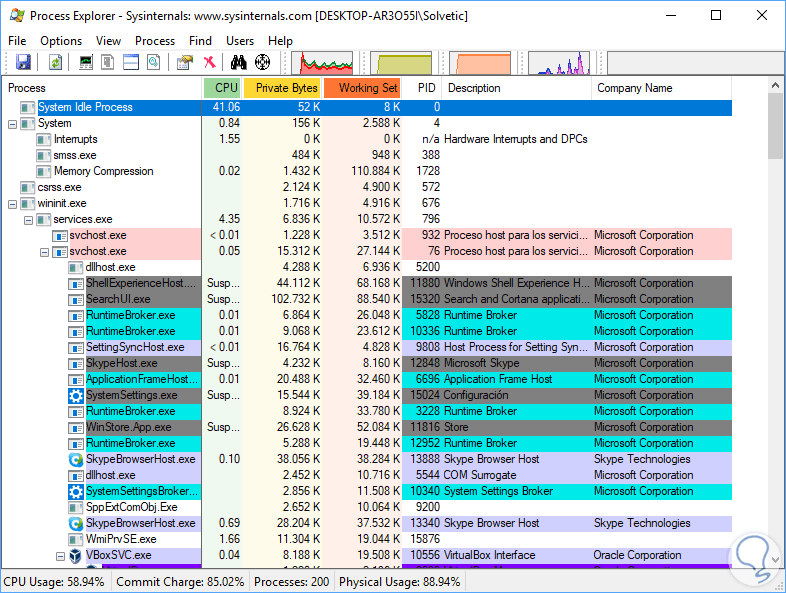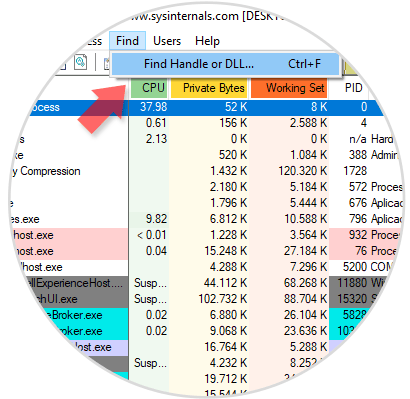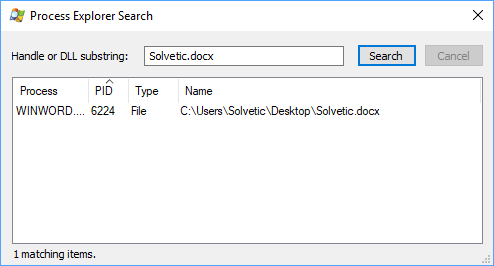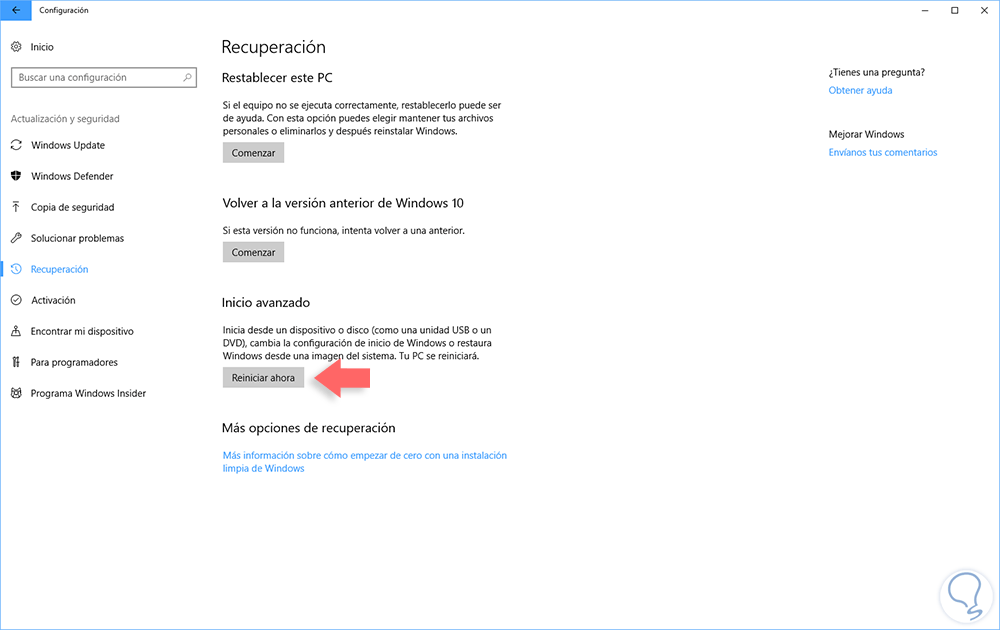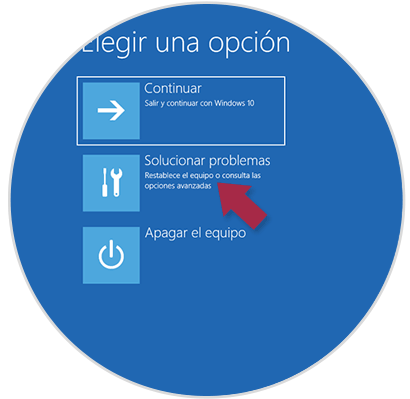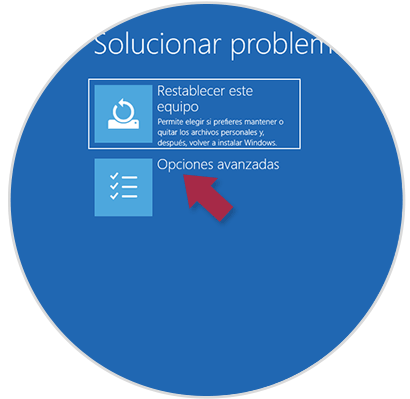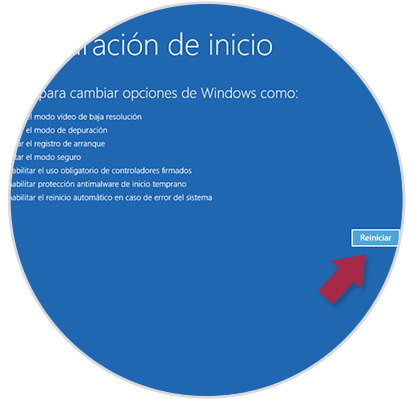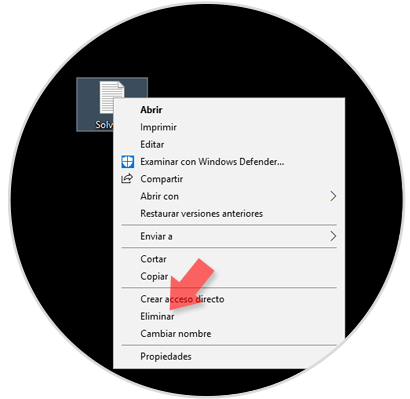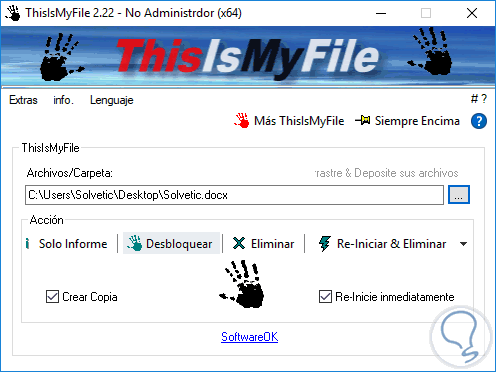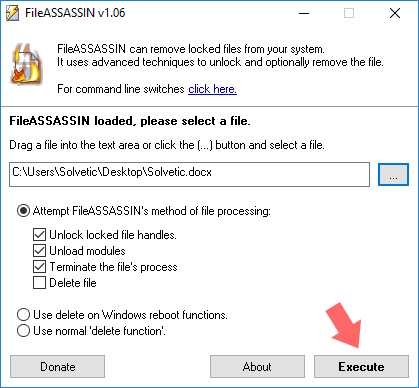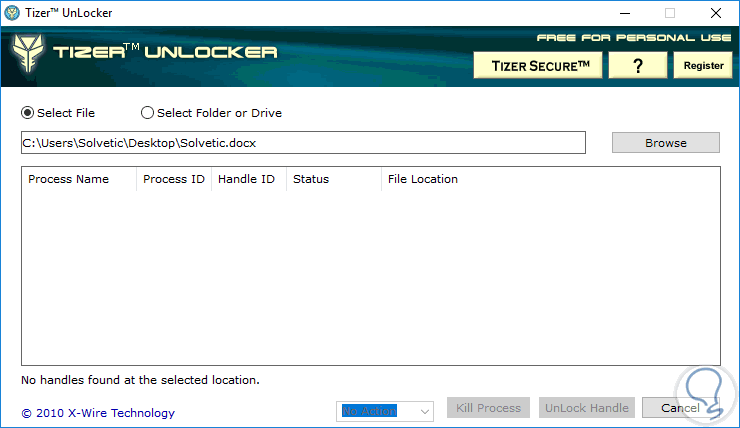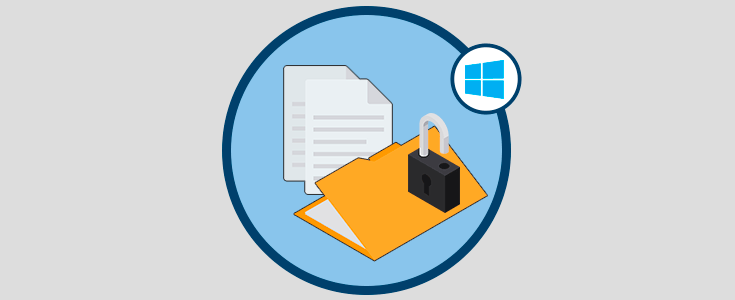A diario trabajamos con diversos tipos de archivo en Windows 10 y es frecuente que debamos realizar ciertas acciones sobre él, pero en algunos casos nos podemos encontrar con mensajes como el siguiente:
Esto se da cuando un determinado archivo está abierto por otra aplicación o proceso, y allí Windows 10 establece el estado del archivo en bloqueado y no podremos eliminarlo, modificarlo ni moverlo a otra ubicación. Normalmente, después de que el archivo ya no está en uso, la aplicación se desbloqueará automáticamente permitiendo su edición, pero en algunas situaciones especiales esto no ocurre.
A veces, un archivo puede no ser desbloqueado de forma correcta o incluso si se intenta realizar cualquier acción, veremos una advertencia de que la operación no se puede completar porque está abierto por otro programa. Hoy Solvetic analizará dos métodos para desbloquear un archivo en Windows 10.
1Cómo usar el símbolo del sistema para borrar archivo o carpeta bloqueada en Windows 10, 8, 7
La primera alternativa a analizar la tiene integrada el propio sistema operativo y es la ya conocida consola del símbolo del sistema.
Para esto, vamos a acceder al símbolo del sistema como administradores y allí vamos a ejecutar lo siguiente:
cdEsto hará que estemos en la carpeta raíz del sistema y luego vamos a ejecutar la siguiente sintaxis:
DEL Archivo. Extensión /F /Q
De esta forma hemos eliminado dicho archivo bloqueado.
2Desbloquear un archivo usando la herramienta Process Explorer en Windows
Esta es una herramienta desarrollada por Microsoft que nos permite gestionar los procesos del sistema operativo. Esta herramienta de procesos consta de dos subventanas en la ventana superior siempre será desplegada una lista de los procesos actualmente activos, incluyendo los nombres de sus cuentas propietarias, mientras que la información mostrada en la ventana inferior depende del modo en que se encuentre Process Explorer.
Su descarga puede realizarse en el siguiente enlace:
Es una herramienta portable que no requiere de instalación local y al momento de su ejecución veremos lo siguiente:
Allí nos dirigimos al menú File y allí seleccionamos la opción Show Details for All Processes:
Ahora vamos al menú Find y allí seleccionamos la opción Find Handle or DLL:
Ctrl + F
En la ventana desplegada ingresaremos el nombre del archivo que presenta bloqueo en Windows 10 y podremos ver detalles del mismo como su PID, ubicación, etc:
Podemos seleccionar el archivo y automáticamente se verá en la pantalla principal donde podremos dar clic derecho sobre el proceso y seleccionar la opción Close Handle:
Esto permitirá que el archivo sea desbloqueado y podamos tomar acciones sobre el.
3Desbloquear un archivo en Modo Seguro Windows 10
En algunos casos basta con reiniciar el equipo para que el archivo sea refrescado y esté disponible, pero si la aplicación tiene un servicio que se carga durante el inicio, el archivo será bloqueado cuando se inicie sesión.
En este caso el método recomendado es iniciar Windows 10 en modo seguro y proceder con la eliminación del archivo.
Para esto vamos al menú Inicio / Configuración / Actualización y seguridad y allí vamos a la sección Recuperación. Pulsaremos en el botón Reiniciar ahora ubicado en la sección Inicio avanzado y una vez Windows sea reiniciado veremos lo siguiente:
Pulsamos en la opción Solucionar problemas y veremos lo siguiente:
Damos clic en Opciones avanzadas y tendremos las siguientes opciones:
Allí pulsamos en Configuración de inicio y veremos la siguiente ventana:
Pulsamos en el botón Reiniciar y serán desplegadas las siguientes opciones:
Pulsamos la tecla F4 para acceder con la opción Modo seguro.
Una vez accedamos podemos ir a la ubicación del archivo para su eliminación:
4Cómo usar ThisIsMyFile para borrar archivo o carpeta bloqueada en Windows 10, 8, 7
ThisIsMyFile nos permite desbloquear o eliminar de forma simple archivos protegidos o bloqueados en Windows.
Su descarga esta disponible en el siguiente enlace:
- Desbloquear uno o más archivos
- Reinicia y elimina procesos
- Selecciona archivos de forma simple
- Múltiples parámetros del programa
- Multi lenguaje
Es otra aplicación portable la cual cuando sea ejecutada, vamos a ingresar el archivo que nos está causando errores. Allí, como vemos, tenemos múltiples opciones y en este caso seleccionaremos la opción Desbloquear si seguiremos usando el archivo o Eliminar si la intención es borrar el archivo.
5Cómo usar IOBit Unlocker para borrar archivo o carpeta bloqueada en Windows 10, 8, 7
Es otra utilidad gratuita diseñada para corregir todos los problemas de archivos o carpetas con este tipo de errores, haciendo uso de la terminación de todos los procesos relacionados que nos impiden eliminar o acceder a los archivos o carpetas.
Podremos descargarla en el siguiente enlace:
Una vez la ejecutemos, vamos a arrastrar o subir el archivo o carpeta con error. Pulsamos en el botón Unlock para desbloquear el elemento seleccionado.
6Cómo usar LockHunter para borrar archivo o carpeta bloqueada en Windows 10, 8, 7
LockHunter es una herramienta gratuita desarrollada para eliminar archivos bloqueados por en sistemas Windows. A diferencia de otras herramientas, LockHunter elimina los archivos en la papelera de reciclaje para que puedan ser restaurados si se eliminan por error.
Su descarga esta disponible en el siguiente enlace:
- Muestra los procesos que bloquean un archivo o carpeta
- Nos da información detallada sobre el proceso
- Permite desbloquear, eliminar, copiar o cambiar el nombre de un archivo bloqueado
- Podremos eliminar un archivo en el siguiente reinicio del sistema operativo
- Permite matar el proceso de bloqueo
- Permite eliminar procesos de bloqueo del disco duro
- Puede descargar archivos DLL de procesos
- Se integra en el menú Explorer de Windows
- Envía los archivos a la papelera de reciclaje, por lo que puede restaurarlos si se eliminan por error
- Compatible con Windows de 32 y 64 bits
Una vez se instale la aplicación, accedemos a ella y subiremos el archivo o carpeta bloqueado. Allí podremos desbloquearlo o eliminarlo según sea el caso.
7Cómo usar File Assassin para borrar archivo o carpeta bloqueada en Windows 10, 8, 7
Desarrollado por Malwarebytes, esta aplicación gratuita cuenta con las técnicas de programación avanzada que descargan módulos, cierran controladores remotos y terminan procesos para eliminar el archivo bloqueado de forma segura.
Podremos descargarlo en el siguiente enlace:
Una vez instalada la aplicación, su uso es sencillo, basta con acceder a ella, subir el archivo con error y veremos lo siguiente.
Allí pulsamos en el botón Execute para proceder con el desbloqueo del archivo en mención.
8Cómo usar TizerUnlocker para borrar archivo o carpeta bloqueada en Windows 10, 8, 7
Tizer Unlocker ha sido diseñado para desbloquear archivos y carpetas que están en uso, así como también el proceso que lo está ejecutando.
Su uso es simple y podemos descargarlo en el siguiente enlace:
Al ejecutar el archivo .msi, este instalara la aplicación en el sistema y al momento de su ejecución veremos lo siguiente. Allí seleccionamos el archivo a desbloquear y pulsamos en el botón Kill Process para matar el proceso asociado o Unlock Handle para su desbloqueo.
Vemos que las opciones para el desbloqueo de archivos o carpetas en ambientes Windows es variada y que nunca estaremos exentos de que aparezca este error, pero hoy Solvetic dio las pautas para su solución eficaz.
Con estos métodos podremos eliminar archivos bloqueados en Windows 10.