En el mundo de sistemas contamos con numerosas herramientas que han sido desarrolladas para aumentar la capacidad de gestión de los datos y lograr una administración mucho más centralizada de estos. Hoy Solvetic se enfocará en algunas de las aplicaciones más conocidas como son Apache, PHP y MySQL y veremos cómo instalarlas en Windows 10 de forma sencilla y completa. Cuando hablamos de servidor web es normal encontrarnos con la opción de Apache Windows 10 ya que hablamos de su carácter multiplataforma, código abierto y gratuidad. Su uso se ha extendido mucho con el paso de los años gracias a que recibe actualizaciones asiduamente además de sencillez de uso.
Por otro lado también podemos querer instalar utilidades como el lenguaje PHP para poder desarrollar vía web y crear las páginas web. Con PHP será más fácil que se puedan conectar servidores teniendo además una sencilla interfaz de usuario. Si además queremos gestionar base de datos, la opción más usada es MySQL que contiene código abierto y su uso es bastante óptimo con una extendida compatibilidad de sistemas.
Podemos ver la practicidad de estas aplicaciones y para instalarlas en Windows 10 tenemos dos opciones:
Para este caso realizaremos el proceso de instalación de forma manual de Apache, PHP y MySQL en Windows 10.
1. Instalar Apache en Windows 10
En primer lugar instalaremos Apache en su versión actual 2.4.28 VC15 desde el siguiente enlace:
Esta descarga de Apache Lounge nos permite construir Apache siempre con las dependencias actualizadas y los compiladores más recientes que han sido probados de forma completa. Los binarios son referenciados por ASF, Microsoft, PHP, etc. y cada vez más software se empaqueta dentro de estos binarios y módulos.
Estos binarios son construidos con las fuentes de ASF en httpd.apache.org, y contienen los últimos parches y las últimas dependencias como zlib, openssl, etc. Los binarios no se ejecutan en Windows XP y 2003 y se pueden ejecutar en: 7 SP1, Vista SP2, 8 / 8.1, 10, Server 2008 SP2 / R2 SP1, Server 2012 / R2, Server 2016.
Allí podremos elegir la versión de 32 o 64 bits en base a la arquitectura que dispongamos. Una vez descarguemos el archivo .zip procedemos a su extracción:
Lo que hemos descomprimido será copiado en la raíz de C, en este caso copiaremos la carpeta Apache24:
El siguiente paso consiste en descargar e instalar Microsoft Visual C ++ 2012 Runtime el cual es necesario para ejecutar Apache en Windows Environment.
Este podrá ser descargado desde el siguiente enlace:
El siguiente paso consiste en editar el archivo httpd.conf el cual encontramos en la ruta C:\Apache24\conf y allí podemos dar clic derecho sobre él y seleccionar la opción Abrir con y allí elegir el editor de texto deseado:
En el archivo desplegado realizaremos los siguientes cambios:
- En la línea Listen establecer *.80 para que escuche todas las peticiones por dicho puerto
- En la línea ServerName especificar localhost:80 para definir el nombre de dominio del servidor
- En la línea AllowOverride cambiar none por All para permitir reemplazos .htaccess
Guardamos los cambios en el archivo.
El siguiente paso consiste en establecer Apache como un servicio en Windows 10 y para ello abrimos una consola del símbolo del sistema como administradores e ingresamos lo siguiente.
cd C:\Apache24\bin
Una vez estemos en el directorio ejecutamos:
httpd -k install
Para validar Apache crearemos un archivo llamado index.html y pegaremos lo siguiente:
<html> <head><title>testing Apache</title></head> <body><p>Apache está trabajando!</p></body> </html>
Una vez guardado procedemos a ir a un navegador y escribir lo siguiente:
http://localhost/index.html
3. Instalar PHP en Windows 10
Una vez instalado Apache será necesario instalar PHP el cual podemos descargar desde el siguiente enlace. Su versión actual es 7.1 VC14.
Una vez descargado extraeremos el contenido en una carpeta la cual renombraremos php y la pegaremos en la raíz de C:
Allí editaremos el archivo INI, bien sea el de producción o desarrollo, y estableceremos la siguiente línea:
extension_dir = “C:phpext”
Allí podremos permitir otras extensiones según sea necesario como: Curl, GD, MySQL. A continuación iremos a la siguiente ruta:
Panel de control\Sistema y seguridad\Sistema
Allí pulsamos en la opción Configuración avanzada del sistema y será desplegada la siguiente ventana:
Allí pulsamos en el botón Variables de entorno y en la nueva ventana vamos a la sección Variables del sistema ubicamos la línea Path y pulsamos en el botón Editar:
En la ventana desplegada pulsamos en el botón Nuevo y añadiremos la línea C:\php. Pulsamos en Aceptar para guardar los cambios. Después de configurar la variable de entorno, es necesario reiniciar el sistema.
Ahora debemos editar el archivo de configuración de Apache y añadir las siguientes líneas en la parte inferior del archivo y guardamos los cambios.
C:Apache24Confhttpd.confLoadModule php5_module “c:/php/php5apache2_4.dll” AddHandler application/x-httpd-php .php # configure the path to php.ini PHPIniDir “C:/php”
5. Instalar MySQL en Windows 10
El siguiente paso será instalar MySQL el cual cuenta con la versión 5.6 como la más reciente y puede ser descargada en el siguiente enlace:
Una vez descargado ejecutaremos el archivo MSI para iniciar el proceso de instalación de MySQL en Windows 10 y veremos la siguiente ventana. Allí activaremos la casilla para aceptar los términos de licencia y pulsamos en Next y ahora podemos elegir el tipo de configuración de MySQL a instalar:
En el costado derecho veremos las respectivas funcionalidades, en este ejemplo seleccionaremos Developer Default. Una vez seleccionado pulsamos en Next y serán comprobados todos los requisitos y en caso de fallar alguno podemos seleccionarlo y pulsar en el botón Execute para su instalación:
Una vez finalizada esta actualización veremos que podemos seguir adelante con la instalación:
Pulsamos en Next y veremos lo siguiente. Allí debemos pulsar en el botón Execute para instalar o actualizar todos los requisitos:
Una vez finalizado el proceso de comprobación veremos lo siguiente:
Pulsamos en Next y veremos lo siguiente:
Allí pulsamos en Next y veremos lo siguiente:
Allí veremos los respectivos parámetros de configuración de MySQL. Pulsamos en Next y ahora debemos asignar la respectiva contraseña de MYSQL:
Al pulsar en Next veremos el nombre del servicio de MySQL y podemos configurar si MySQL se ejecuta al inicio.
Pulsamos de nuevo en Next y podremos configurar los parámetros de plugins y extensiones:
Al pulsar en Next y podremos ver un resumen de los ajustes a realizar. Finalmente, pulsaremos en el botón Execute para aplicar los cambios y completar la instalación.
De esta forma hemos instalado Apache, PHP y MySQL en Windows 10. Hemos visto en este proceso la importancia de poder instalar servidor Apache en windows 10 y así gestionar las bases de datos de una forma más completa.

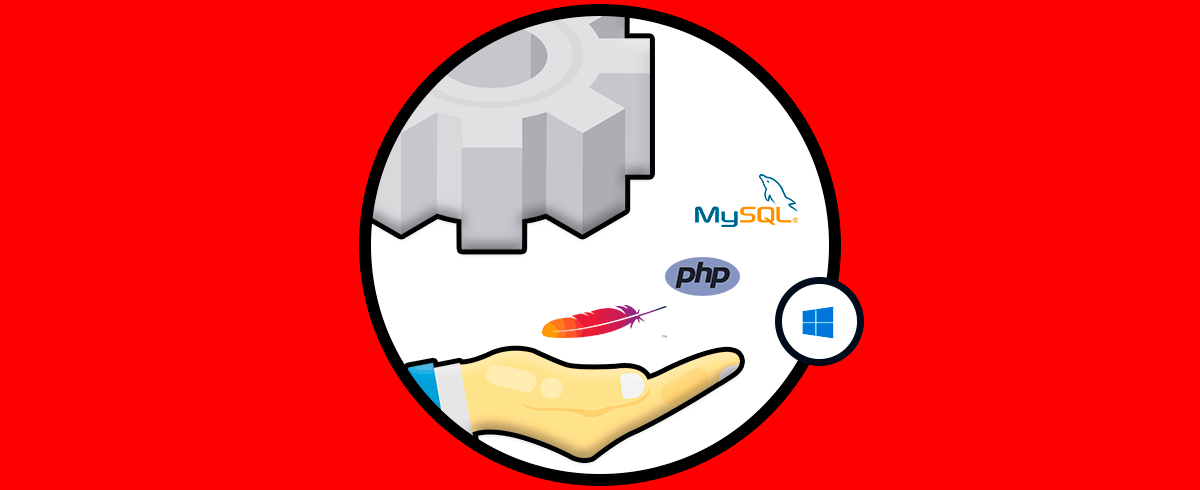

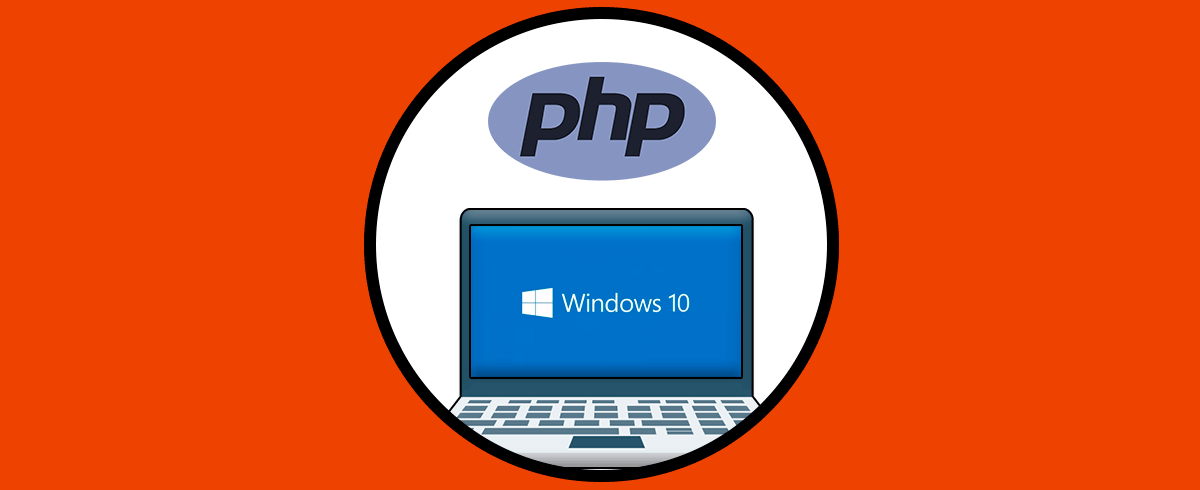
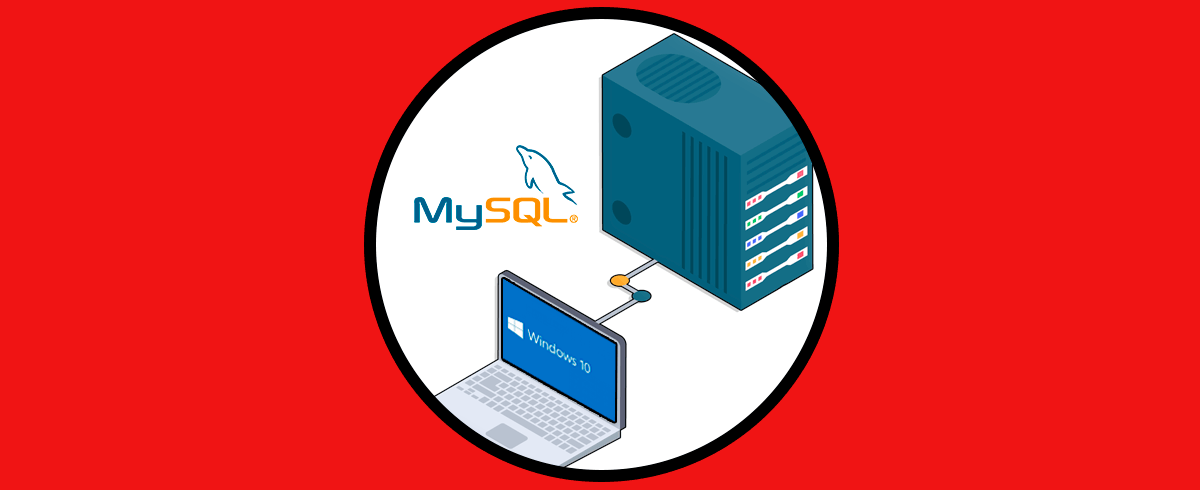
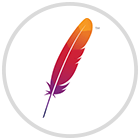
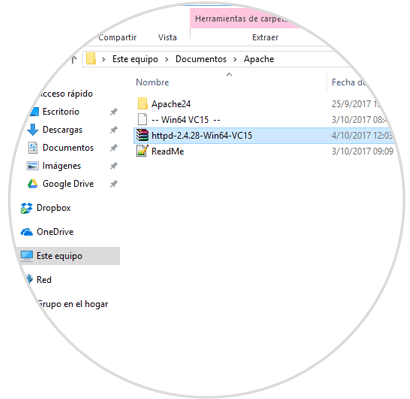

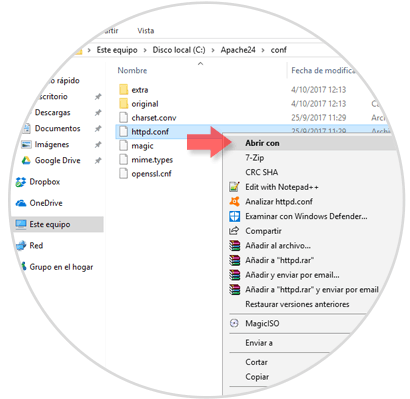
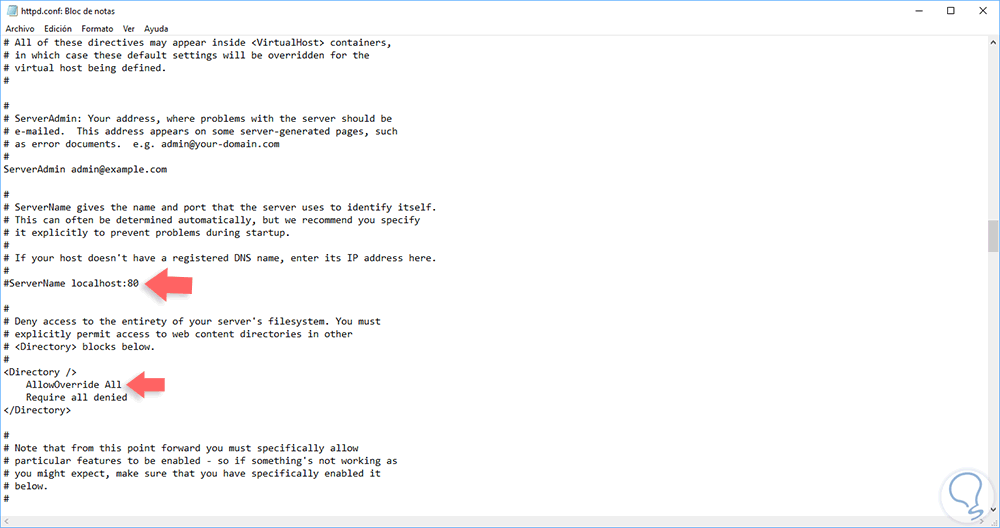
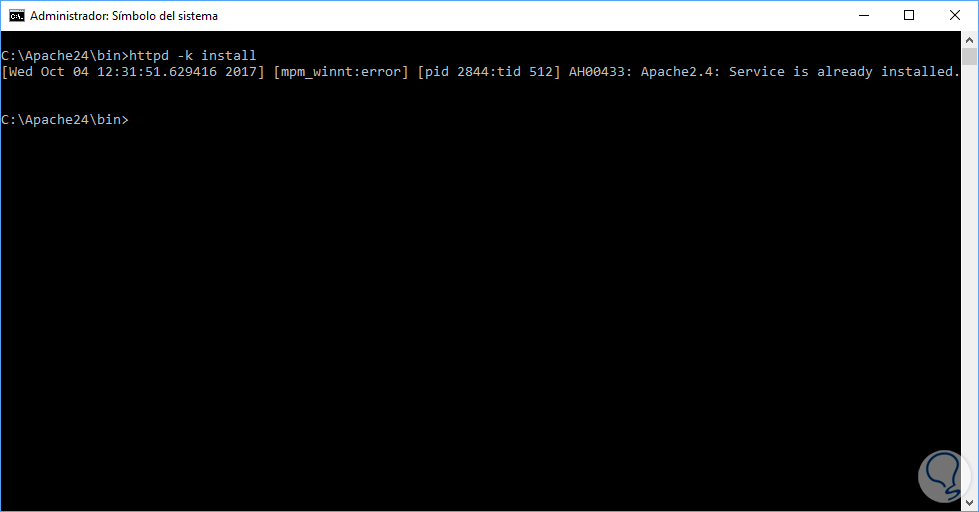
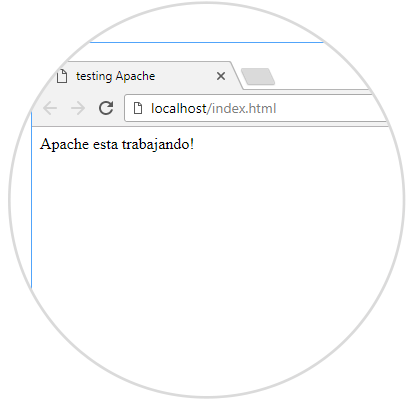


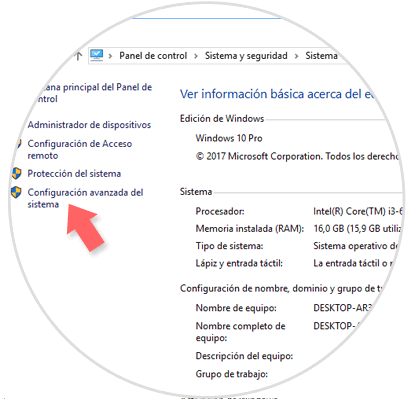

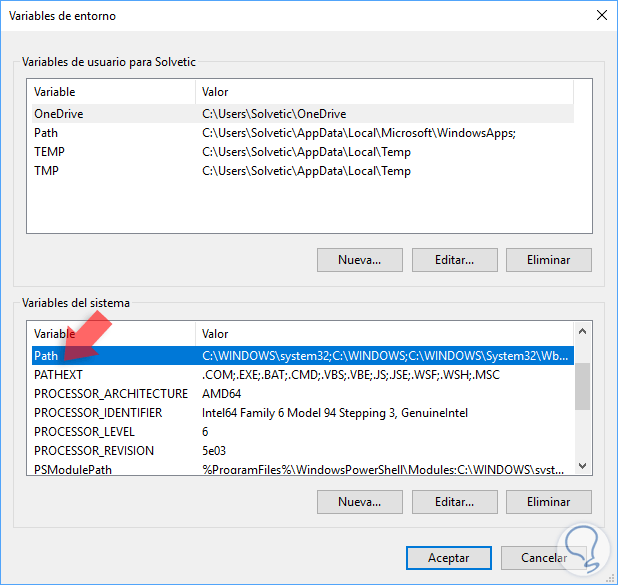
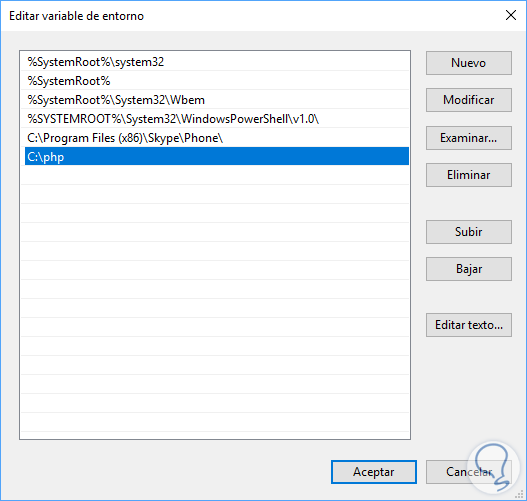
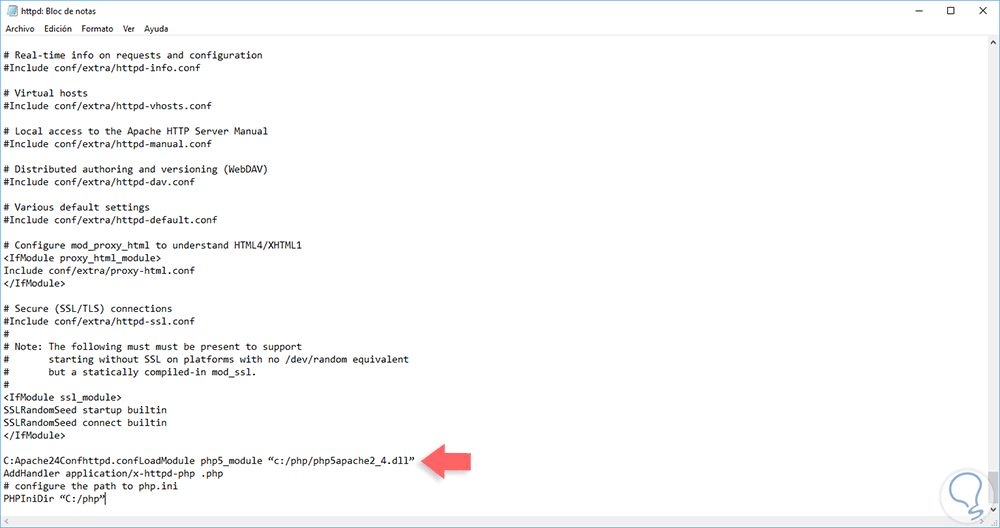

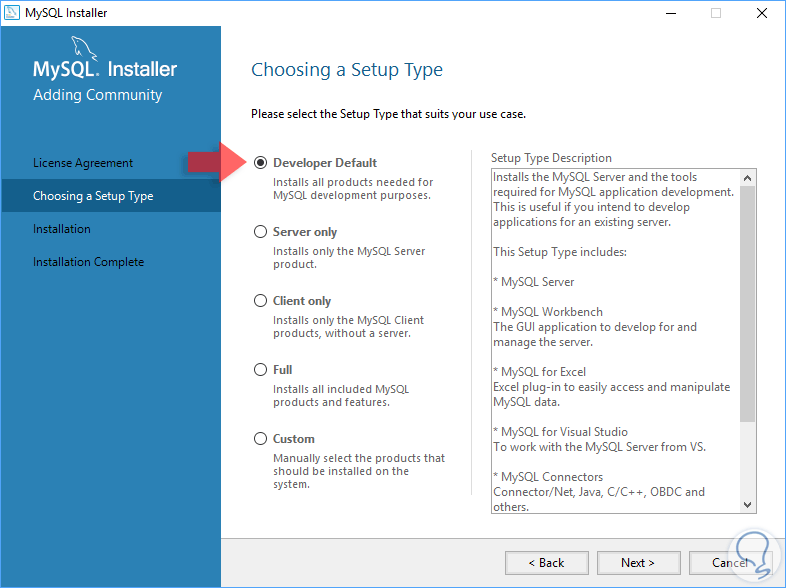
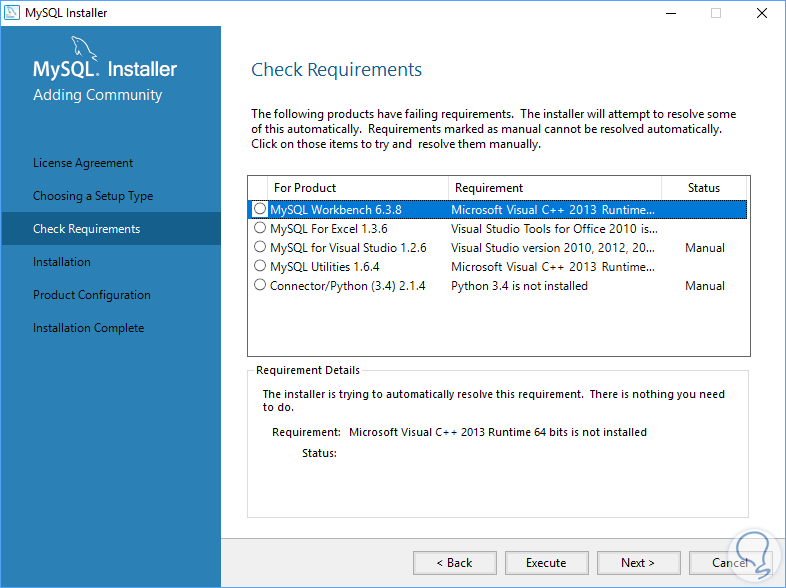
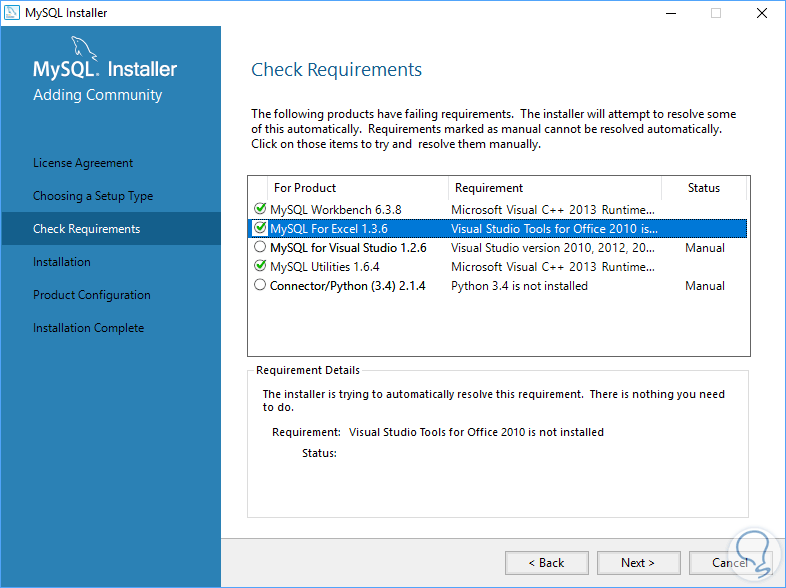
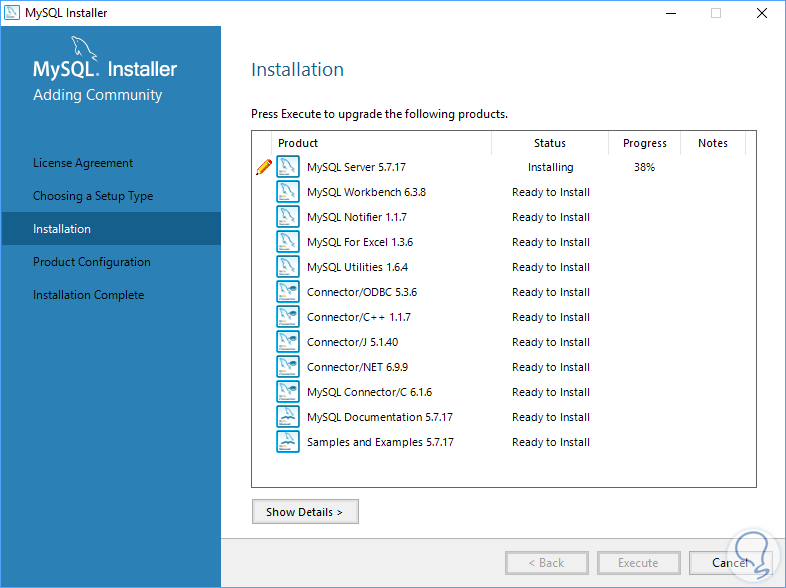
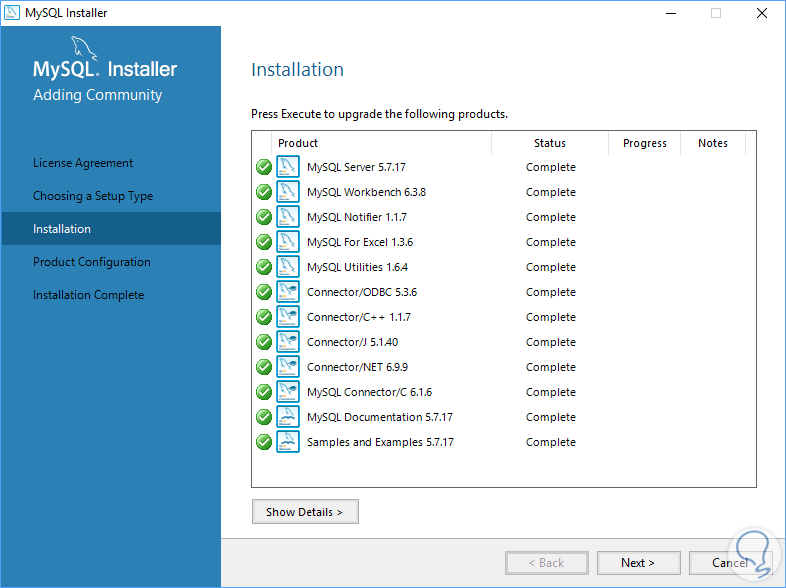
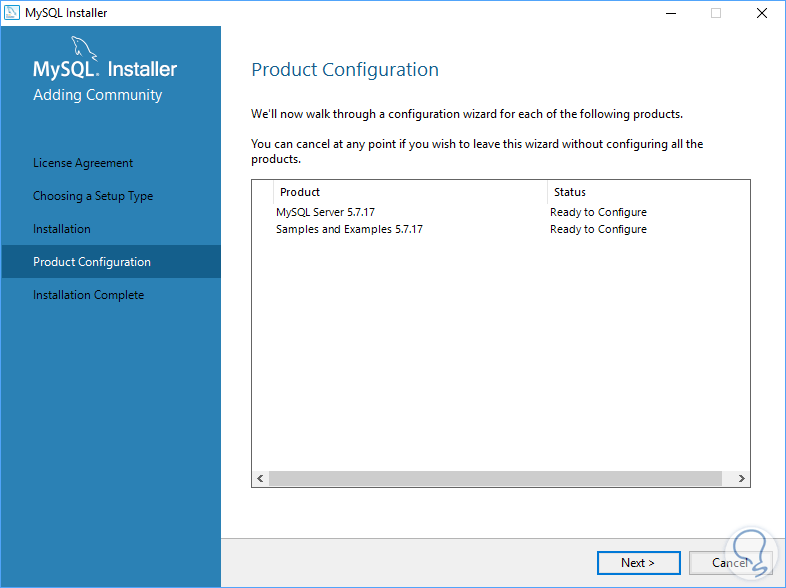
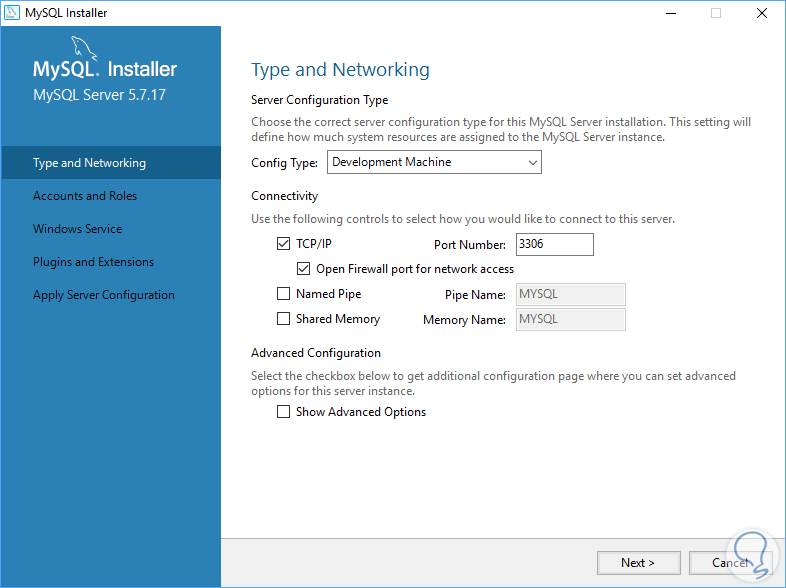
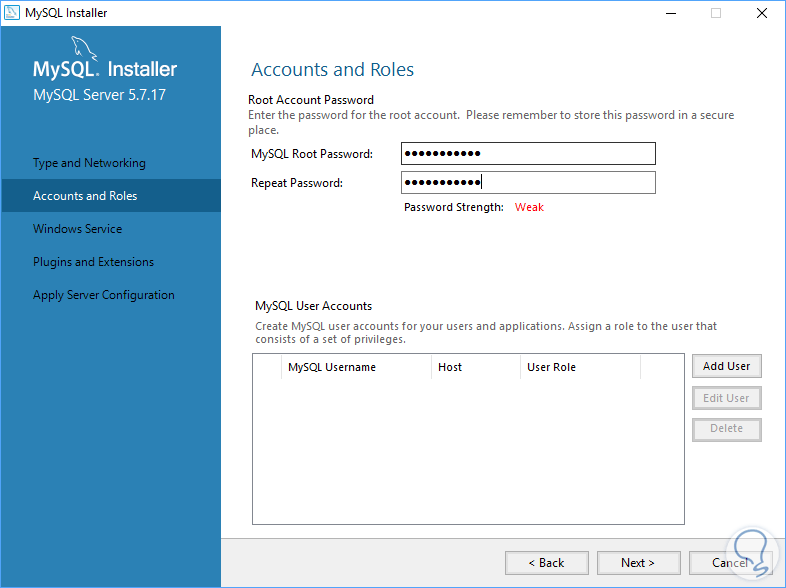
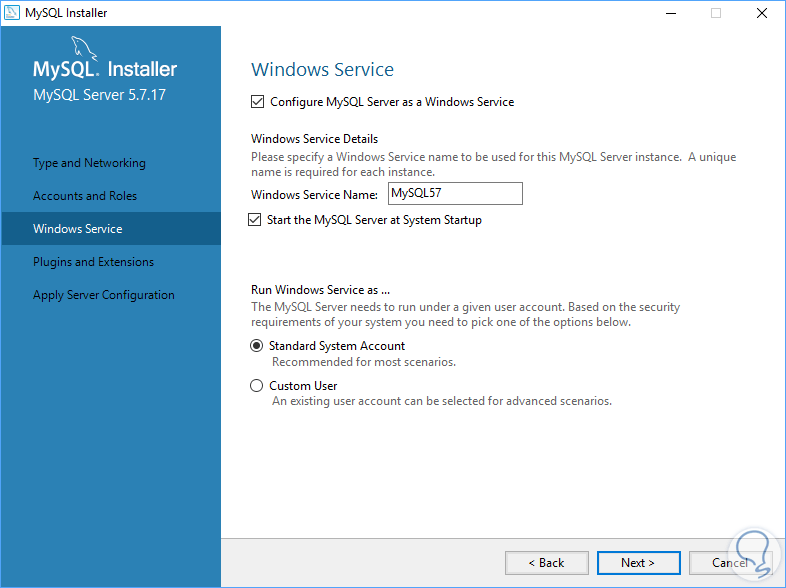
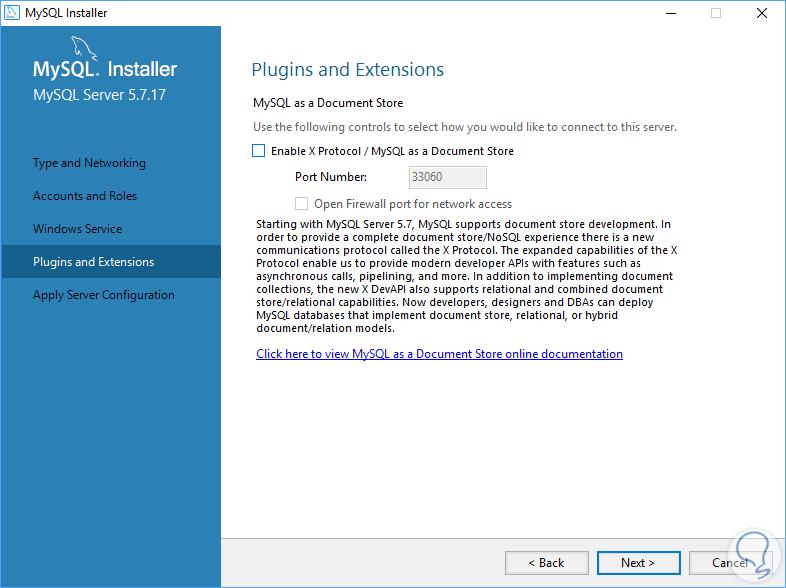
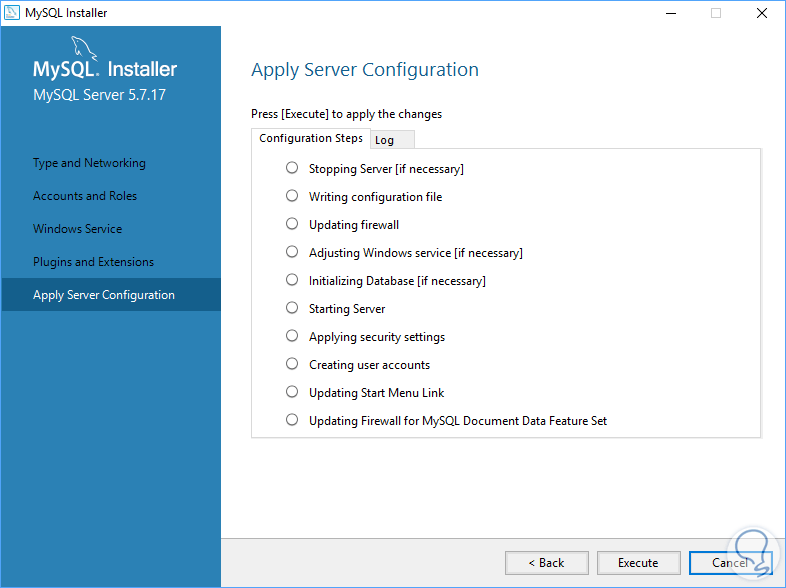
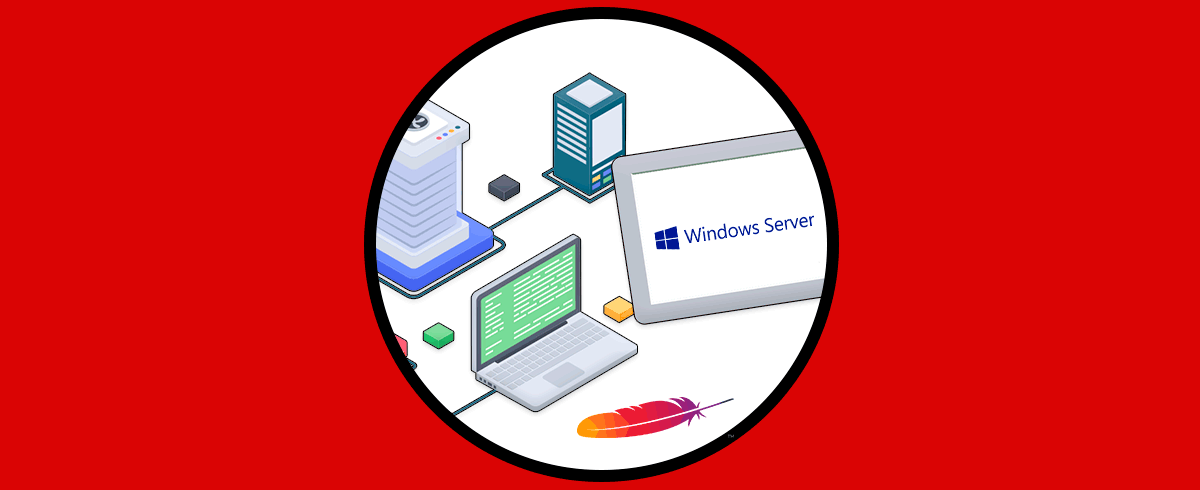



Muchas gracias, estoy buscando una manera de instalar WAMP y que pueda deshabilitarse fácilmente y ésta que describes pinta para ello. ¿Cómo puedo deshabilitar A/P/M mientras no lo uso? Prácticamente necesito habilitarles 10 días al mes y no tengo buena máquina para éstos y otros recursos.