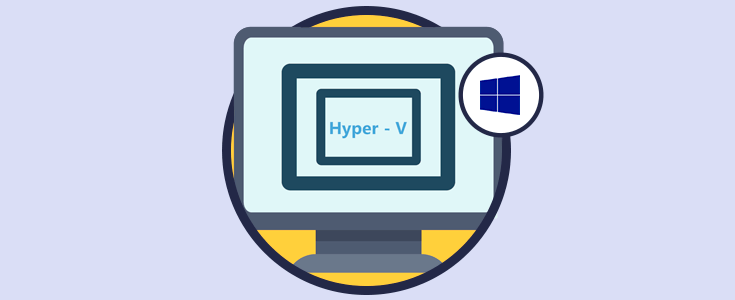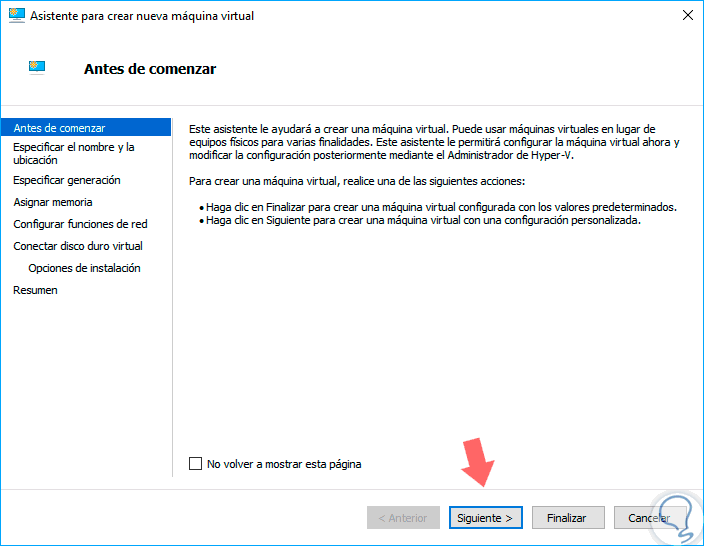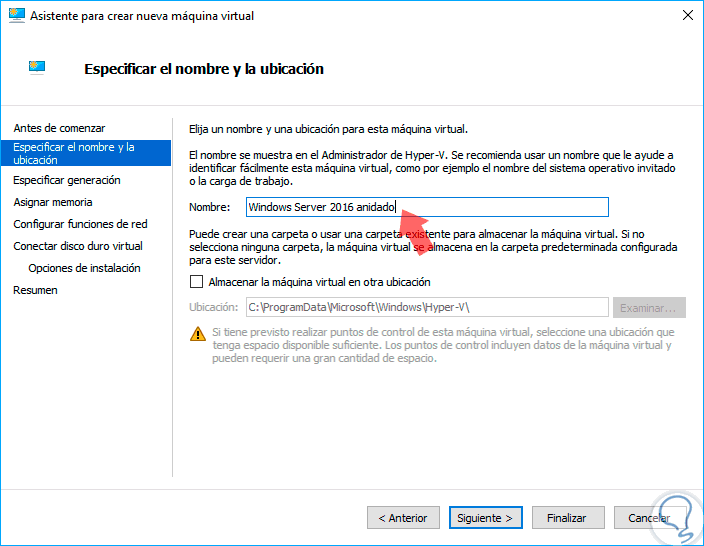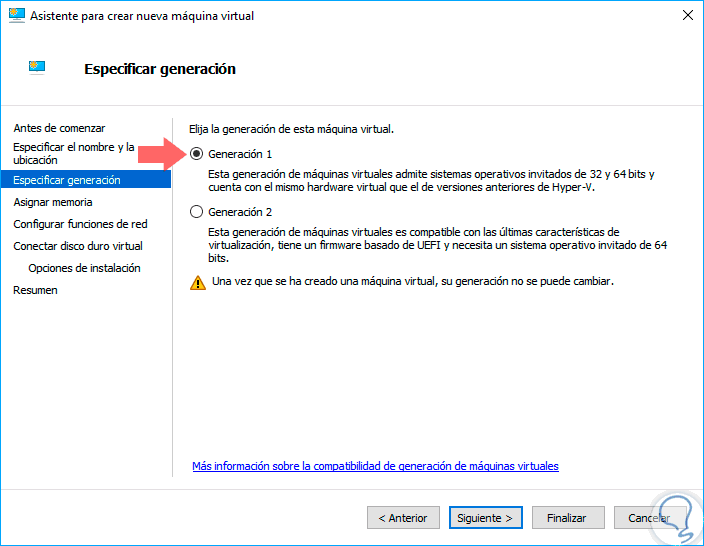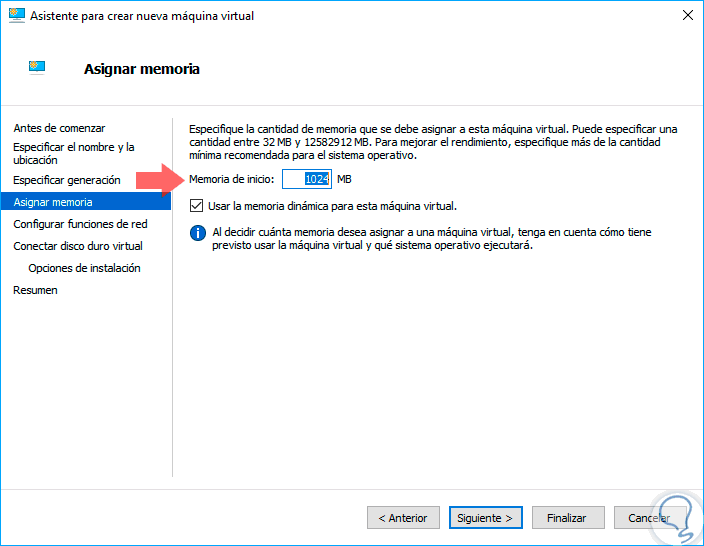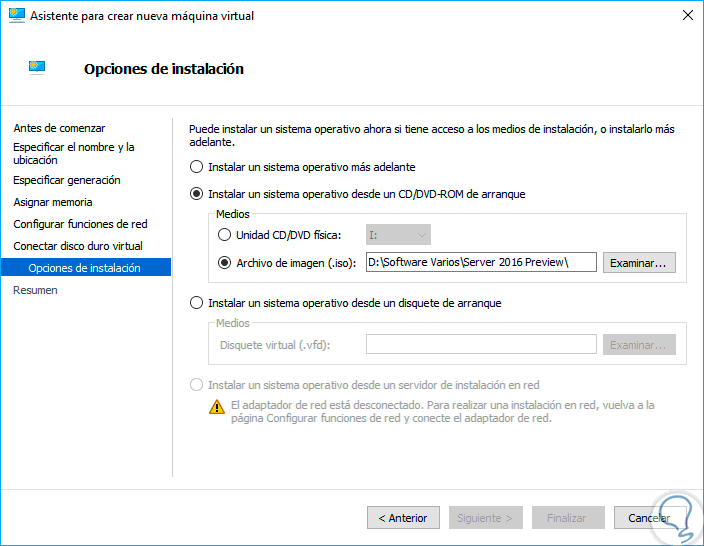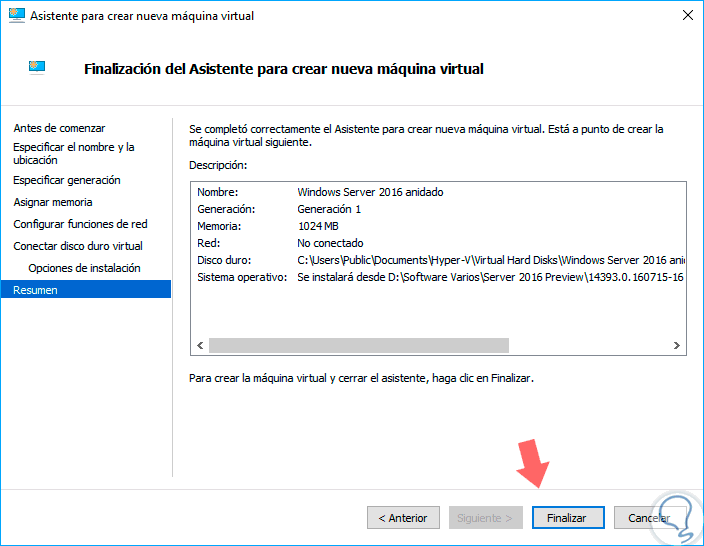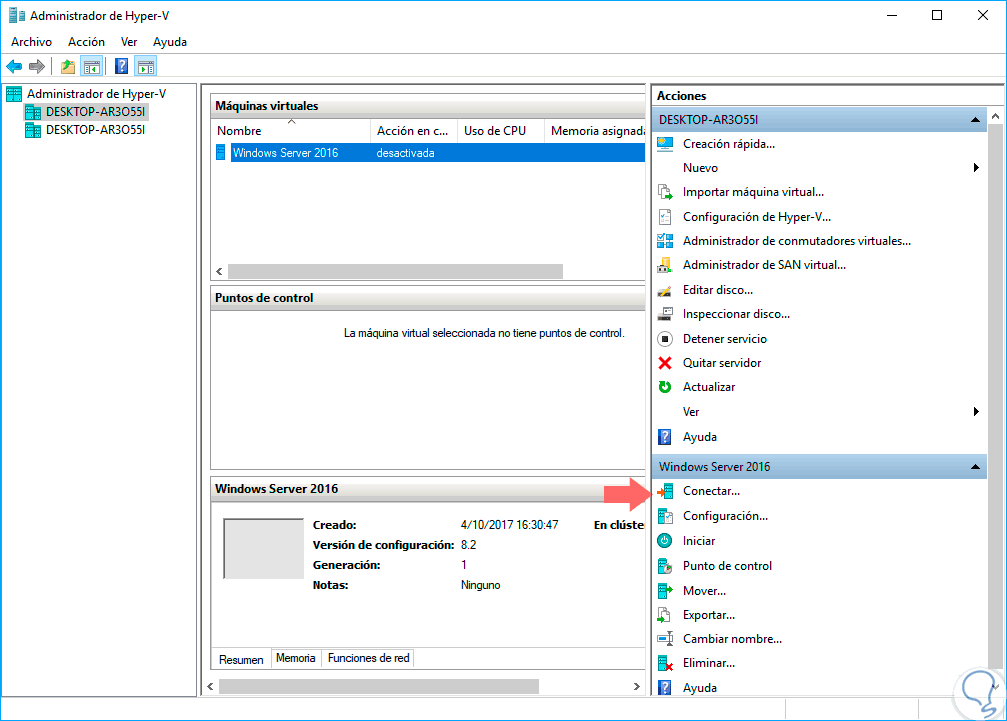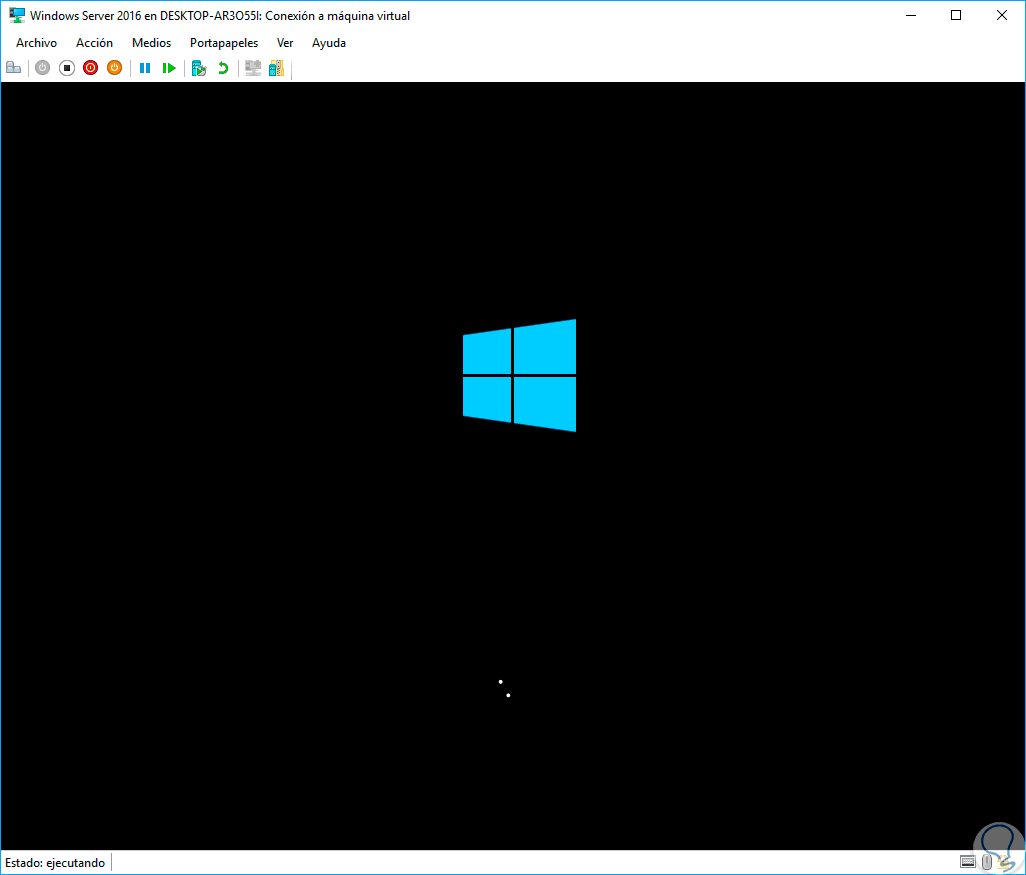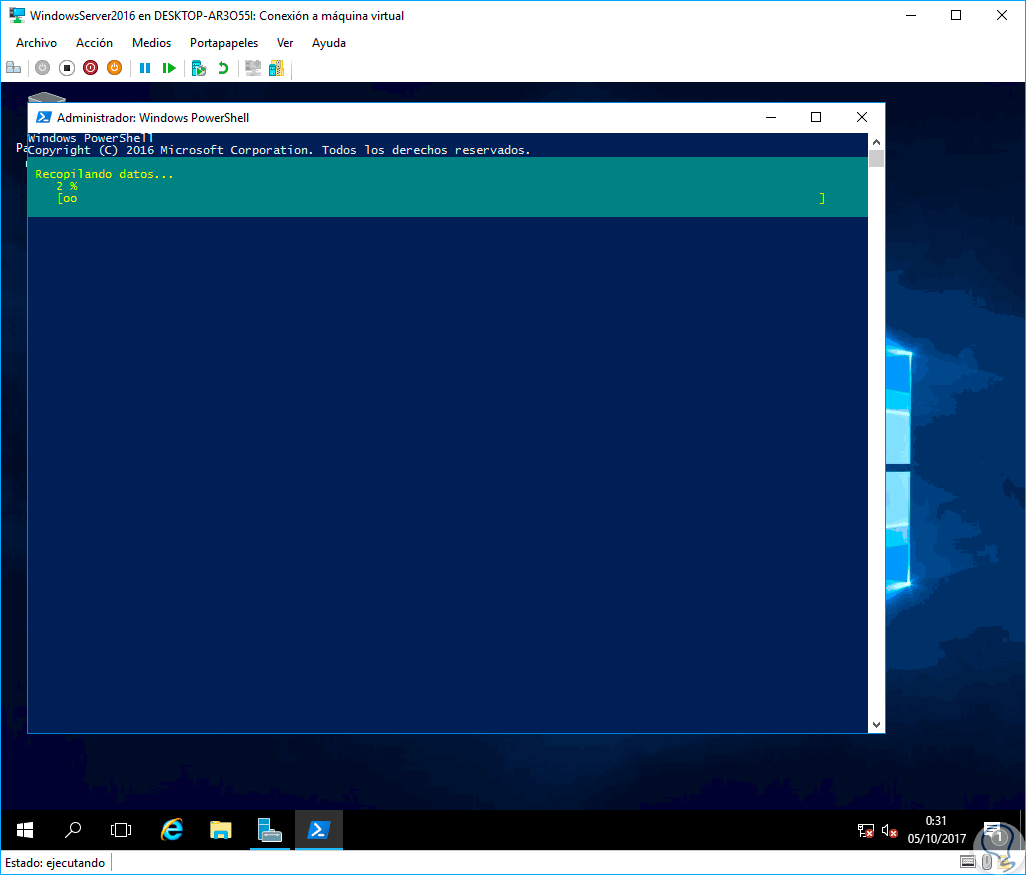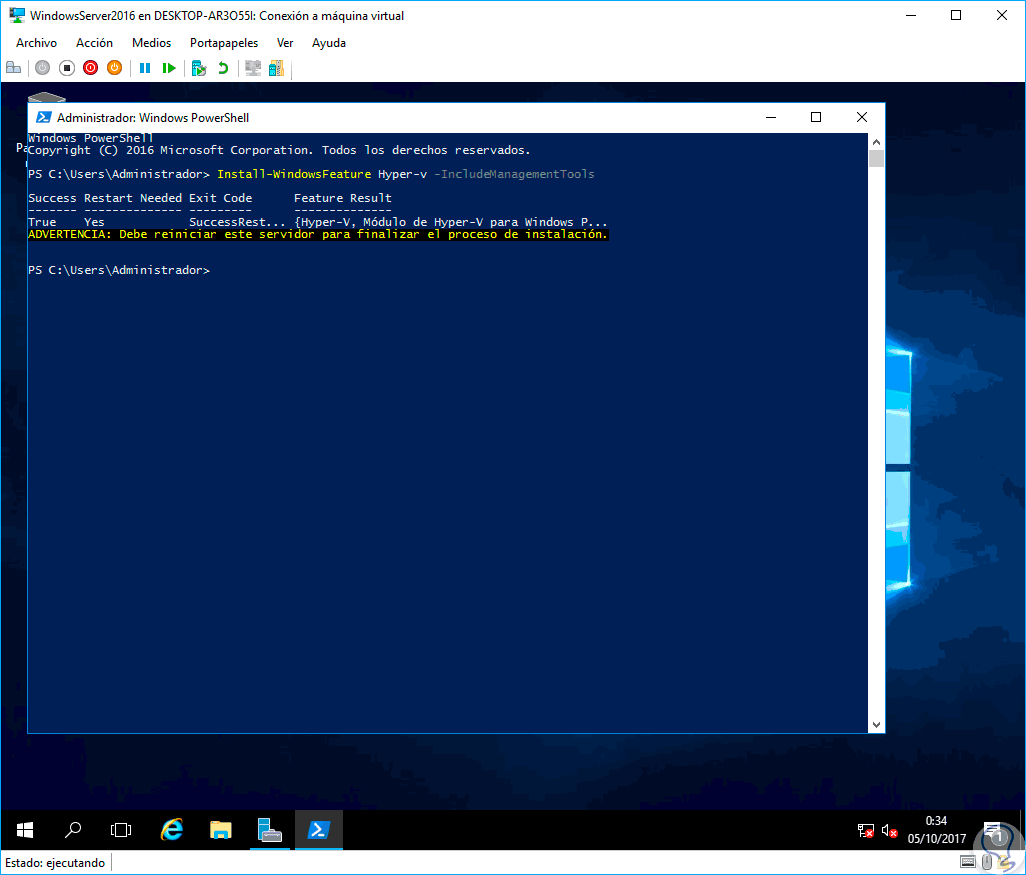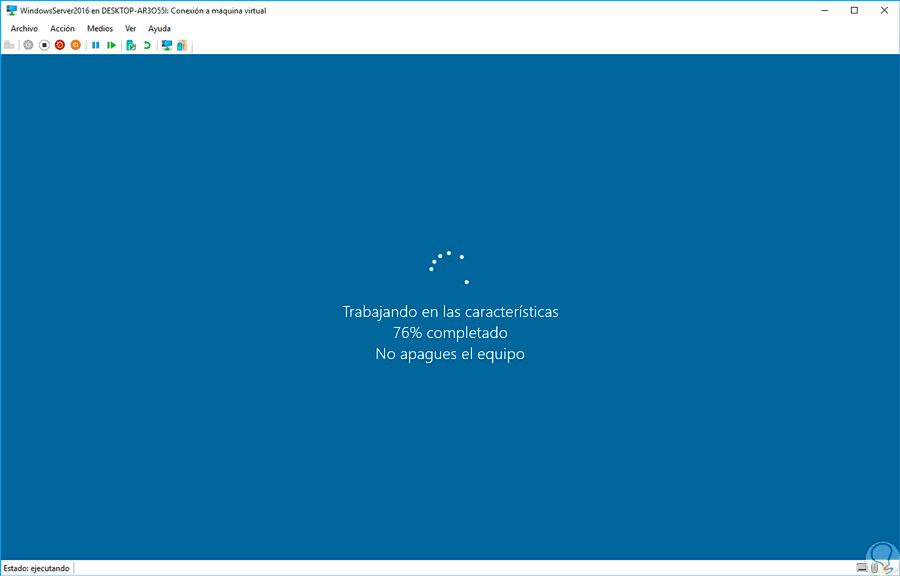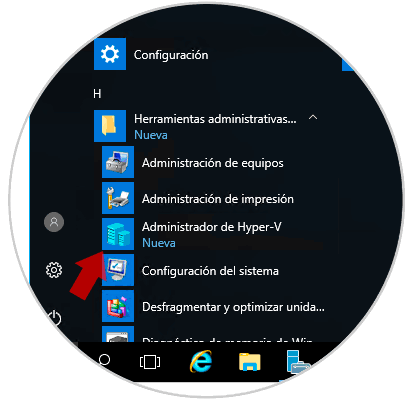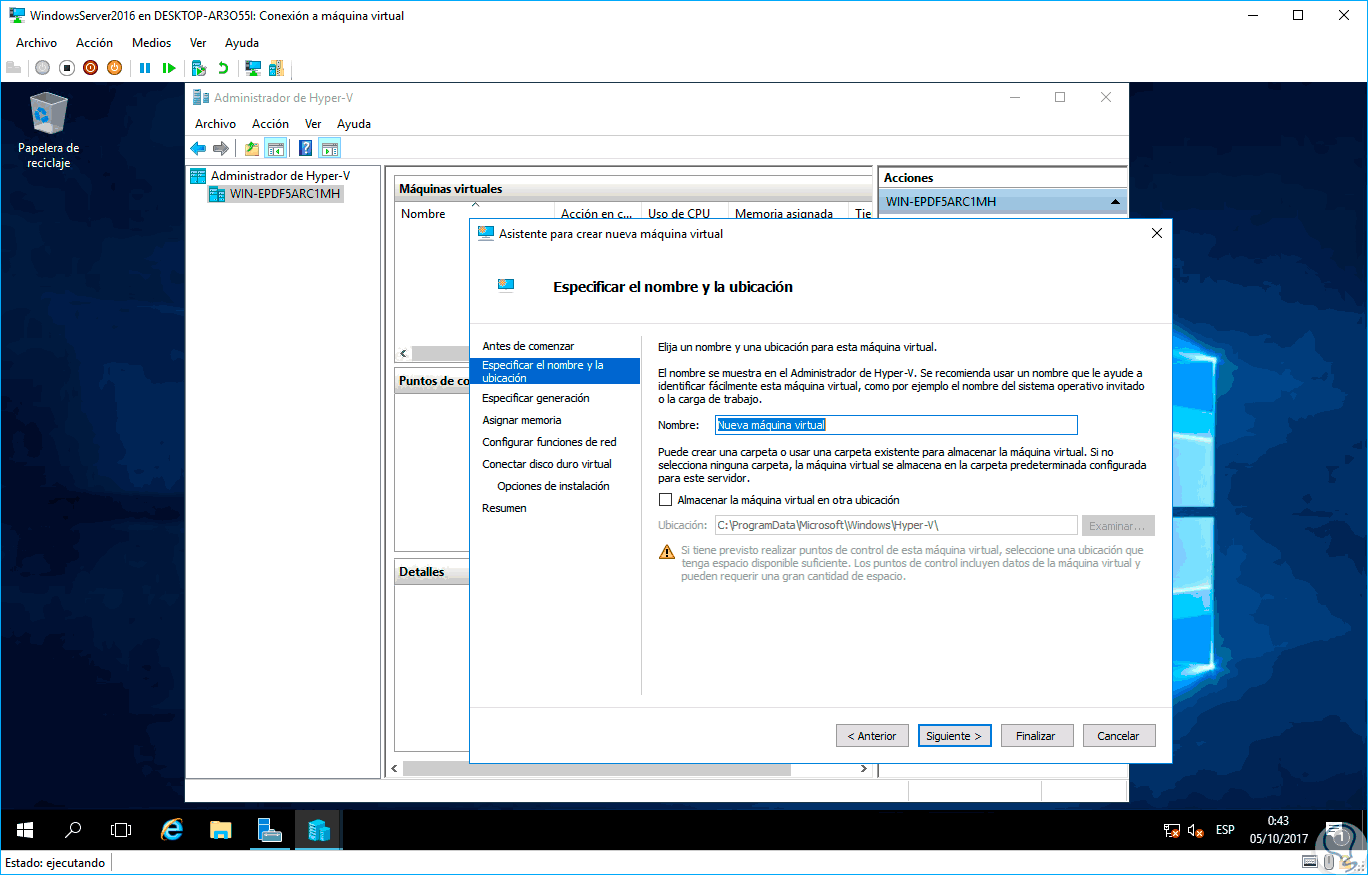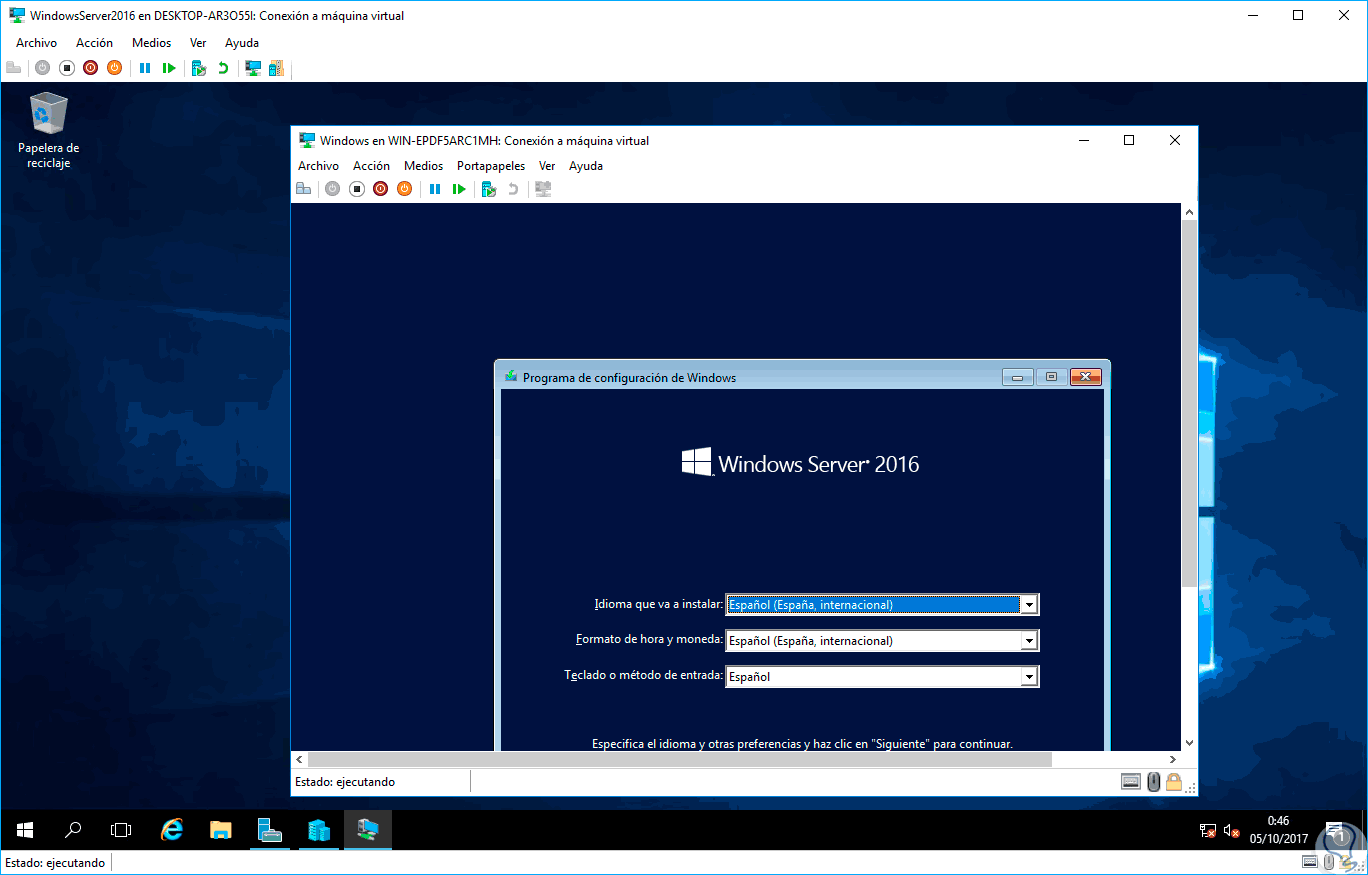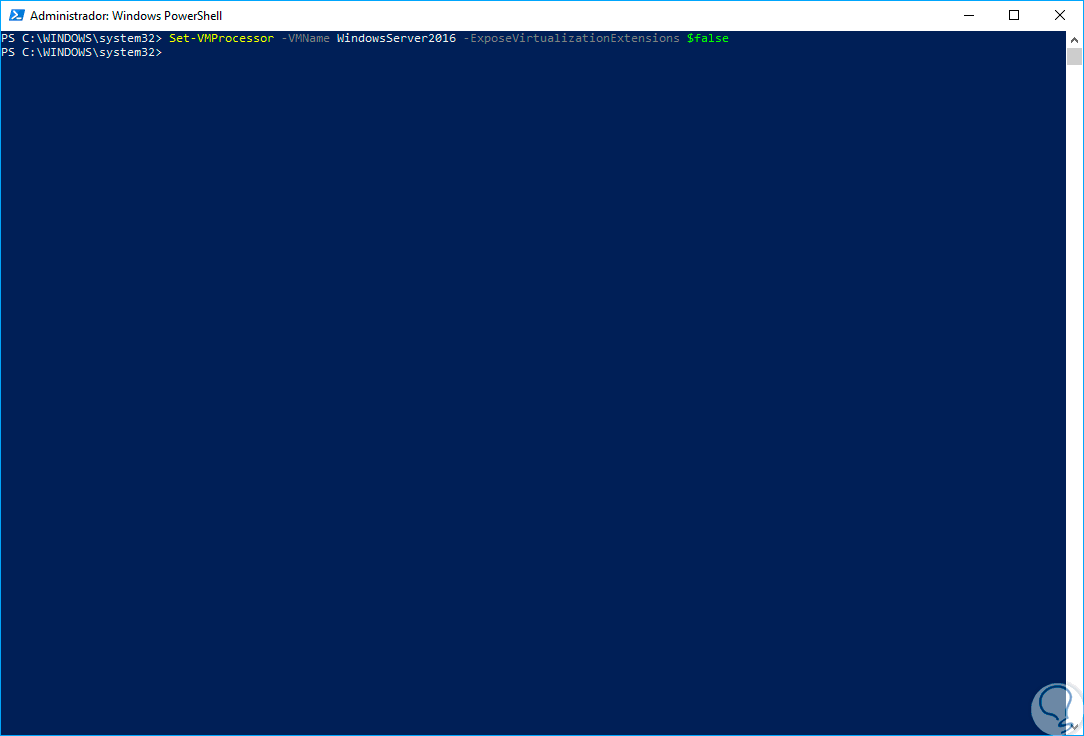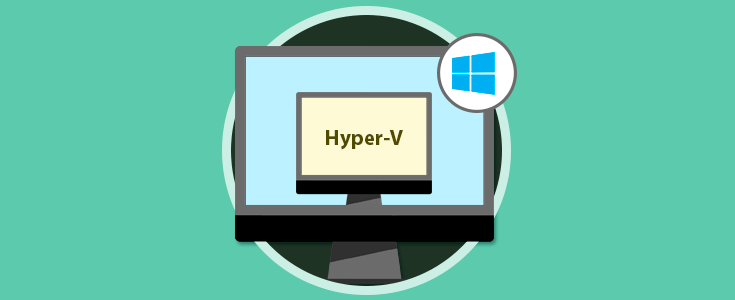La virtualización es una de las tecnologías más prácticas, útiles y poderosas que actualmente tenemos como usuarios, administradores y personal involucrado en el mundo IT.
Actualmente tenemos diversas aplicaciones para llevar a cabo esta tarea de forma íntegra y una de las más comunes es Hyper-V la cual fue desarrollada por Microsoft y la encontramos tanto en sus versiones de hogar como de empresa ofreciendo múltiples características vitales para un óptimo desempeño.
Una de las funciones que muy pocos conocen es la virtualización anidada y hoy Solvetic hablara en detalle de ella y veremos cómo usarla en una máquina virtual con Windows Server 2016.
Gracias a la virtualización anidada, un propio host Hyper-V puede ser virtualizado lo cual hasta el momento era una tarea complicada de virtualizar sobre un ambiente ya virtualizado.
Este tipo de función de virtualización anidada puede ser usada en ambientes donde se debe ejecutar un contenedor Hyper-V en un host de contenedor virtualizado, configurar un laboratorio Hyper-V en un entorno virtualizado o probar escenarios de varias máquinas sin necesidad de hardware individual lo cual significa incremento de costos y recursos.
- Un host de Hyper-V que cuente con Windows Server 2016 o Windows 10 Anniversary Update como mínimo.
- Una máquina virtual Hyper-V que ejecute Windows Server 2016 o Windows 10 Anniversary Update en adelante.
- Una máquina virtual Hyper-V con la versión de configuración 8.0 o superior.
- Un procesador Intel con tecnología VT-x y EPT.
En este caso estamos trabajando sobre Windows 10 Pro Fall Creators.
1. Crear la máquina virtual con Windows Server 2016
Para iniciar el proceso abrimos el administrador de Hyper-V y podremos crear nuestra máquina virtual de Windows Server 2016 usando alguna de las siguientes opciones:
- Dirigiéndonos al menú “Acción” y allí seleccionar “Nuevo / Máquina virtual”.
- Pulsando en la opción Nuevo ubicada en el costado derecho y seleccionar “Máquina virtual”.
- Dando clic derecho sobre el servidor, host físico, y seleccionar “Nuevo / Máquina virtual”.
Será desplegada la siguiente ventana de bienvenida:
Pulsamos en Siguiente y asignaremos un nombre a la máquina virtual:
Pulsamos de nuevo en Siguiente y a continuación seleccionaremos la generación de la máquina virtual siendo el más común la generación 1 ya que la 2 aplica para máquinas de 64 bits con tecnología UEFI lo cual no todos los usuarios cuentan.
A continuación definimos el tamaño de memoria a asignar:
En la siguiente ventana dejamos el valor por defecto de “No conectado” en las funciones de red y pulsamos en “Siguiente” y ahora configuraremos los parámetros del disco duro:
En la siguiente ventana definiremos la fuente desde donde instalaremos Windows Server 2016, puede ser desde una imagen ISO, desde un DVD, en red, etc:
Pulsamos en Siguiente y veremos un resumen de la maquina a crear:
Pulsamos en Finalizar para completar la acción. Podemos ver nuestra máquina virtual creada:
La seleccionamos y pulsamos en el botón “Conectar” y será desplegado lo siguiente:
Allí pulsamos en “Conectar” para iniciar el proceso de instalación de Windows Server 2016.
2. Configurar la virtualización anidada en Windows Server 2016
Una vez instalado Windows Server 2016 procedemos a apagar la máquina virtual y ejecutaremos el siguiente comando en el equipo físico de Hyper-V, en este caso Windows 10 y este comando permitirá la virtualización anidada para la máquina virtual que hemos creado.
Este comando se ejecutará en Windows PowerShell como administradores:
Set-VMProcessor -VMName <Nombre MV> -ExposeVirtualizationExtensions $true
Ahora podremos iniciar la máquina virtual de Windows Server 2016.
3. Instalar el rol de Hyper-V en Windows Server 2016
Una vez accedamos a ella, debemos instalar el rol de Hyper-V y contamos con dos alternativas:
- Instalarlo desde la opción “Agregar roles y características”.
- Usando Windows PowerShell
En este caso usaremos Windows PowerShell por lo cual lo ejecutaremos como administradores en la máquina virtual y ejecutamos el siguiente cmdlet:
Install-WindowsFeature Hyper-v –IncludeManagementTools
Podemos ver que inicia el proceso de instalación del rol de Hyper-V:
Una vez finalice veremos el siguiente mensaje:
Será necesario reiniciar el servidor para aplicar los cambios.
Una vez reiniciado Windows Server 2016 podemos ver el para su uso y respectiva configuración.
Podemos acceder al Administrador de Hyper-V y desde allí crear las máquinas virtuales necesarias dentro Windows Server 2016 Hyper-V.
En este caso hemos instalado otra máquina de Windows Server dentro de la máquina virtual de Hyper-V:
4. Deshabilitar la virtualización anidada en Windows Server 2016
En caso de ya no usar más la virtualización anidada debemos ejecutar el siguiente cmdlet desde Windows PowerShell como administradores:
Set-VMProcessor -VMName <Nombre MV> -ExposeVirtualizationExtensions $false
5. Opciones de red en Windows Server 2016
Existen dos opciones de redes al momento de crear máquinas virtuales anidadas: la suplantación de direcciones MAC y el modo NAT.
Get-VMNetworkAdapter -VMName <Nombre MV> | Set-VMNetworkAdapter – MacAddressSpoofing On
En primer lugar, debemos crear un conmutador NAT virtual en la máquina virtual de host así:
New-VMSwitch -Name VmNAT -SwitchType Internal New-NetNat –Name LocalNAT –InternalIPInterfaceAddressPrefix “192.168.0.5/24”A continuación, asignaremos una dirección IP al adaptador de red:
Get-NetAdapter "vEthernet (VmNat)" | New-NetIPAddress -IPAddress 192.168.0.1 -AddressFamily IPv4 -PrefixLength 24Cada máquina virtual anidada debe tener una dirección IP y una gateway asignadas a ella.
De esta forma hemos visto como crear la función de virtualización anidada en Hyper-V y extender aún más esta funcionalidad.