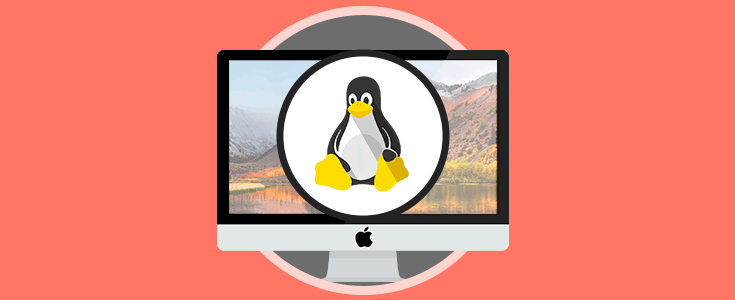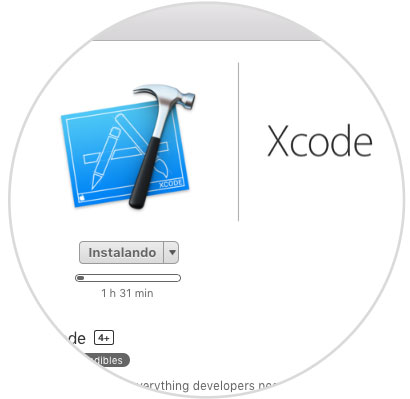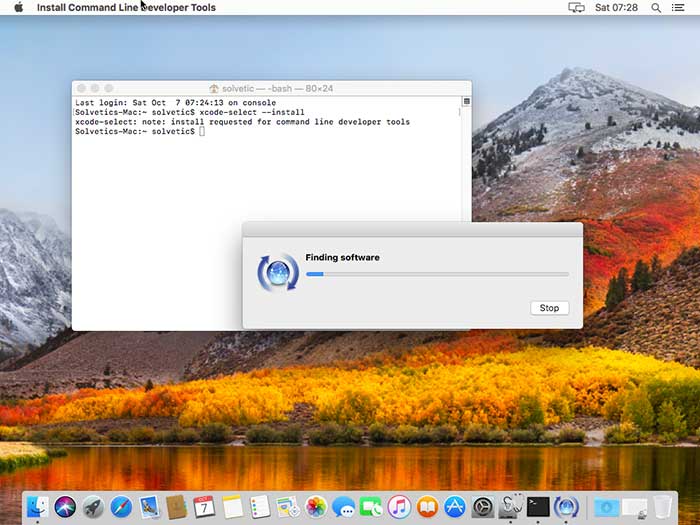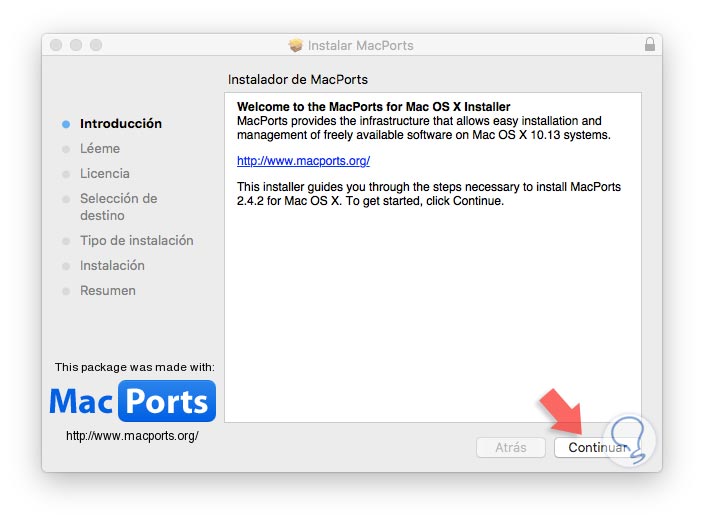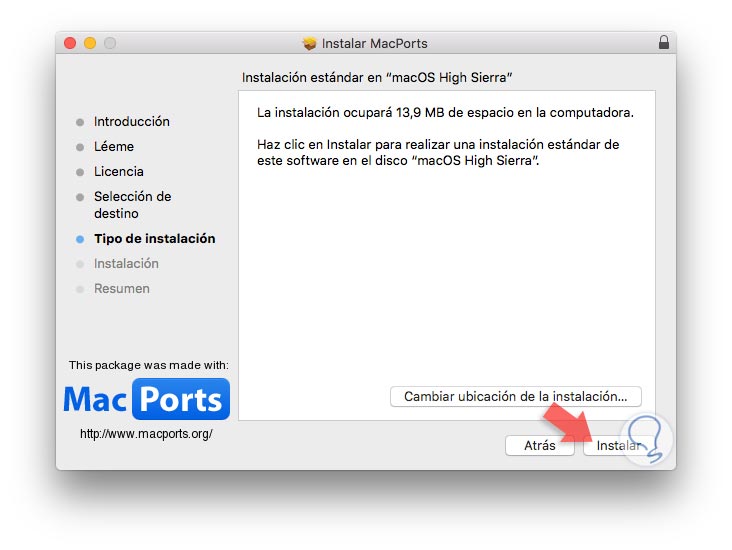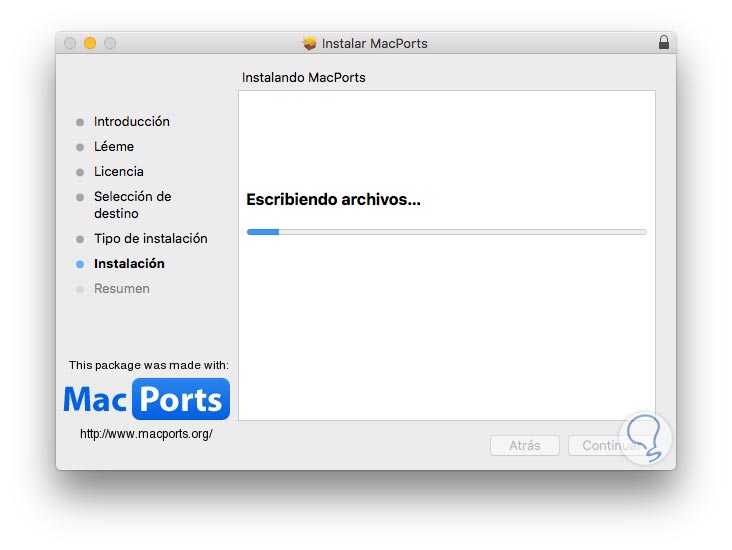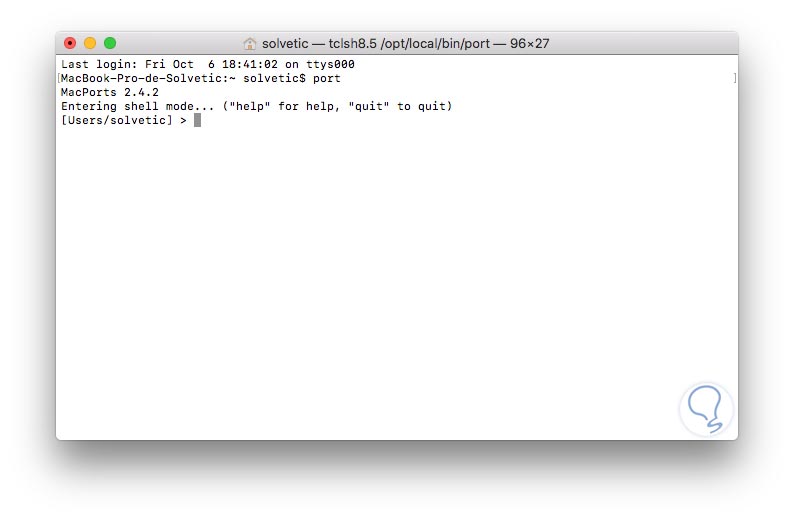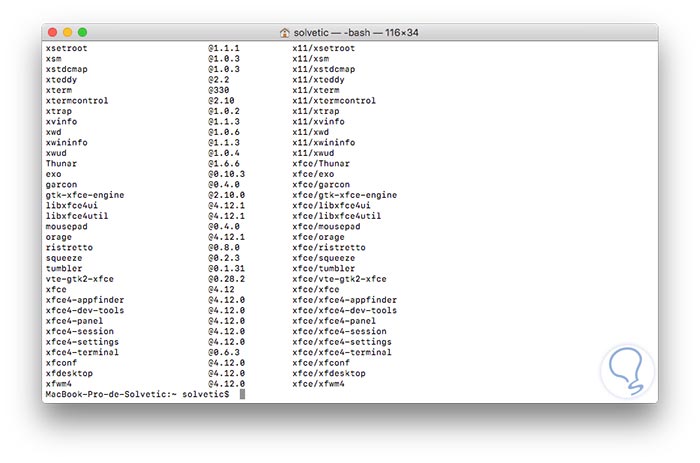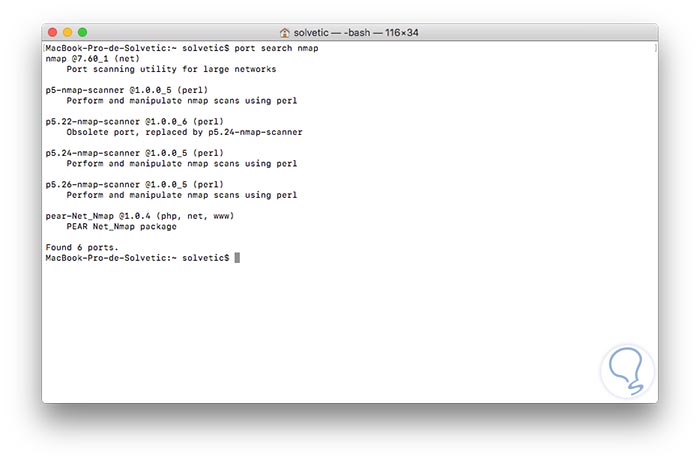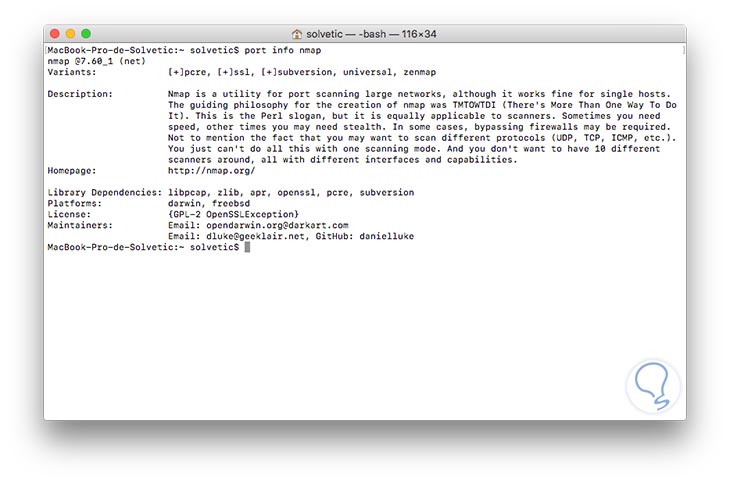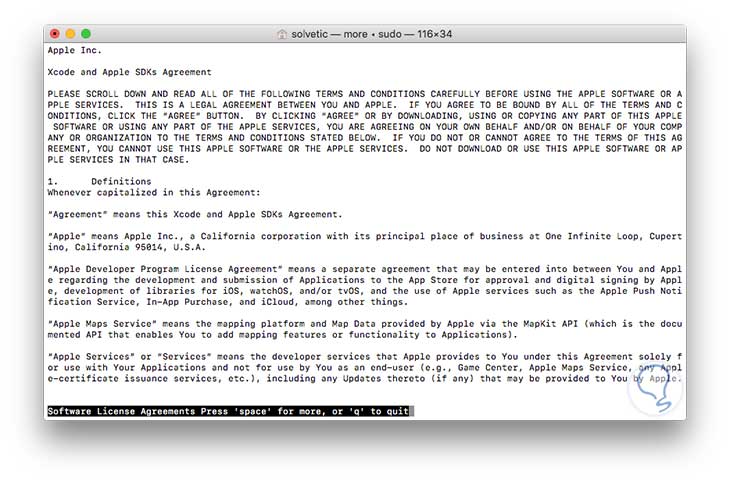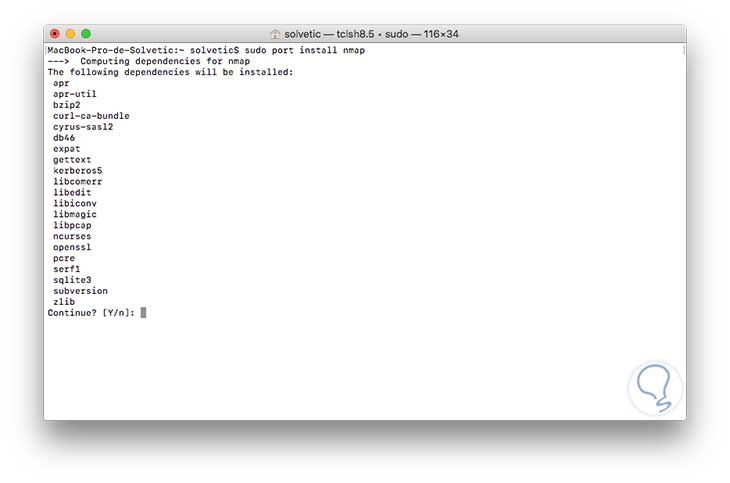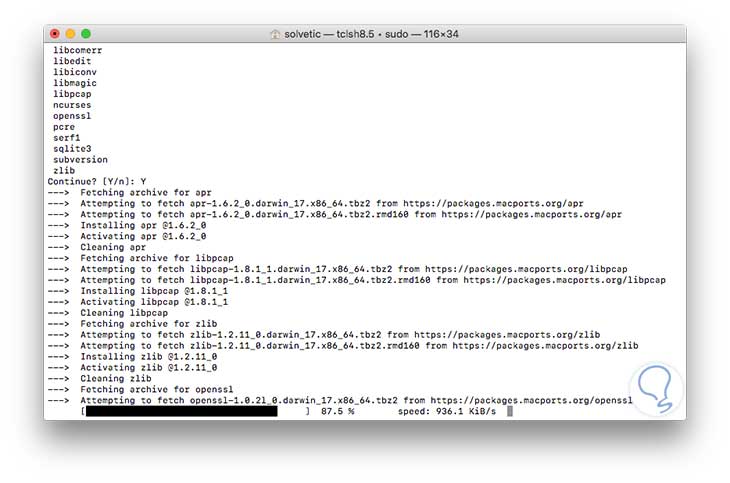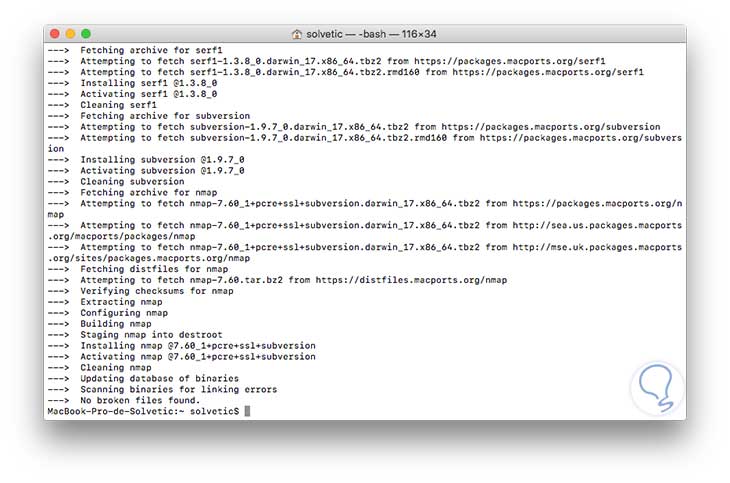Cuando migramos de un sistema operativo a otro en muchas ocasiones podemos sentir el impacto de este nuevo sistema ya que estamos familiarizados con una serie de comandos para la gestión y control de archivos, aplicaciones o administración del sistema.
En ambientes Linux frecuentemente usamos apt o yum para la gestión y administración de los paquetes disponibles e instalados en el sistema.
Con un gestor de paquetes estamos en la capacidad de descargar, instalar, actualizar y gestionar determinadas aplicaciones y sus dependencias dentro del sistema operativo. Al trabajar en sistemas operativos macOS, en este caso macOS High Sierra, podemos hacer uso de MacPorts para instalar aplicaciones Linux en macOS desde la línea de comandos.
Solvetic hoy enseñará como podemos realizar esta tarea de forma simple.
Con este proyecto se ofrece el paquete de software MacPorts basándose en la línea de comandos bajo una Licencia BSD de 3 Cláusulas y, a través de él, contar con un fácil acceso a miles de puertos que simplifican en gran medida la tarea de compilar e instalar software de código abierto en su Mac.
Actualmente MacPorts cuenta con 20119 puertos distribuidos en 87 categorías diferentes, y se están agregando de forma regular más puertos.
Los usuarios de Mac no encontrarán herramientas de línea de comandos comunes como nmap o wget, y no hay ningún administrador de paquetes nativo en Mac para proporcionarlos. También podremos usar MacPorts para instalar software de código abierto como GIMP.
1. Instalación de la herramienta de desarrolladores Xcode macOS
Xcode es una herramienta diseñada por Apple mediante la cual los desarrolladores cuentan con herramientas útiles para la creación y administración de aplicaciones en macOS.
Para su instalación contamos con dos opciones:
Recordemos que será necesario ingresar el usuario y contraseña del Apple ID para realizar esta descarga e instalación. Allí pulsamos en el botón Obtener y posteriormente en Instalar para iniciar el proceso de descarga e instalación, esto toma tiempo ya que su tamaño es de 5.4 GB.
xcode-select –installVemos que se despliega la siguiente ventana emergente:
Allí pulsaremos en el botón Install y a continuación debemos aceptar los términos de licencia. Pulsamos en Agree e iniciará el proceso de descarga e instalación de las herramientas:
2. Instalación de los paquetes MacPorts en macOS
El siguiente paso consiste en instalar los paquetes actualizados de MacPorts desde el siguiente enlace:
Allí veremos las siguientes opciones. En nuestro caso seleccionamos la línea MacPorts-2.4.2-10.13-HighSierra.pkg pero debemos descargar la versión correcta en base al sistema operativo usado.
Una vez descargado, procedemos a su instalación y veremos lo siguiente:
Allí pulsamos en Continuar y seguiremos los pasos del asistente tales como aceptar la licencia, seleccionar la ruta de instalación y finalmente estaremos listos para la instalación de MacPorts:
Pulsamos en Instalar y veremos que inicia el proceso:
Una vez completo este será el resultado. Pulsamos en Cerrar para salir del asistente.
Ahora, abriremos de nuevo una consola de terminal e ingresaremos la siguiente línea:
portEste será el resultado:
Allí podemos ver la versión de MacPorts que hemos instalado.
3. Instalación de aplicaciones Linux con MacPorts macOS
Para instalar algunas aplicaciones de Linux en Mac con MacPorts, primero tendremos que buscar los programas relevantes, si deseamos ver todos los paquetes disponibles ejecutaremos la siguiente línea:
port list
Allí serán desplegados absolutamente todos los paquetes disponibles para su instalación. Podemos usar el comando de búsqueda de puerto, port search para encontrar un paquete específico, en este caso buscaremos nmap usando el siguiente comando:
port search nmapEl resultado obtenido será el siguiente:
En este ejemplo obtenemos diversos resultados y el paquete a instalar será el primero en la lista nmap.
Si deseamos obtener más información de dicho paquete usaremos el parámetro info de la siguiente manera:
port info nmap
Finalmente para instalar el paquete nmap ejecutaremos lo siguiente:
sudo port install nmapVemos que es obligatorio ingresar la contraseña de administrador:
Una vez la ingresemos y pulsemos Enter, si es la primera vez que usamos Xcode, debemos ejecutar el comando xcode –buildlicense para aceptar la licencia de uso:
Una vez aceptemos ingresando el termino agree vemos que inicia el proceso de instalación de nmap en macOS High Sierra:
Allí ingresaremos la letra Y para confirmar y continuar la instalación:
Una vez finalice el proceso veremos lo siguiente:
Con nmap instalado, podremos ejecutar el comando como lo haríamos en Linux a través de terminal:
nmap -v -A scanme.nmap.org
De esta manera hemos aprendido como instalar paquetes de Linux, los cuales son bastantes, en macOS High Sierra de forma segura, simple y totalmente funcional. Saquemos el máximo provecho a MacPorts para aumentar la capacidad de gestión de macOS High Sierra.