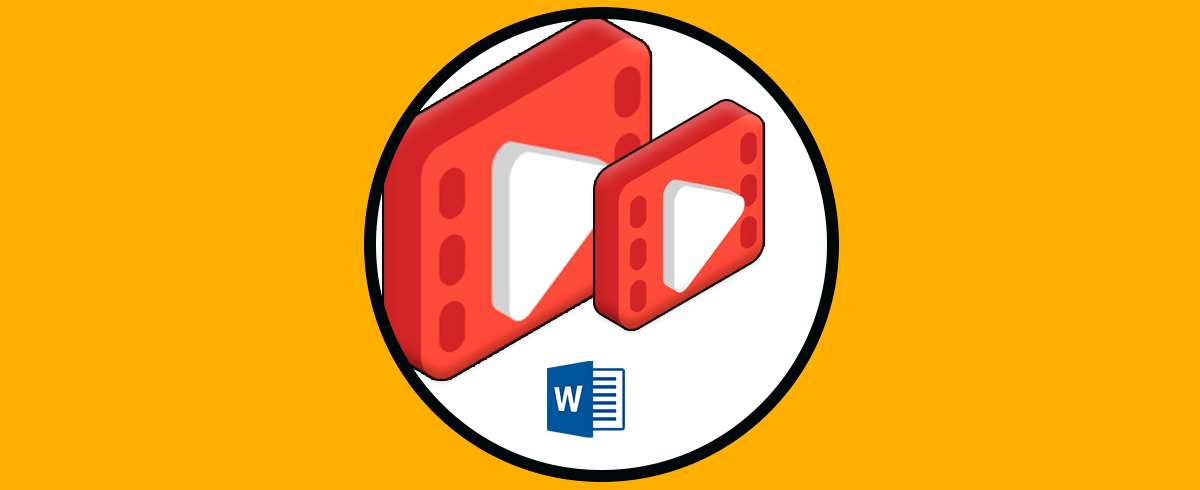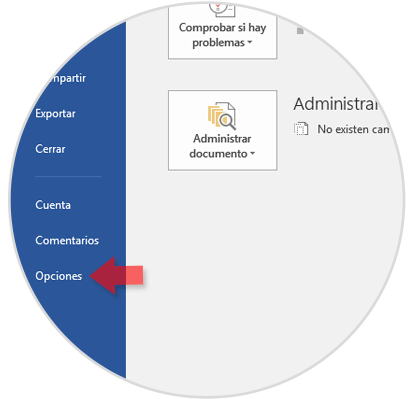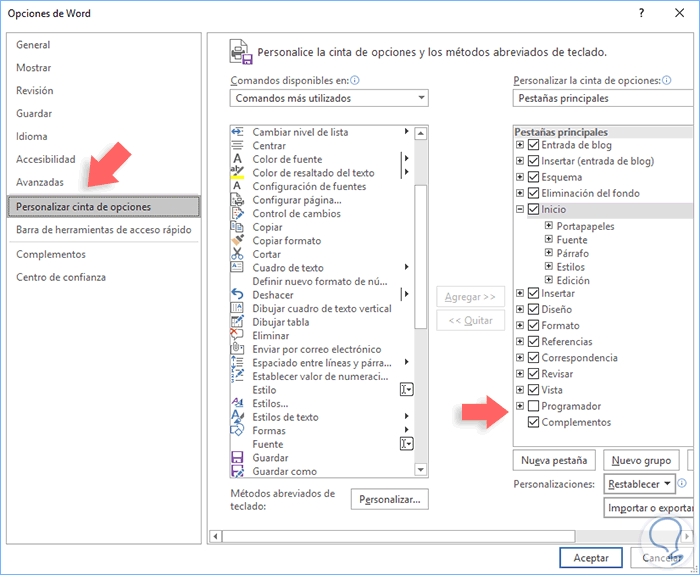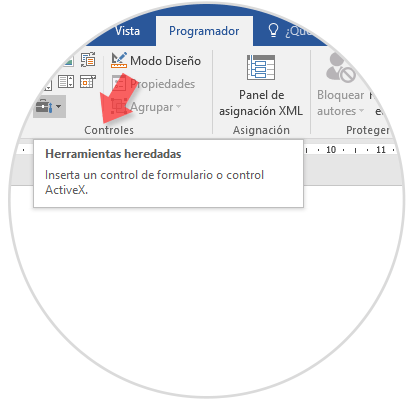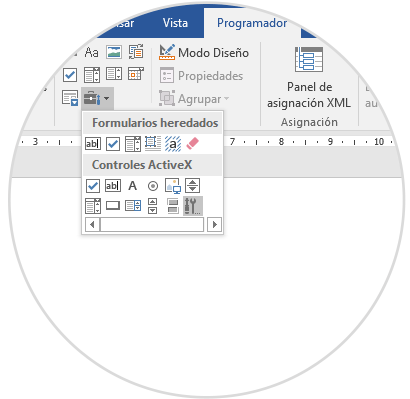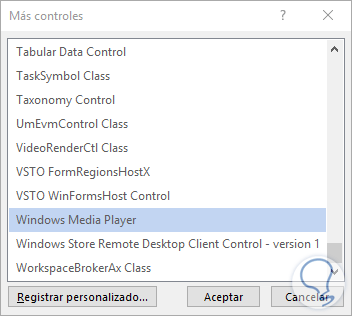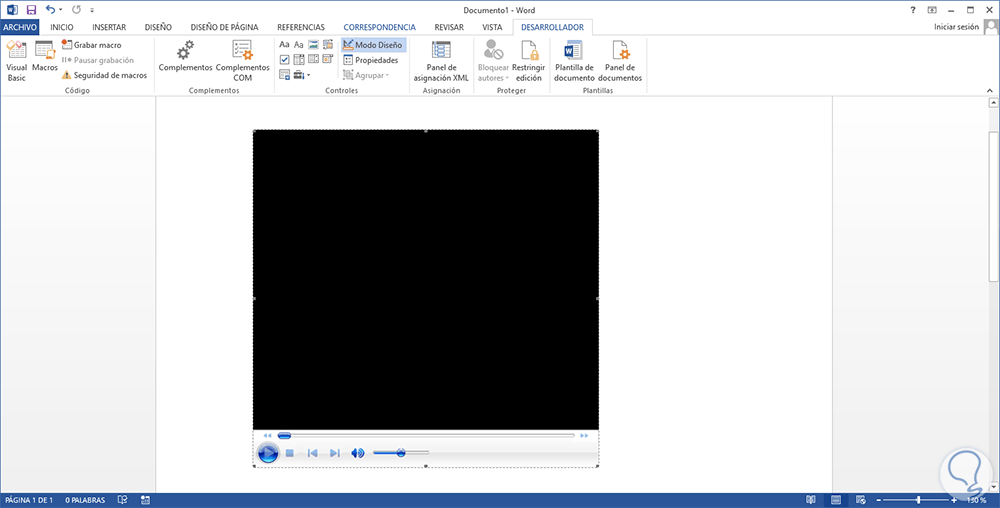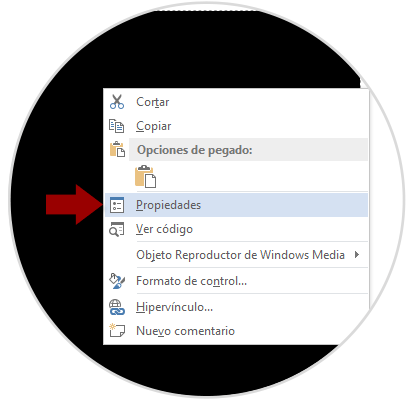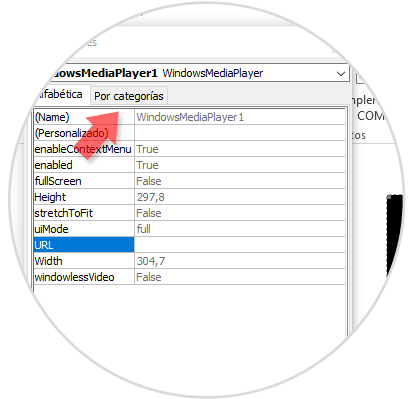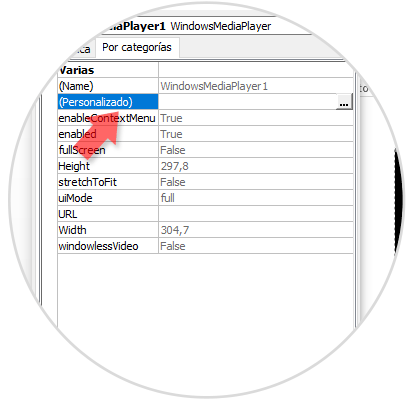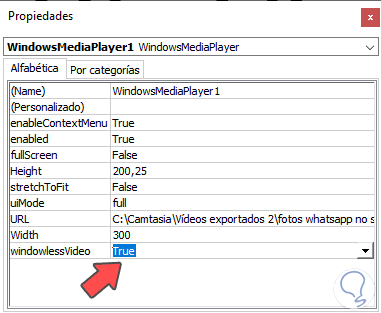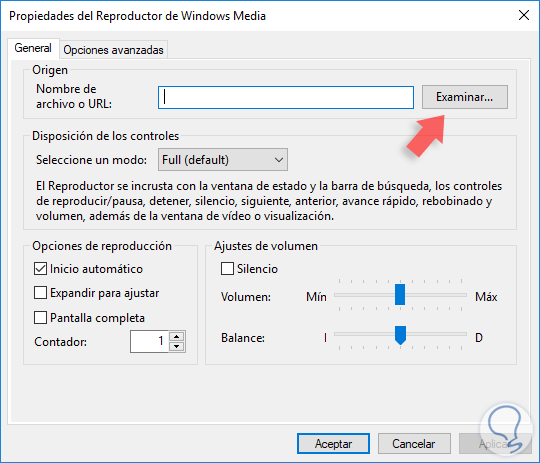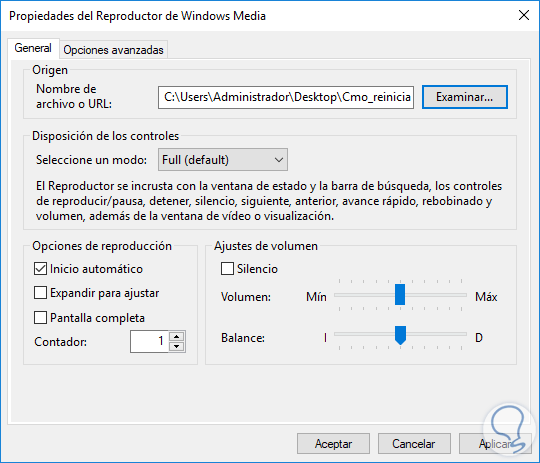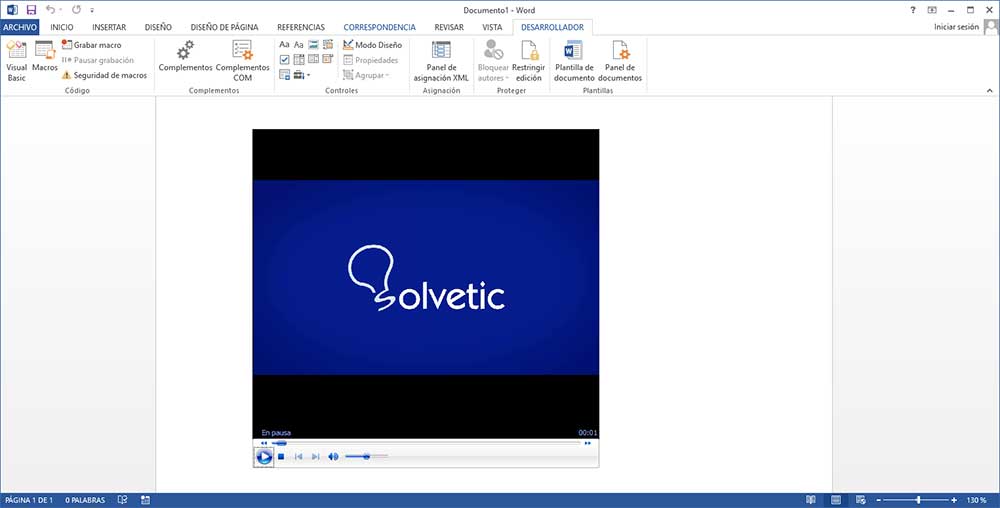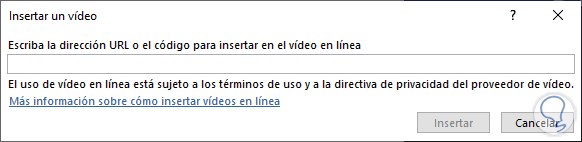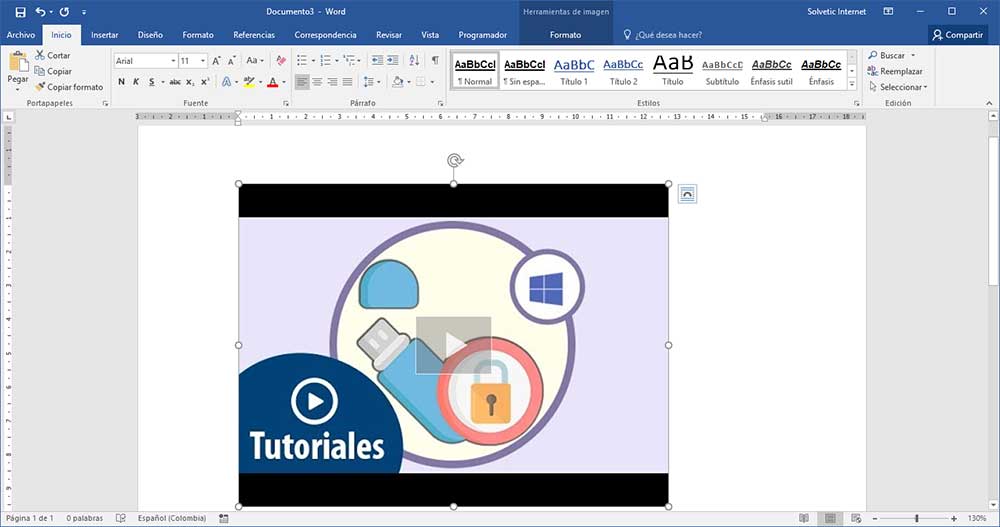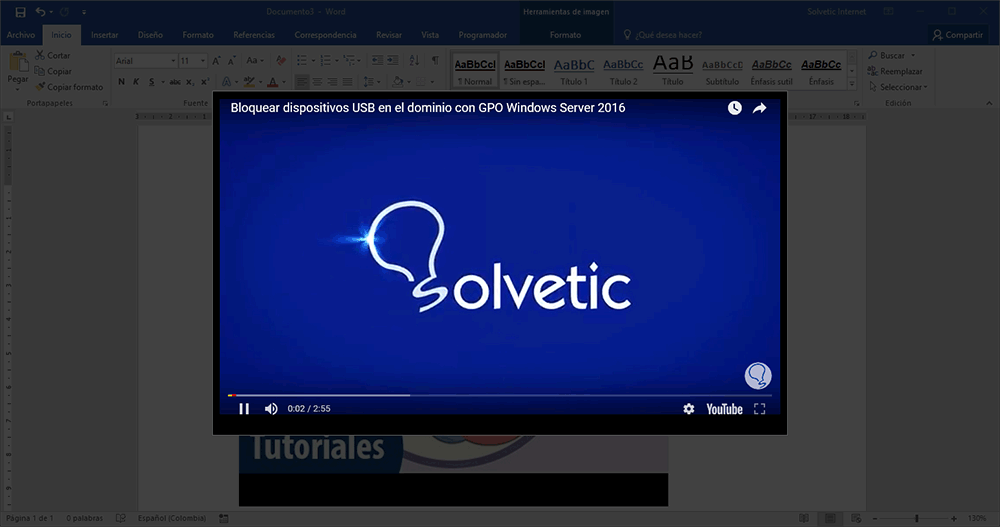La suite ofimática de Microsoft Office nos permite realizar diversos tipos de acciones sobre el tipo de contenido a trabajar bien sea datos, presentaciones, documentos o bases de datos. Al trabajar con Microsoft Word tenemos a nuestra disposición una amplia variedad de opciones para la gestión de los documentos que nos brindan la opción de crear con profesionalismo.
No cabe duda de que una de las aplicaciones más utilizada a nivel mundial para la gestión y creación son los documentos Word. Desde esos archivos tenemos la posibilidad de realidad cantidad de cosas, ya que son diferentes opciones las que ofrecen para que la creación y edición sea lo más completa posible, y adaptada a las necesidades del usuario.
Una de las formas para tener un impacto mucho mayor es añadiendo vídeos en un documento específico con el fin de resumir la presentación de una forma visual o de aumentar el contenido allí almacenado y así esta funcionalidad nos permite, o a las personas con las que compartimos el documento, ver vídeos directamente sin salir del documento.
Solvetic hoy enseñará cómo podemos añadir videos offline u online en las diversas ediciones de Word de forma práctica.
1Cómo añadir videos offline en Microsoft Word 2010 / 2013
Esta es la primer opción con la cual podemos trabajar videos en Word 2016 es insertando videos offline pero la principal desventaja de añadir estos videos sin conexión, para los cuales son videos desde el almacenamiento local del equipo, a documentos de Word 2010 o 2013, es que sólo se reproducirán en el equipo donde se ha creado el documento.
Los vídeos añadidos desde el equipo no se reproducirán si se envía el documento a otra persona, por eso los vídeos sin conexión no son tan prácticos como los videos en línea.
Para agregar un video offline o sin conexión en Word 2010 o 2013, el primer paso consiste en habilitar la ficha Programador y para esto vamos al menú Archivo y allí seleccionamos Opciones:
En la ventana desplegada vamos a la sección Personalizar cinta de opciones y podemos fijarnos en la columna derecha que la casilla Programador se encuentra desactivada. Pulsamos en dicha casilla para su habilitación en Word 2016:
Una vez activa la casilla pulsamos en Aceptar para aplicar los cambios y veremos un nuevo menú llamado Programador en Word 2016:
Una vez allí daremos clic sobre el icono Herramientas heredadas ubicado en el grupo Controles:
Allí pulsamos en dicho icono y en las opciones desplegadas pulsaremos en el botón Mas controles ubicado en la parte inferior derecha:
Será desplegada la siguiente ventana donde ubicaremos la línea Windows Media Player:
Pulsamos en Aceptar y el reproductor de Windows Media será desplegado en el documento de Word:
Allí podremos configurar la altura y el ancho del reproductor multimedia arrastrando los márgenes del reproductor. El Reproductor de Windows Media en este momento no reproducirá ningún contenido en este momento por lo cual debemos agregar el video siguiendo los siguientes pasos:
Daremos clic derecho sobre el reproductor de Windows Media y seleccionamos la opción Propiedades:
Al pulsar en esta opción será desplegada una ventana emergente de las propiedades de Windows Media la cual podemos ajustar según la necesidad:
Allí pulsamos en la pestaña Por categorías y daremos clic en la sección Personalizado:
Ahora debemos fijarnos en la parte de abajo en el desplegable que pone "Windowslessvideo" para seleccionar la opción que pone "True". Este paso es importante para que funcione la reproducción del vídeo.
Allí daremos clic en el botón ubicado al costado derecho de esta línea y será desplegada la siguiente ventana:
Allí pulsamos en el botón Examinar y debemos ir a la ruta donde está el video a reproducir. Allí podemos configurar todos los parámetros necesarios del video tales como el modo de pantalla, el volumen, etc, una vez definidos estos puntos pulsamos en Aplicar y Aceptar para guardar los cambios.
En este punto, el video está listo para ser reproducido, sólo debemos salir del Modo Diseño. Para que su vídeo se reproduzca en su documento de Word, diríjase a su "lengüeta de desarrollador" y luego haga clic en "Modo de diseño dirigiéndonos al menú Programador y allí pulsar en el botón Modo Diseño:
Automáticamente iniciará la reproducción del video seleccionado:
2Cómo añadir videos online en Microsoft Word 2010 / 2013 o 2016
Los documentos de Word están configurados para ser más sencillos con videos en línea. Y será posible agregar vídeos a sus documentos de Word desde YouTube y otras fuentes de video incrustadas en pocos pasos.
Para esto, usaremos Word 2016, vamos al menú Insertar y en el grupo Multimedia podemos ver la opción Video en línea:
Ahora veremos que aparece una nueva ventana en la que podemos introducir la URL del vídeo que queremos compartir en el documento Word.
Seleccionamos el video deseado y pulsamos en Insertar para añadirlo a Word.
Allí podremos editar su tamaño y al pulsar sobre el iniciará la reproducción automática:
Así de simple podemos agregar nuevos videos tanto offline como online en las diversas ediciones de Microsoft Word y dar un impacto mucho mayor a nuestras presentaciones.