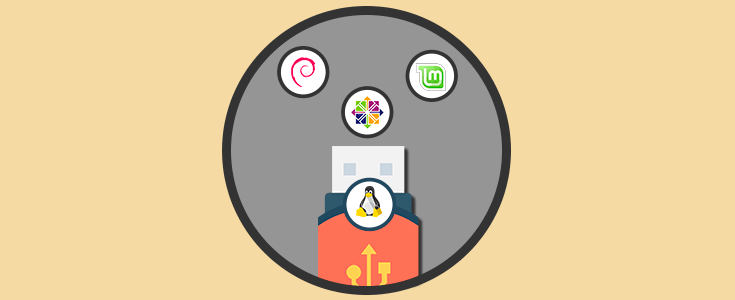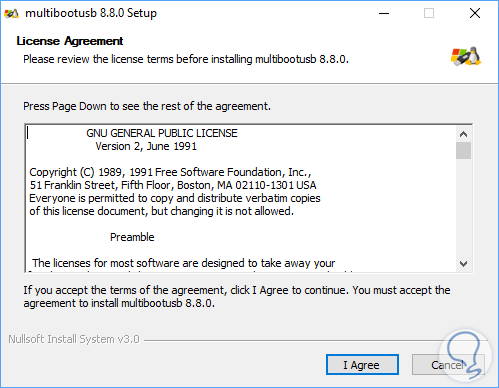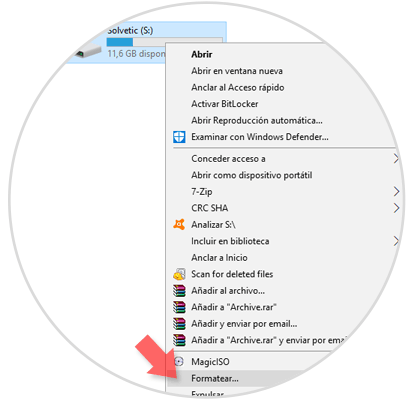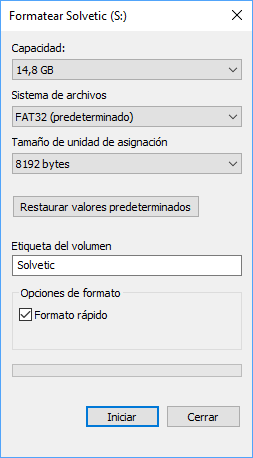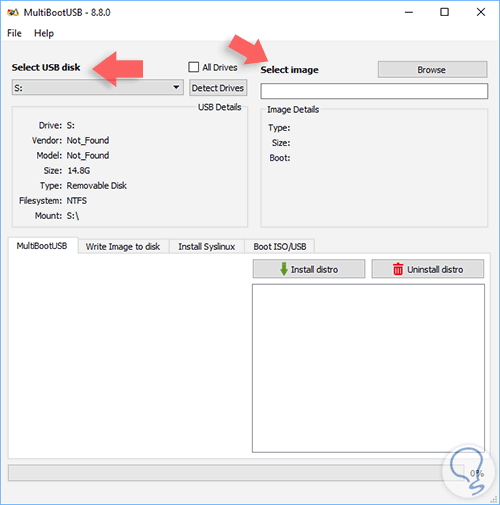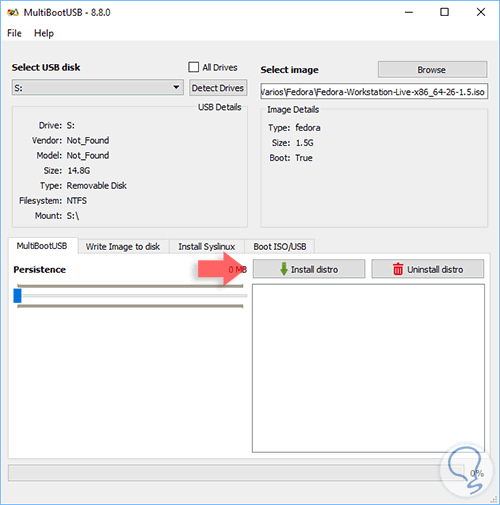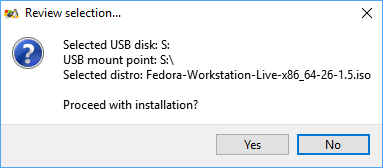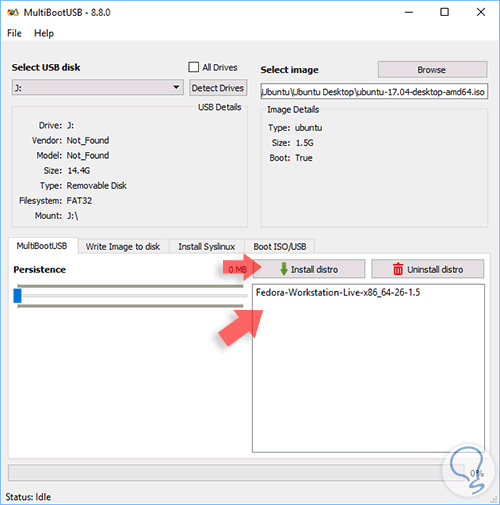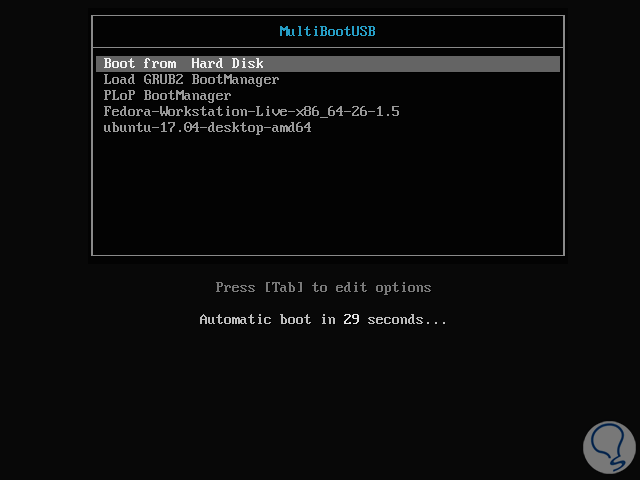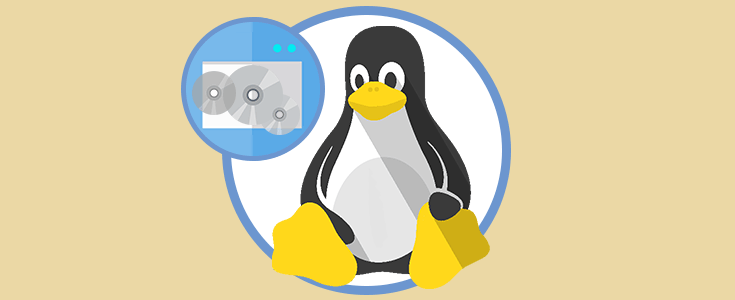Los dispositivos USB booteables, o de arranque, son una de las formas más practicas e ideales que tenemos como administradores o personal de soporte ya que facilita la tarea de instalar diversos sistemas operativos de forma simple y sin necesidad de transportar CDs o DVDs.
Aun mucho mejor es la posibilidad de contar con un medio USB desde donde podamos instalar más de un sistema operativo ya que así se simplifica mucho el uso de recursos y medios.
Hoy Solvetic enseñará como podemos instalar diversas distros de Linux en un dispositivo USB de forma sencilla y completamente funcional. Para esto será necesario contar con un dispositivo USB de por lo menos 8 GB de espacio libre y contar con las imágenes ISO las cuales podemos descargar en los siguientes enlaces:
1Qué es y cómo descargar MultiBootUSB
MultiBootUSB es una herramienta de plataforma cruzada escrita en Python la cual nos permite instalar múltiples sistemas operativos Linux en vivo en un dispositivo USB de forma no destructiva y contar con la opción de desinstalar distros de forma sencilla.
Su descarga está disponible en el siguiente enlace:
Una vez descargado procedemos a su instalación siguiendo los pasos del asistente:
El siguiente paso consiste en formatear el dispositivo con el sistema de archivos USB y para ello, en este caso sobre Windows 10, daremos clic derecho sobre el dispositivo USB y seleccionamos la opción Formatear:
En la ventana desplegada seleccionamos la opción FAT32 en el campo Sistema de archivos y pulsamos en Iniciar para comenzar el proceso de formato a la unidad USB:
2Cómo ejecutar MultiBootUSB Linux
Una vez tengamos el medio USB formateado y las imágenes ISOs descargados procedemos a abrir la aplicación y este será su entorno. MultiBootUSB soporta la persistencia de las distribuciones de Ubuntu, Fedora y Debian, lo cual significa que los cambios realizados en la versión en vivo de las distribuciones de Linux se guardan en el disco USB.
En primer lugar seleccionamos la USB en el campo Select USB Disk y podemos proceder a seleccionar la imagen ISO en el campo Select Image:
Una vez seleccionemos la imagen ISO podemos ver que se despliega en la parte inferior el campo Persistence donde podemos arrastrar la barra hasta el punto de persistencia deseado. Allí pulsamos en el botón Install distro para añadir la distro seleccionada al dispositivo USB
Será desplegado el siguiente mensaje. Pulsamos en Yes para confirmar la acción y continuar con el proceso.
Una vez concluido el proceso, veremos nuestra distro en la parte inferior y podemos repetir el proceso para añadir otra distro más. Seleccionamos la siguiente distro, en este caso Ubuntu, y pulsamos nuevamente en Install distro para añadir dicha distro al medio USB.
Una vez tengamos las dos distros instaladas las veremos en la parte inferior de la aplicación:
De esta forma cuando iniciemos el equipo desde el dispositivo USB podremos ver las diversas distros disponibles para su instalación. Allí podemos instalar la cantidad de distros deseadas.
De esta sencilla manera podemos llevar en un medio USB múltiples distros listas para ser instaladas sin ningún problema de forma funcional.