Uno de los tipos de red más usados hoy en día es la conectividad inalámbrica o Wi-Fi la cual nos ofrece sencillez de conectividad, portabilidad y actualmente encontramos muchos sitios donde podemos conectarnos de forma gratuita a redes Wi-Fi.
Por defecto, Windows 10 almacena mucha información cada vez que conectamos nuestros equipos a una red Wi-Fi podemos encontrar información como el nombre de la red a la que se conectó el equipo, hora de inicio y finalización de la conexión, la duración de la sesión y cualquier error recibido al tratar de conectarnos a alguna red.
Aunque Windows almacena toda esta información valiosa para cualquier tarea de gestión o administración, no es posible acceder a este historial de Wi-Fi de forma simple en Windows 10 y es por ello que Solvetic enseñara la forma práctica para ver toda esta información y así tener a mano bastantes detalles de nuestra conectividad Wi-Fi.
1. Generar el reporte de historial de Wi-Fi en Windows 10
Cuando nos conectamos a través de Wi-Fi en Windows 10 podemos hacer uso de una herramienta de línea de comando con la cual podremos generar un informe de todo el historial Wi-Fi o inalámbrico muy detallado.
Este informe está en formato HTML y es fácil de comprender en el cual se incluyen todos los eventos de Wi-Fi de los últimos tres días, incluso cuando el equipo se conectó a una red Wi-Fi, cuando se desconectó, cuando el adaptador inalámbrico entró en un estado de baja energía (modo de reposo), el momento en que el adaptador inalámbrico entró en estado de funcionamiento, cuando se contaba con red limitada, cuando la red no tenía conectividad y muchos más.
Para proceder a la creación de este archivo abriremos una consola del símbolo del sistema como administradores dando clic derecho sobre Símbolo del sistema y seleccionando la opción “Ejecutar como administrador”.
En la ventana desplegada ejecutaremos el siguiente comando:
netsh wlan show wlanreport
Como vemos el reporte en HTML se almacena por defecto en la ruta:
C:\ProgramData\Microsoft\Windows\WlanReport
Para acceder a él vamos a la ruta indicada y, de forma predeterminada, la carpeta ProgramData esta oculta por temas de seguridad, pero para poder visualizarla vamos al menú “Vista” y allí activamos la casilla “Elementos ocultos”.
De esta forma podremos ver el reporte en HTML generado:
2. Ver los Datos del reporte de WiFi generado en Windows 10
Al momento de abrir el reporte podemos hacer uso de cualquier navegador y este reporte se divide en diversas categorías, todas muy bien detalladas.
En la primer sección encontramos un gráfico donde serán desplegados los siguientes datos:
- Inicio de conexión
- Desconexión de la red
- Acceso al modo de suspensión
- No conectividad
- Errores, etc.
En la parte inferior podemos ver la fecha de creación del reporte y la información básica del sistema tales como el nombre del equipo, fabricante, BIOS, versión del sistema operativo y más.
Más abajo podremos encontrar toda la información de los adaptadores de red:
Luego encontraremos una sección llamada Scripts Output donde se ejecutan de forma automática diversos comandos para obtener información de red como:
ipconfig ipconfig /all netsh wlan show all certutil -store -silent My & certutil -store -silent -user My
Cabe resaltar que cada uno de estos comandos se despliega con su respectivo resultado.
A continuación veremos un resumen con los diferentes factores de uso del usuario, encontramos errores, advertencias y conexiones satisfactoria y cada una desplegando su respectiva razón:
Ahora encontraremos un gráfico con la duración de cada sesión activa en el equipo:
Debajo de esta información podremos encontrar todos los datos de las sesiones inalámbricas de Windows 10 con detalles como ID del evento, fecha y hora y mensaje:
Como vemos toda la información que nos presenta este reporte es completa y útil para conocer en detalle todos los aspectos que se cumplen a la hora de conectarnos de forma inalámbrica.

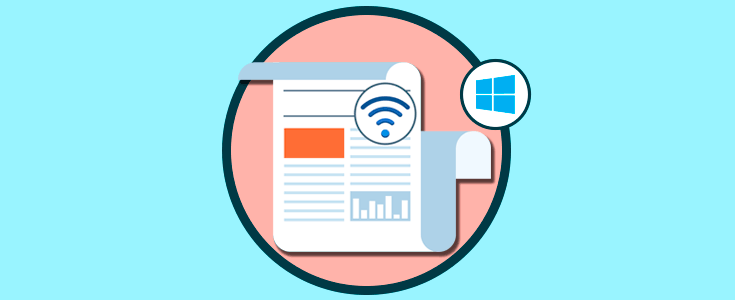

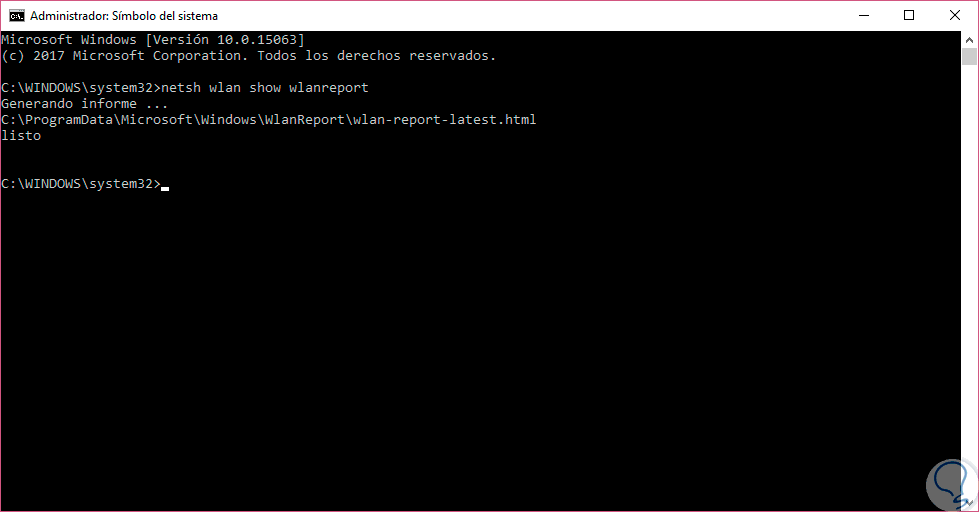
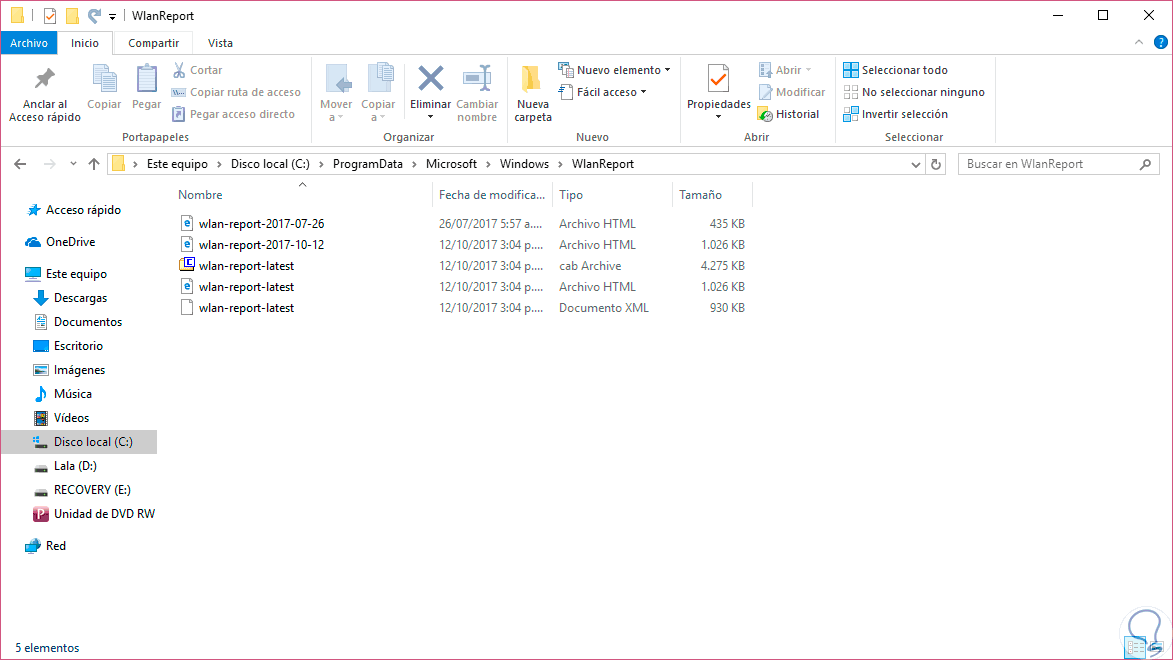
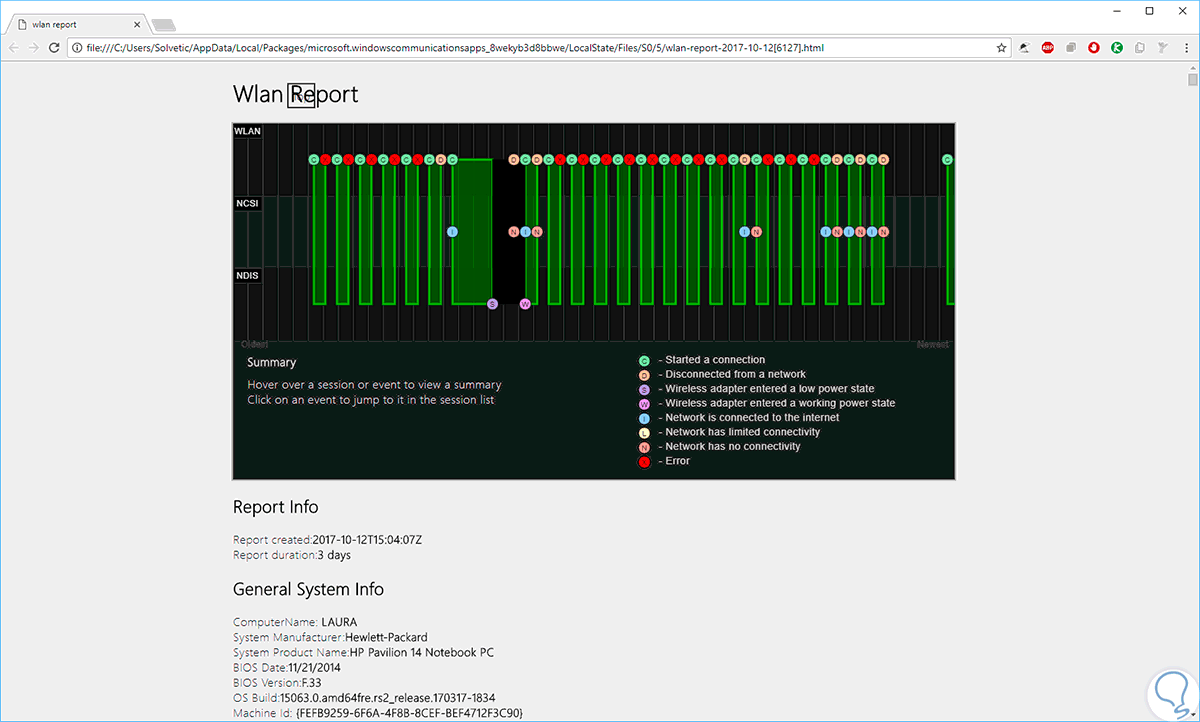
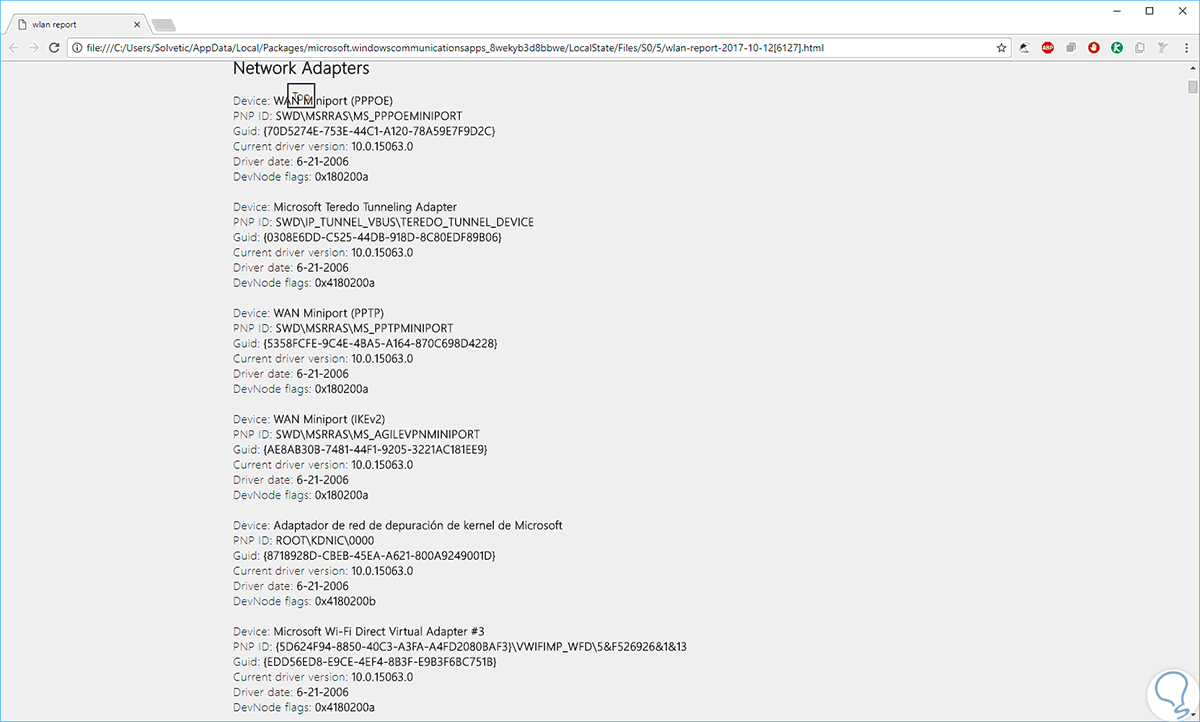

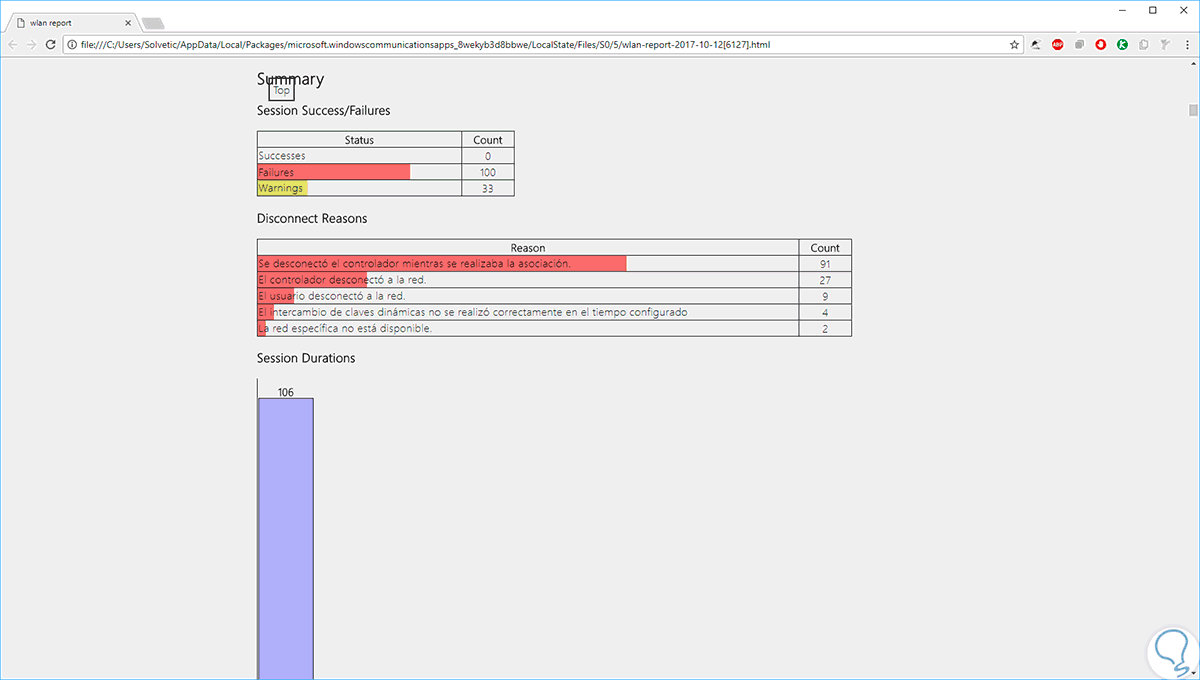






muy útil gracias
--------------
Paginas web y Marketing digital ecuador
http://www.natumedia.com