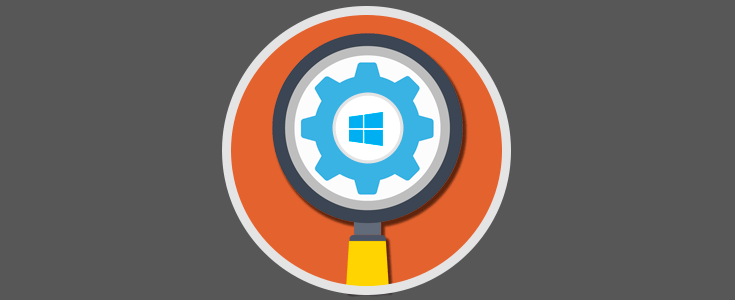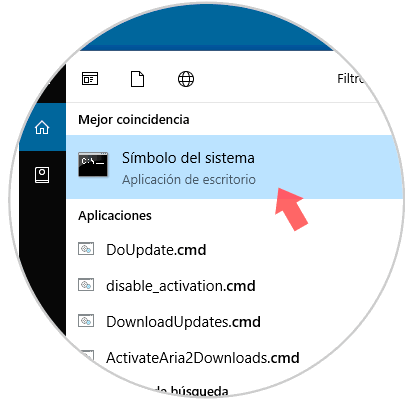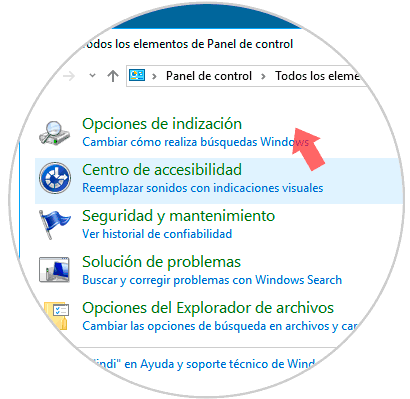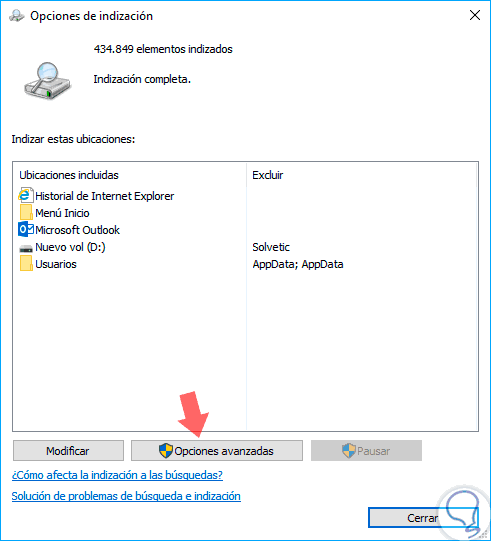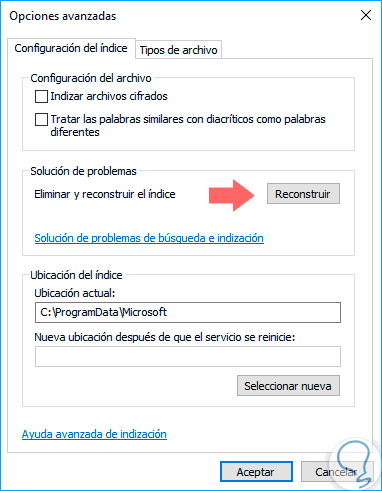Windows 10 incluye una gran funcionalidad de búsqueda de archivos dentro de todas las unidades disponibles otorgándonos resultados directos en corto tiempo.
En algunas ocasiones, la búsqueda de Windows 10, Search o Cortana se han vuelto lentos y consumen una cantidad notable de CPU y memoria, o no encuentran nada, son indicios que podemos estar ante alguna anomalía a nivel de indización en Windows 10.
Estos errores ocurren cuando el usuario busca un archivo o documento usando el cuadro de búsqueda en la barra de tareas pero no se obtiene ningún resultado. Hoy Solvetic enseñará cómo podemos reconstruir el indizado en Windows 10 y de este modo recuperar las opciones de búsqueda a su estado original.
El objetivo de la indización en Windows 10 es desplegar los mejores resultados asociados a un determinado filtro de búsqueda:
Windows 10 usa la misma búsqueda basada en indizador como sus predecesores, aunque usa un algoritmo diferente y una base de datos diferente. Se ejecuta como un servicio que indexa los nombres de los archivos, los contenidos y las propiedades de los elementos del sistema de archivos y los almacena en una base de datos especial. Hay una lista designada de ubicaciones indexadas en Windows, más bibliotecas que siempre están indexadas. De esta forma, en lugar de realizar una búsqueda en tiempo real a través de archivos en el sistema de archivos, la búsqueda realiza una consulta a la base de datos interna, lo que permite mostrar los resultados de forma inmediata.
Si este índice se corrompe, la búsqueda no funciona correctamente y los resultados no serán los esperados.
La solución más práctica para recuperar la búsqueda en Windows 10 es reconstruyendo el indicado y esto lo lograremos de la siguiente forma.
1Acceder a las opciones de indización
Accedemos al panel de control y en el cuadro de búsqueda ubicado en la esquina superior derecha ingresaremos el término “indización” y veremos las siguientes opciones. Allí seleccionamos “Opciones de indización”.
2Reconstruir el indizado de Windows 10
Una vez pulsemos en dicha opción será desplegada la siguiente ventana:
En la ventana desplegada pulsamos en el botón “Opciones avanzadas” y será desplegada la siguiente ventana:
Allí simplemente pulsaremos sobre el botón “Reconstruir” ubicado en la sección “Solución de problemas” y será desplegado el siguiente mensaje. Pulsamos en Aceptar y de este modo se iniciará el proceso de reconstrucción del indizado en Windows.
Con este sencillo método hemos reconstruido el índice y tendremos mejores resultados en la búsqueda con Windows 10.