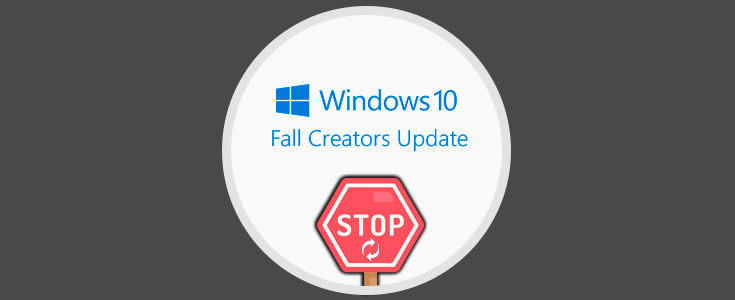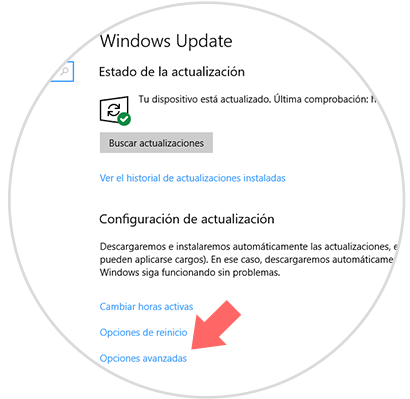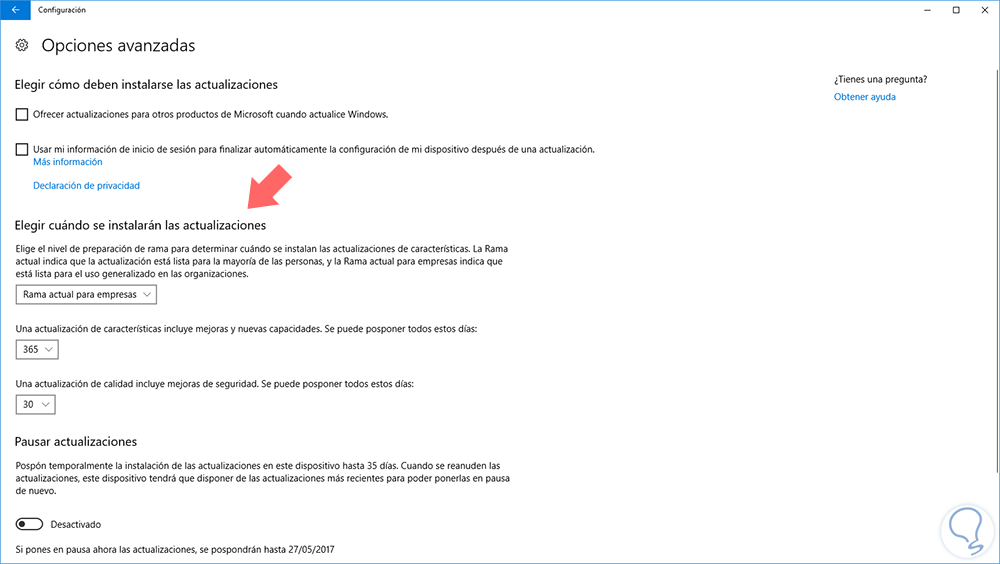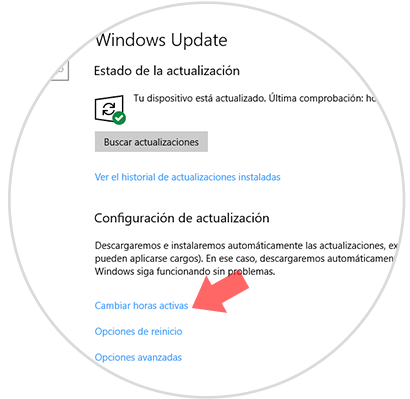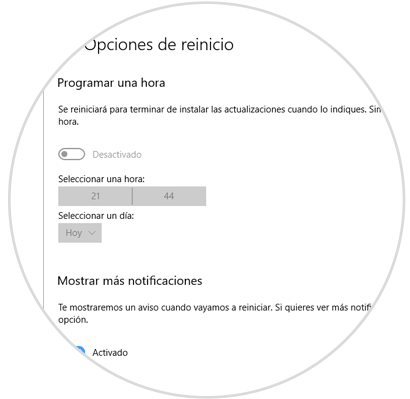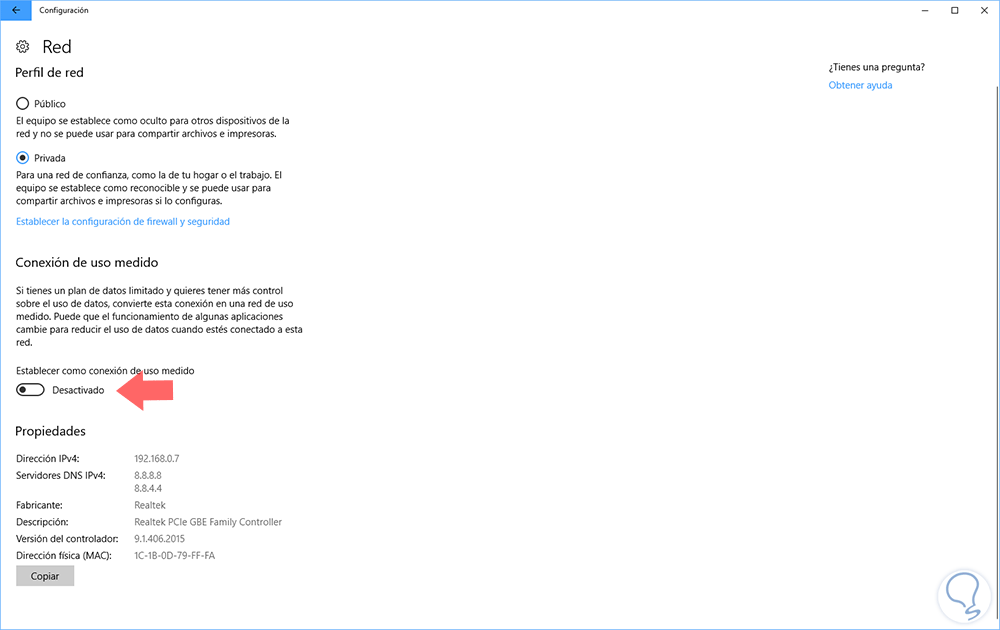Windows 10 de forma constante ha estado liberando nuevas actualizaciones que han sido desarrolladas para tener un impacto realmente alto en todos los usuarios finales en muchos sentidos del sistema, tales como entorno, funciones, aplicaciones y más.
Microsoft está lanzando oficialmente la actualización de Fall Creators al público en general a partir del 17 de octubre y al igual que la última actualización de funciones, esta será una "implementación gradual" a través de Windows Update.
Aunque esto es importante y nos puede ofrecer muchas más características del sistema, aun muchos usuarios temen a actualizar el sistema debido a que, al tratarse de una nueva edición, puede contener ciertos errores y fallos que terminan afectando la productividad de muchos de nosotros.
Hoy Solvetic indicará en detalle cómo retrasar esta actualización, pero aun así recibir los parches de seguridad importantes para mantener su sistema Windows 10 seguro y estable.
1. Aplazar actualización de Windows 10 Fall Creators Update
Para todos los usuarios de Windows 10 Pro, es posible diferir la actualización de Windows 10 hasta un año completo. Este tiempo nos permitirá evaluar el comportamiento de la actualización y así analizar y saber si algún problema afecta a otros usuarios. Este tiempo también nos permitirá obtener los parches de seguridad instalados automáticamente a través de Windows Update.
Para ello vamos al menú Inicio / Configuración y veremos lo siguiente:
Allí seleccionamos la opción Actualización y seguridad y veremos la siguiente ventana:
Allí pulsamos en la línea Opciones avanzadas y en la ventana desplegada debemos asegurarnos que estamos en la rama actual y bajo la línea Una actualización de características incluye mejoras de seguridad. Se puede posponer todos estos días seleccionaremos 365 o los días que consideremos necesarios:
2. Retrasar la actualización Windows 10 Fall Creators
Otra de las opciones que tenemos es la posibilidad de posponer la actualización a un momento posterior. Esto nos permite cambiar la programación de la instalación para que ocurra a la hora y el día más convenientes para nosotros.
Para ello vamos de nuevo a la ruta Inicio / Configuración / Actualización y seguridad y ahora seleccionaremos la línea Cambiar horas activas:
Al pulsar allí será desplegada la siguiente ventana donde definiremos las horas en las cuales el sistema podrá ser reiniciado para instalar las actualizaciones:
También podemos seleccionar la línea Opciones de reinicio para definir un nuevo día y hora:
3. Bloquear la descarga de Windows 10 Fall Creators
Estas opciones anteriores aplican para versiones Pro de Windows 1, y para los usuarios que cuentan con ediciones Home la solución radica en cambiar algunos ajustes de la conexión medida. Recordemos que una conexión medida está diseñada para limitar el uso de datos para personas con acceso limitado a Internet.
Para configurar esto vamos a Inicio / Configuración / Red e Internet, seleccionamos nuestra red actual y activaremos el interruptor Establecer como conexión de uso medido:
De esta forma evitaremos que la descarga de Windows 10 Fall Creators sea ejecutada.