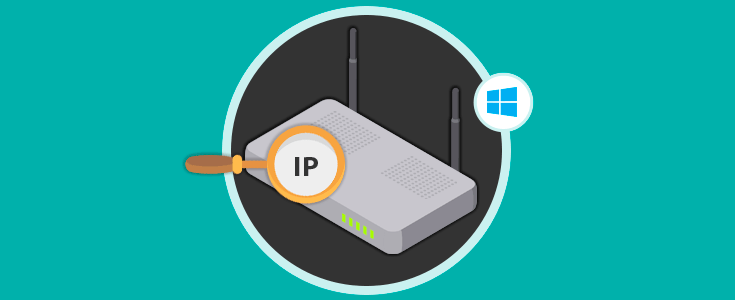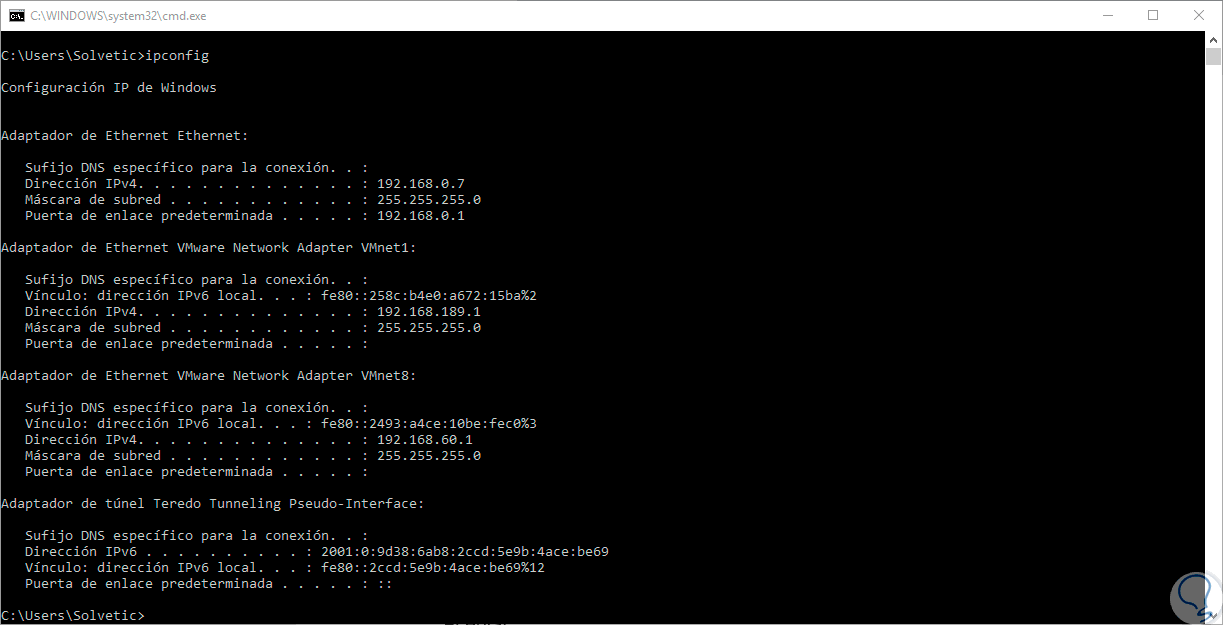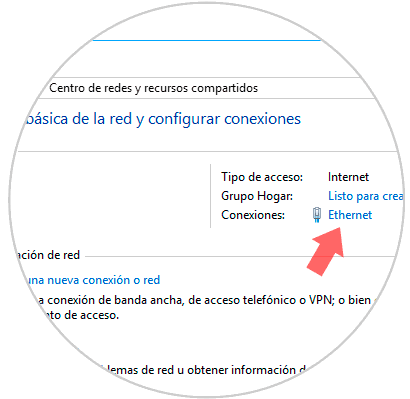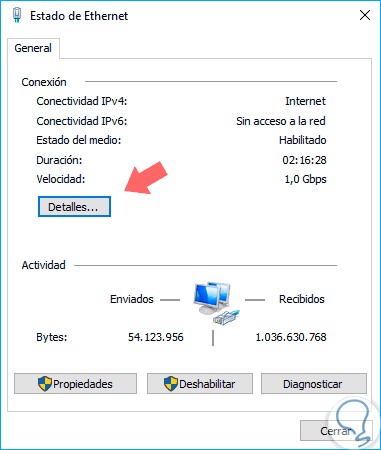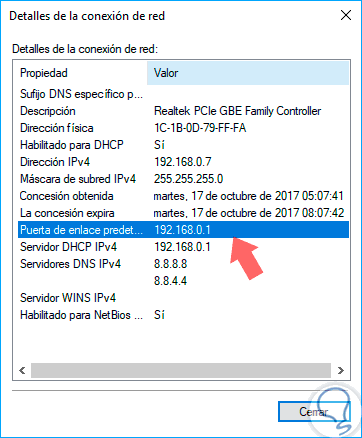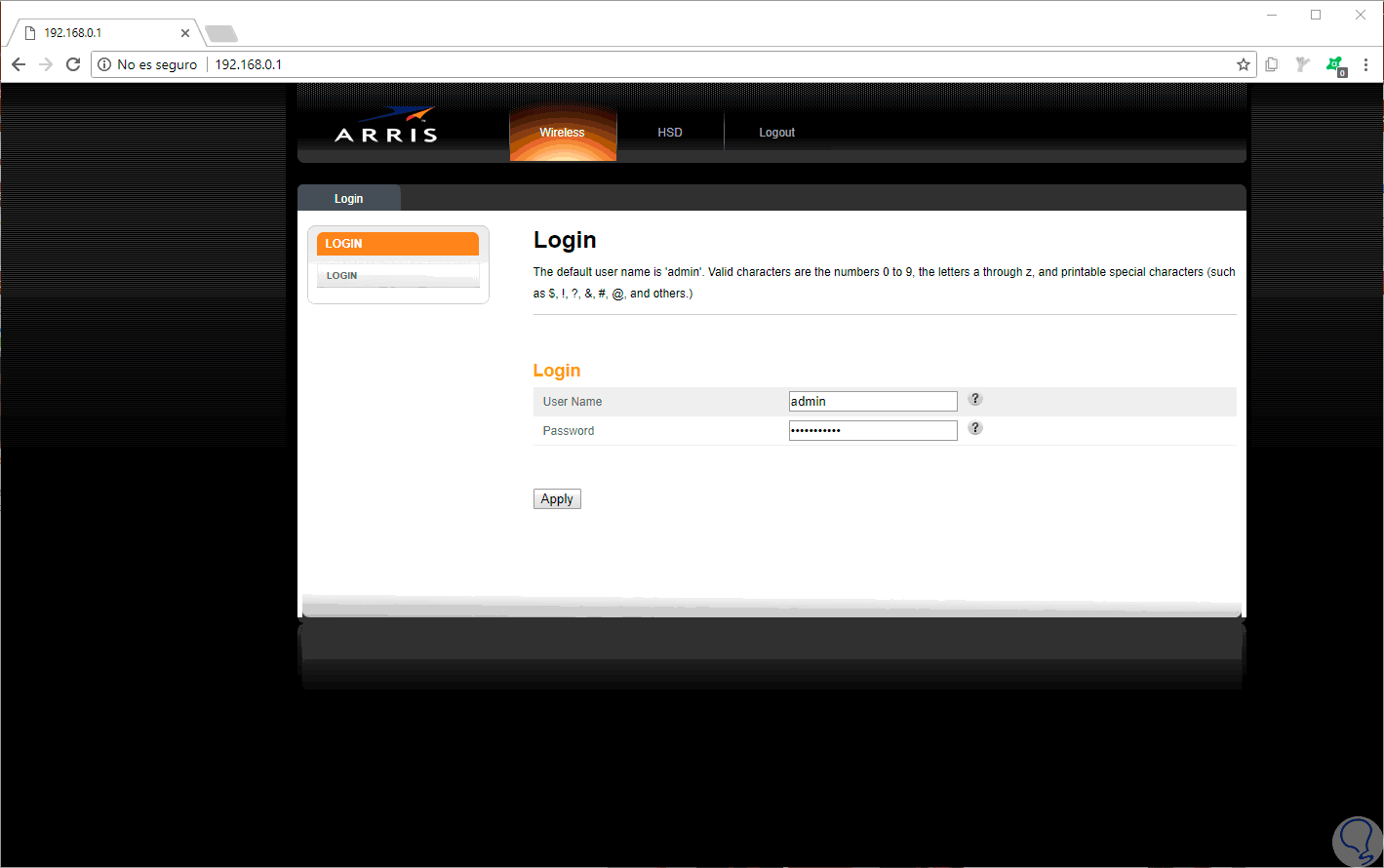Uno de los elementos de red más usados por sus prestaciones y facilidad de configuración son los routers los cuales se encargan de interconectar diversos dispositivos en la red.
En algunas ocasiones es posible que, por razones administrativas o de gestión, sea necesario acceder al router para editar algún ajuste y para ello debemos conocer la dirección IP de la puerta de enlace o Gateway y así acceder a él.
Para conocer la dirección IP del router podemos dirigirnos directamente al manual del fabricante pero en muchas ocasiones no tenemos a mano dicho manual por lo cual esta opción no aplica en la mayoría de los casos.
1Conocer la dirección IP usando ipconfig en Windows 10, 8, 7
El comando ipconfig nos permite obtener diversos parámetros de la red de forma completa y detallada, y gracias al podremos saber cuál es la dirección IP del router que tenemos.
Para usar ipconfig debemos acceder al símbolo del sistema usando la combinación de teclas siguientes y en la ventana desplegada ejecutar el comando cmd y pulsar Enter o Aceptar.
cmd
+ R
Una vez accedamos a la consola, basta con ejecutar ipconfig y este será el resultado obtenido.
Allí podemos ver información detallada de cada tarjeta de red con su dirección IP, dirección MAC y puerta de enlace asignada. La dirección IP del router la encontramos en la línea “Puerta de enlace predeterminada”.
ipconfig
2Conocer la dirección IP usando el Centro de redes en Windows 10, 8, 7
La siguiente alternativa a usar es acceder al centro de redes y recursos compartidos en la siguiente ruta.
- Panel de control
- Redes e Internet
- Centro de redes y recursos compartidos
Allí pulsamos directamente en la línea “Ethernet”, o nombre de la conexión, ubicada en el costado derecho y será desplegada la siguiente ventana:
Pulsamos en el botón “Detalles” y la dirección IP del router la encontraremos en la línea “Puerta de enlace predeterminada”:
3Acceder al router en Windows 10, 8, 7
Una vez conozcamos la dirección IP podremos acceder a cualquier navegador y desde allí ingresar la IP para tener acceso al router:
Así hemos visto como conocer de forma simple la dirección IP para gestionar el router en ambientes Windows.