Una de las opciones que nos ofrece Microsoft para disfrutar de Windows 10 Fall Creators es descargar la imagen ISO del sitio oficial de Microsoft y posteriormente realizar una instalación limpia de ella. Es importante aclarar que esta opción de descarga de imagen ISO está disponible solo para usuarios registrados como Insiders, y hemos mencionado anteriormente que al registrarnos allí es posible recibir las actualizaciones con cierta frecuencia pero en este caso podemos descargar directamente la imagen ISO de Fall Creators.
Allí pulsaremos en la opción Registrar cuenta e ingresaremos los detalles de la cuenta a usar.
1. Cómo descargar imagen ISO de Windows 10 Fall Creators
Una vez registrados iremos al siguiente enlace donde se encuentra disponible la imagen ISO a descargar:
Allí debemos confirmar lo siguiente:
Seleccionar la edición de Windows 10 a descargar (Windows 10 Insider Preview - Windows 10 Insider Preview Enterprise - Windows 10 Insider Preview China), todas con la build 16296. Posteriormente definir el idioma del sistema operativo. Finalmente seleccionar la arquitectura donde será instalado el sistema operativo (32 o 64 bits)
Al pulsar en el botón requerido iniciara el proceso de descarga de la imagen ISO de Windows 10 Fall Creators.
2. Instalación de Windows 10 Fall Creators
Una vez descargada la imagen ISO de Windows 10 Fall Creators podemos proceder a grabar la imagen ISO en un DVD o en un medio USB booteable.
Tan pronto grabemos la imagen configuraremos el orden de arranque del equipo para que la instalación sea ejecutada desde la imagen ISO que hemos grabado, para ello debemos acceder al BIOS pulsando alguna de las siguientes teclas: Esc, F2, Supr, Del, etc.
Una vez accedamos nos dirigimos a la pestaña respectiva y configuraremos el respectivo orden de arranque:
Una vez configurado esto procedemos a reiniciar el equipo y accederemos al proceso de instalación de Windows 10 Fall Creators:
Pulsamos en Siguiente y en la próxima ventana pulsamos en la opción Instalar ahora:
Al tratarse de una imagen ISO de Insider veremos que es posible seleccionar entre diversas ediciones de Windows 10. En este caso seleccionamos Windows 10 Pro la cual es la edición 16296 de Fall Creators.
A continuación aceptamos los términos de la licencia y posteriormente seleccionamos la opción Personalizada para realizar la instalación limpia de Windows 10:
Desde este punto podemos ver que inicia el proceso de instalación de Windows 10 Fall Creators:
Durante el proceso de instalación debemos configurar parámetros de red, de usuarios y privacidad del sistema operativo.
Una vez accedamos al sistema veremos el mensaje de bienvenida:
Así hemos instalado Windows 10 Fall Creators de forma limpia usando la imagen ISO del sistema.
Hemos visto las opciones para actualizarnos a la nueva edición Windows 10 Fall Creators de Microsoft de forma segura y completa y así estar actualizados con las últimas novedades de Microsoft.

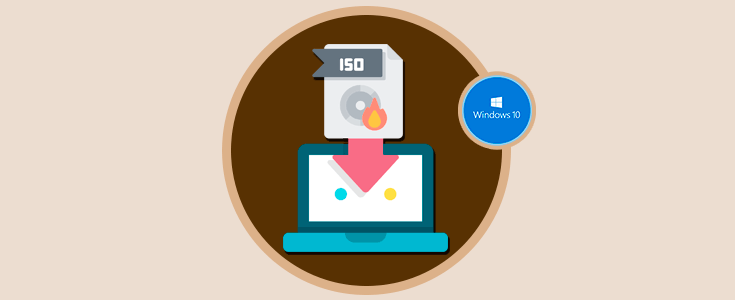

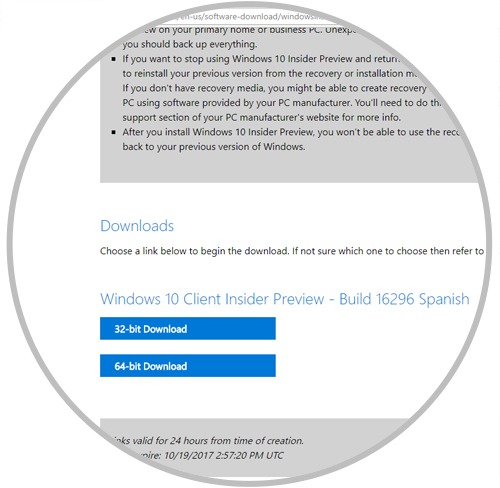
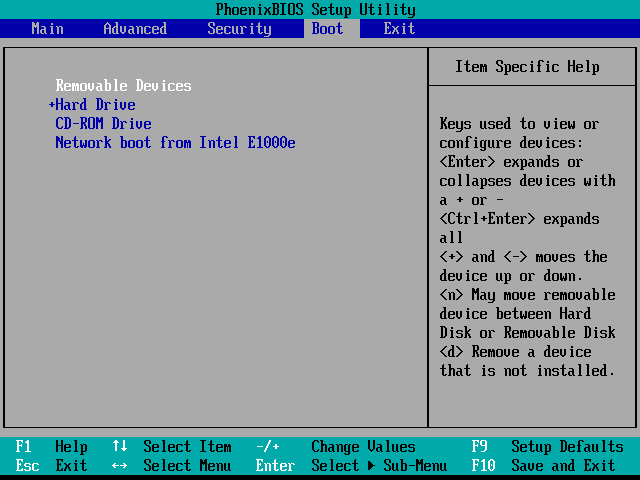


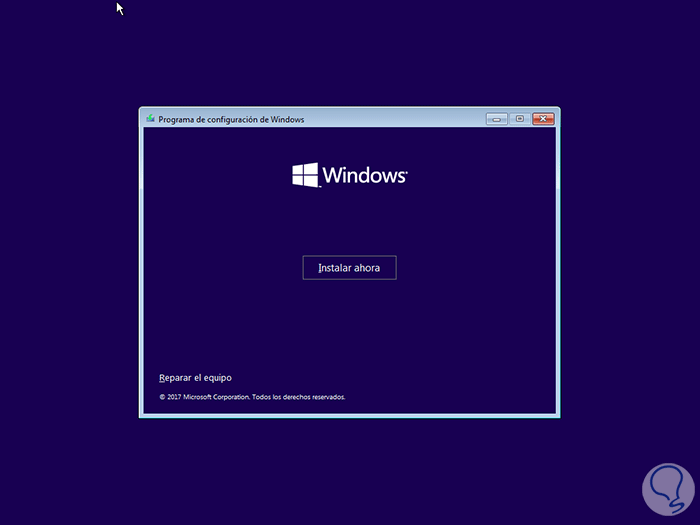
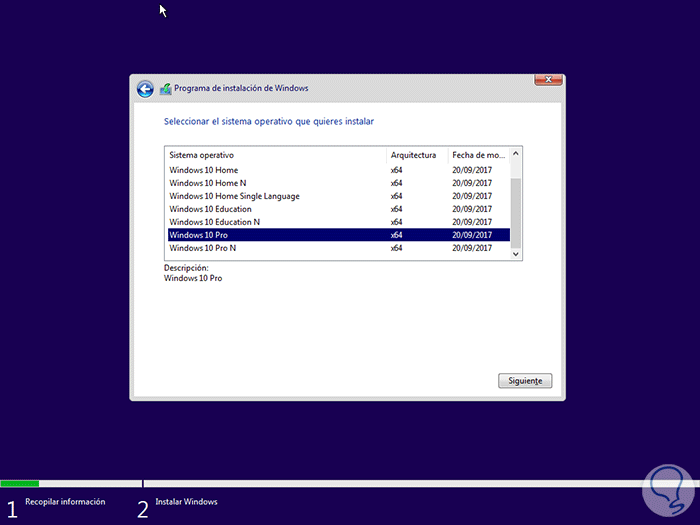
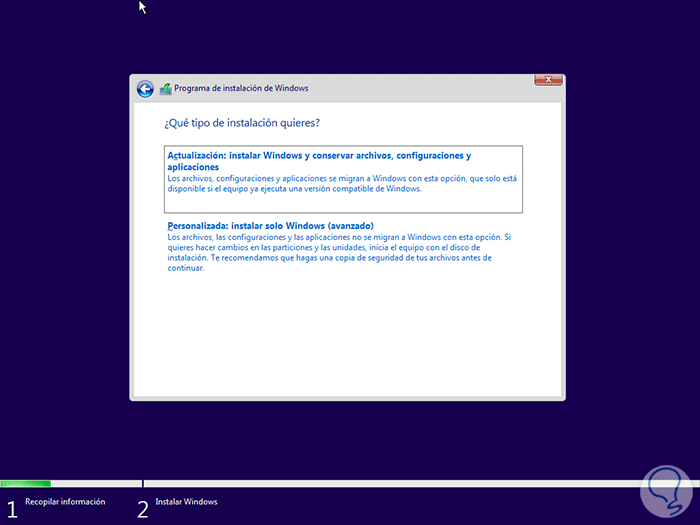
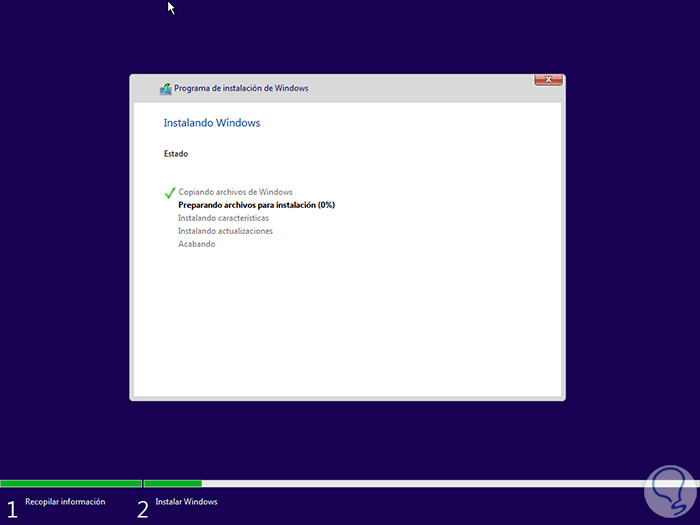
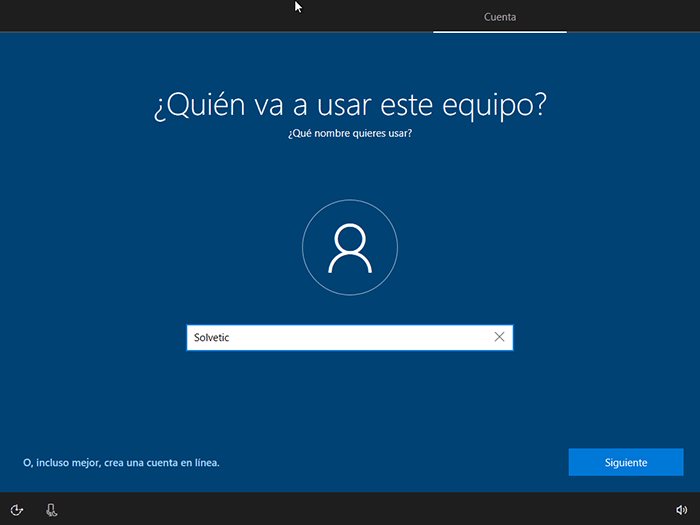
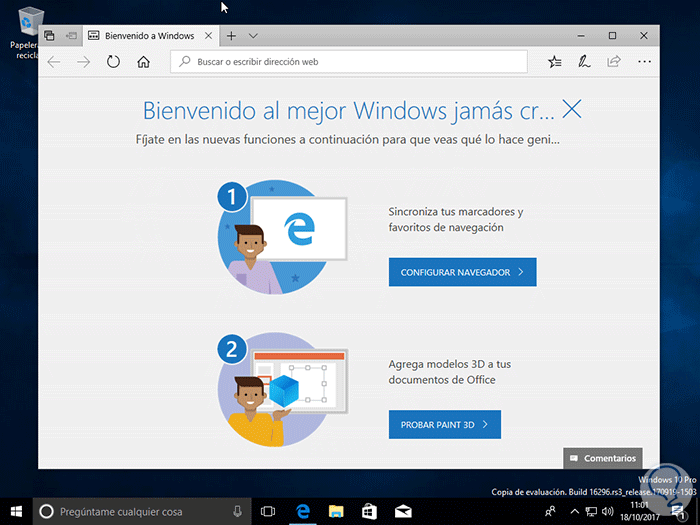
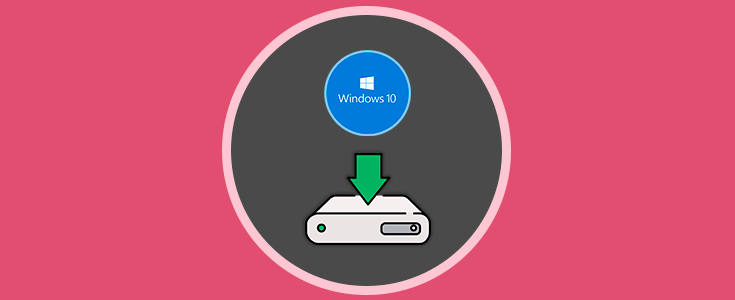



Gracias Solvetic, de lejos la mejor pagina de informatica, seguir asi.