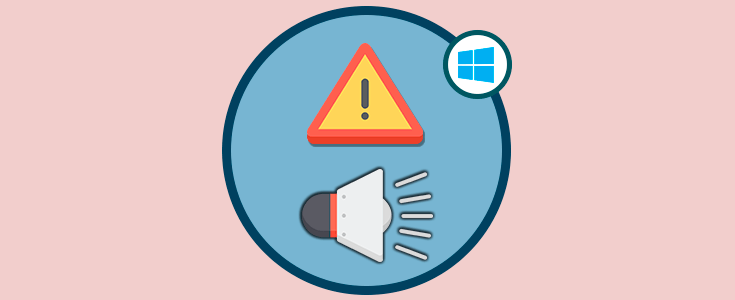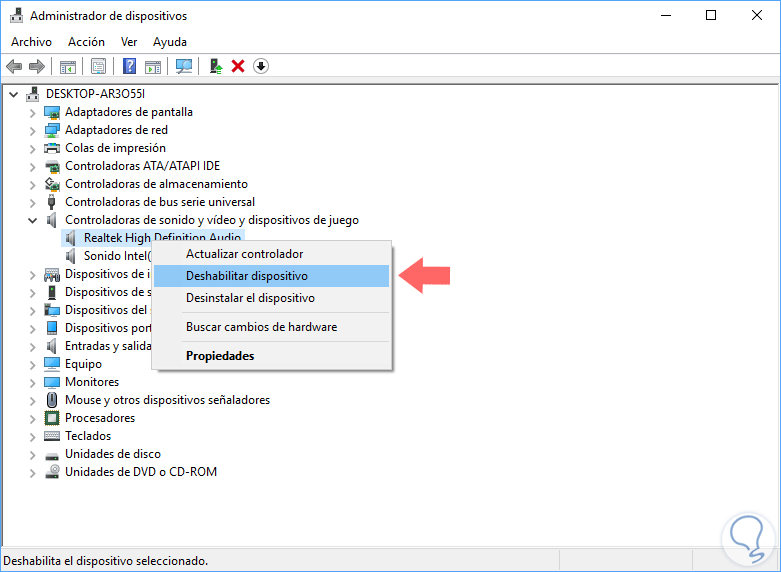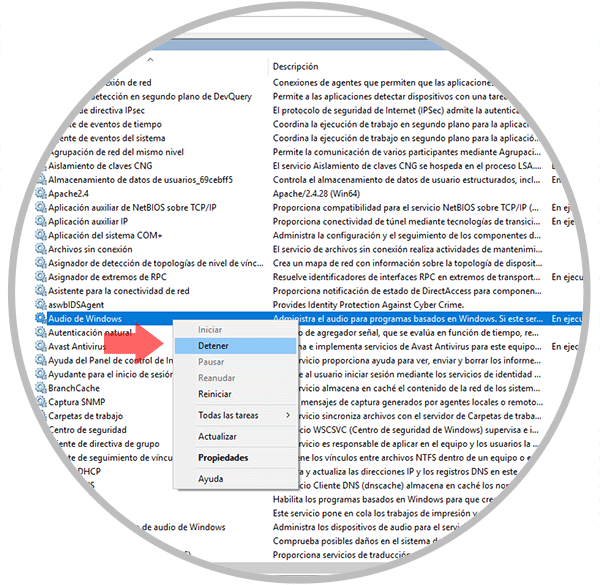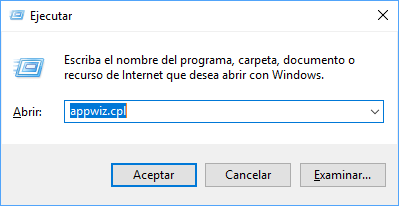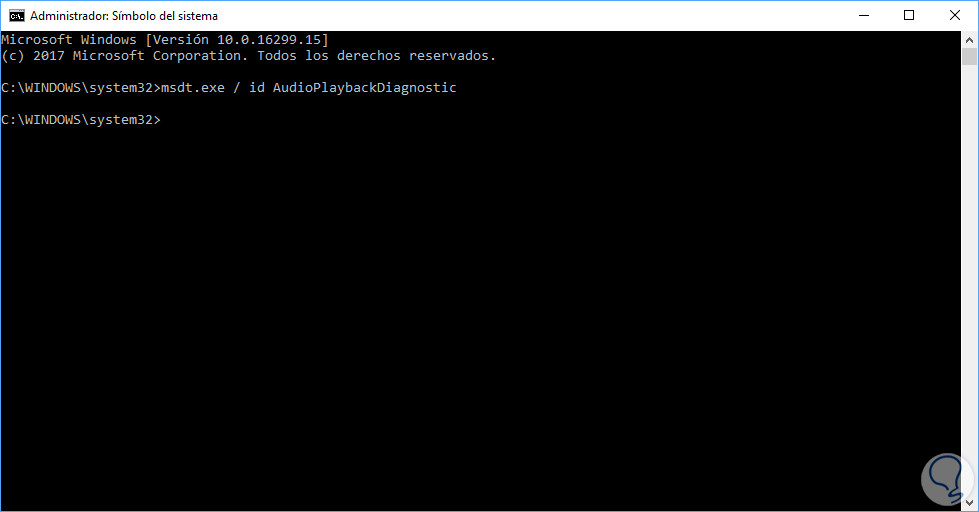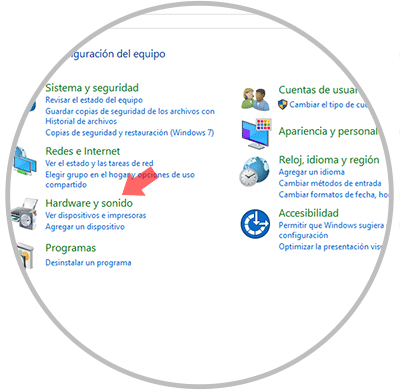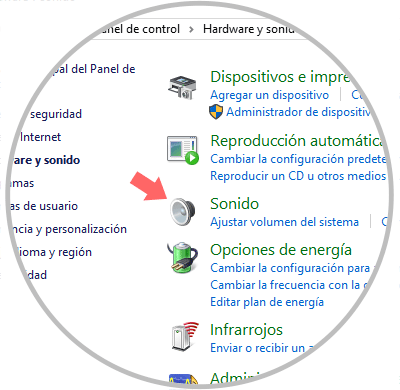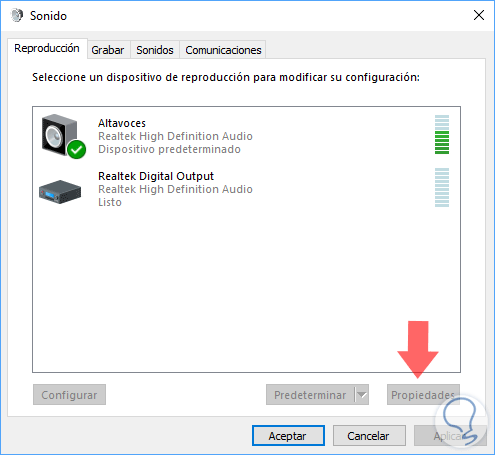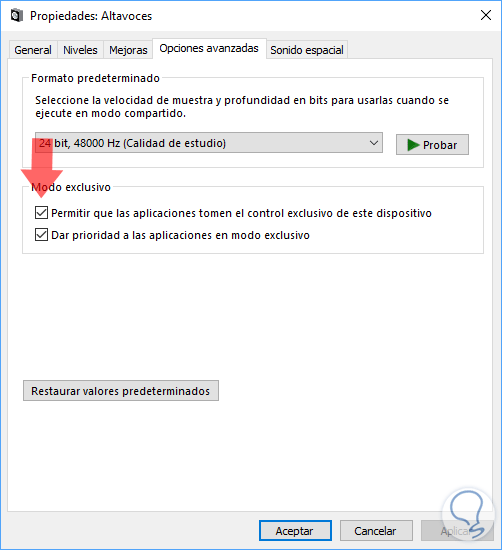Windows 10 es un sistema operativo que está en constante cambios y actualizando todos sus controladores con el fin de ofrecer la mejor experiencia al usuario final pero en determinadas ocasione podemos encontrarnos con errores asociados al sonido siendo este uno de los elementos que más uso damos en Windows 10.
Uno de los errores comunes que encontraremos es “Otra aplicación está controlando tu sonido en este momento“ y este error nos solicita cerrar la aplicación que está usando el sonido para poder escuchar el sonido en otra aplicación lo cual es una tarea nada grata para muchos usuarios.
La causa de este error es que otra aplicación o software en el sistema está usando el sonido de Windows 10 en ese momento, y que aparentemente no lo detecta, razón por la cual no puede identificar qué aplicación está utilizando el sonido en este momento, o puede deberse a algún virus o archivos dañados, la configuración de su sistema de dispositivos de audio ha cambiado o algunas otras razones.
Hoy Solvetic dará algunos consejos sobre cómo podemos solucionar este error en Windows 10 y así disfrutar del sonido en cualquier aplicación.
1Restablecer el controlador de audio en Windows 10
Mediante esta opción deshabilitaremos el controlador de audio en el sistema con el fin de que en el próximo inicio de sesión, Windows 10, lo habilite y cargue el controlador adecuado.
Para ello accederemos al administrador de dispositivos usando alguna de las siguientes opciones:
+ R
+ X
Allí podremos reiniciar el equipo o bien habilitar el dispositivo después de 5 minutos.
2Detener y reiniciar el servicio de audio
Windows ejecuta muchos servicios en segundo plano, uno de ellos es el servicio de sonido, por lo cual una de las opciones para evitar este error es reiniciar el servicio de sonido del sistema operativo. Para acceder a los servicios de Windows 10 usaremos la combinación de teclas + R y en la ventana desplegada ejecutamos el comando services.msc y pulsamos Enter.
En la ventana desplegada ubicaremos el servicio llamado Audio de Windows, daremos clic derecho sobre él y seleccionamos en primer lugar Detener y luego Reiniciar.
3Desinstalar la actualización de Windows KB2962407
Si recibimos este error con frecuencia, debemos asegurarnos de que la actualización KB2962407 no está instalado en el equipo.
La Actualización de Windows KB2962407 fue lanzada en junio de 2014, y es una de las principales causas del origen de problemas de sonido. Muchos usuarios que han instalado esta actualización se enfrentaron al problema de sonido en sus sistemas. Para verificar si tenemos esta actualización activa usaremos la combinación de teclas Windows + R y ejecutaremos el comando appwiz.cpl y pulsamos Enter.
Esto abrirá la siguiente ventana donde pulsaremos en la opción Ver actualizaciones instaladas y allí serán desplegadas todas las actualizaciones de Windows 10 activas:
En caso de que la actualización KB2962407este allí debemos seleccionarla y pulsar en el botón Desinstalar ubicado en la parte superior.
4Usar el solucionador de problemas de Windows 10
Windows 10 incluye una herramienta llamada Solucionador de problemas la cual nos permite de forma simple analizar muchos aspectos del sistema operativo en busca de una solución en tiempo real.
Para esto accederemos al símbolo del sistema como administradores y ejecutamos la siguiente línea:
msdt.exe / id AudioPlaybackDiagnostic
Esto desplegará el asistente donde seguiremos los pasos de solución.
5Solucionar el problema desde el panel de control en Windows 10
La siguiente alternativa para corregir este problema es a través del panel de control, para ello accedemos y veremos lo siguiente:
Allí pulsamos sobre la opción Hardware y sonido:
Allí pulsamos en la línea Sonido y será desplegado lo siguiente:
Seleccionamos el dispositivo actual, pulsamos en el botón Propiedades y en la nueva ventana nos dirigimos a la pestaña Opciones avanzadas y allí desactivamos la casilla Permitir que las aplicaciones tomen el control exclusivo de este dispositivo. Pulsamos en Aplicar y Aceptar para guardar los cambios.
Así contamos con múltiples alternativas para la solución de este tipo de problemas en Windows 10 de forma simple.