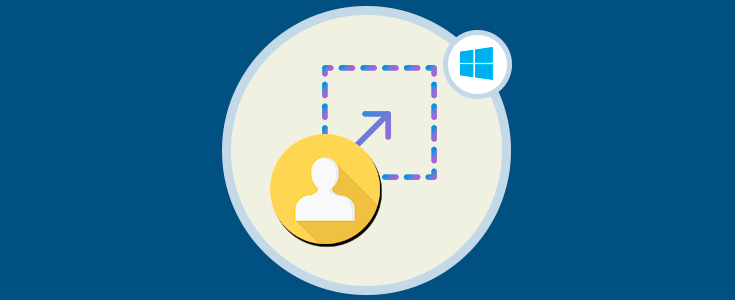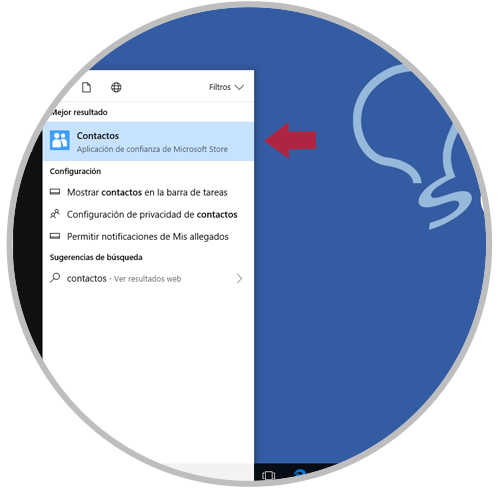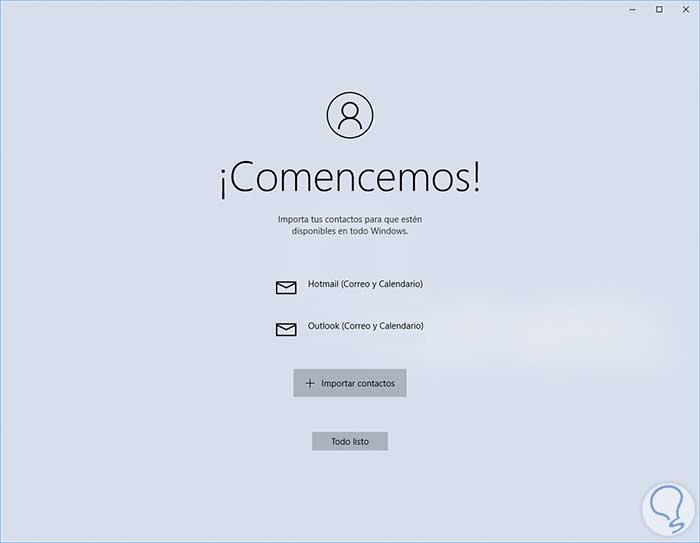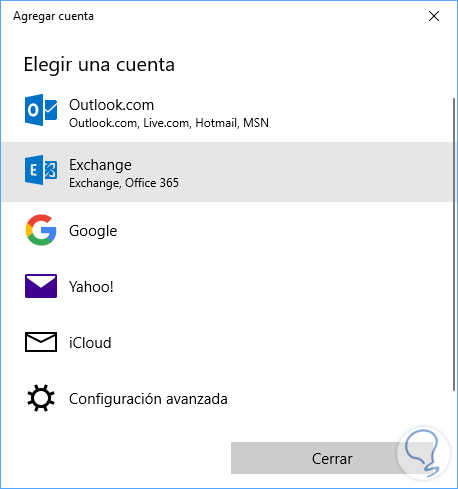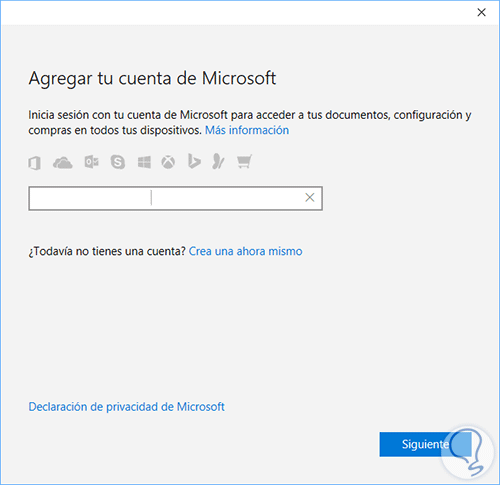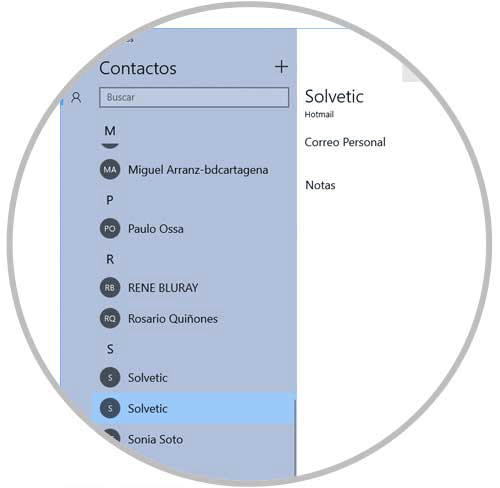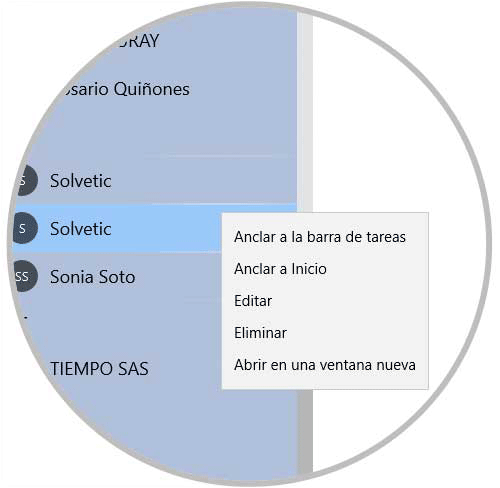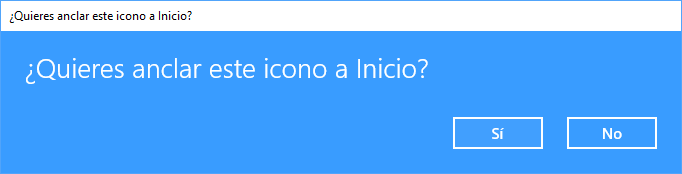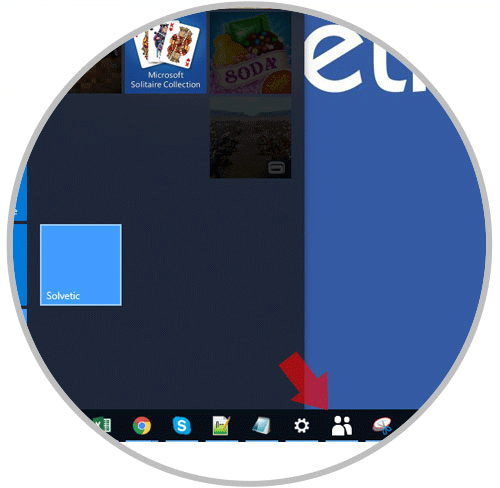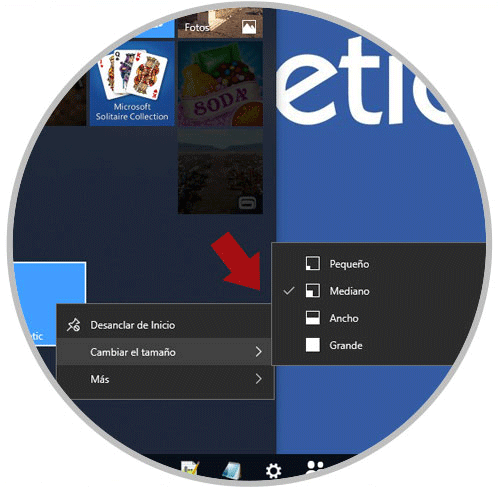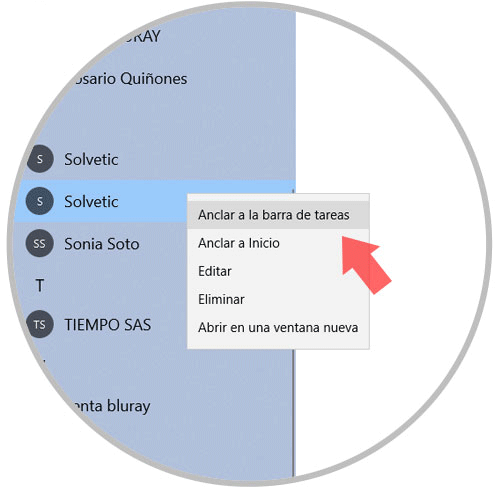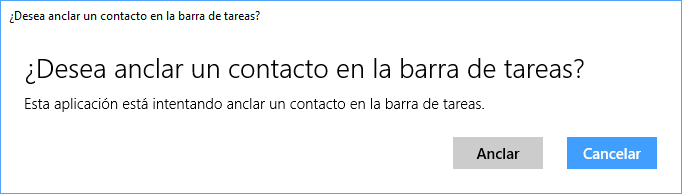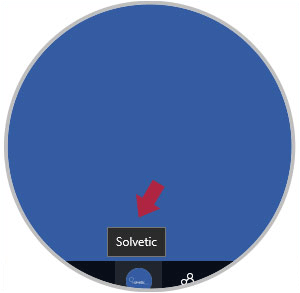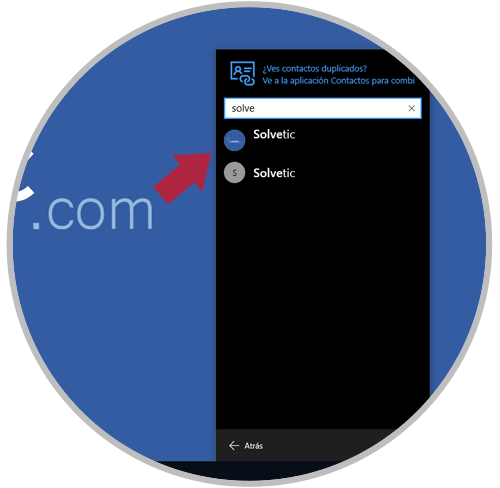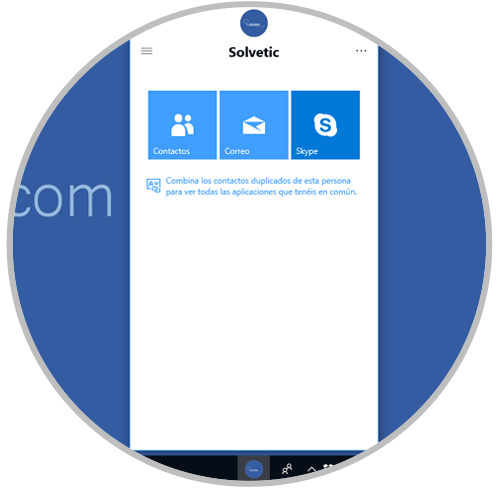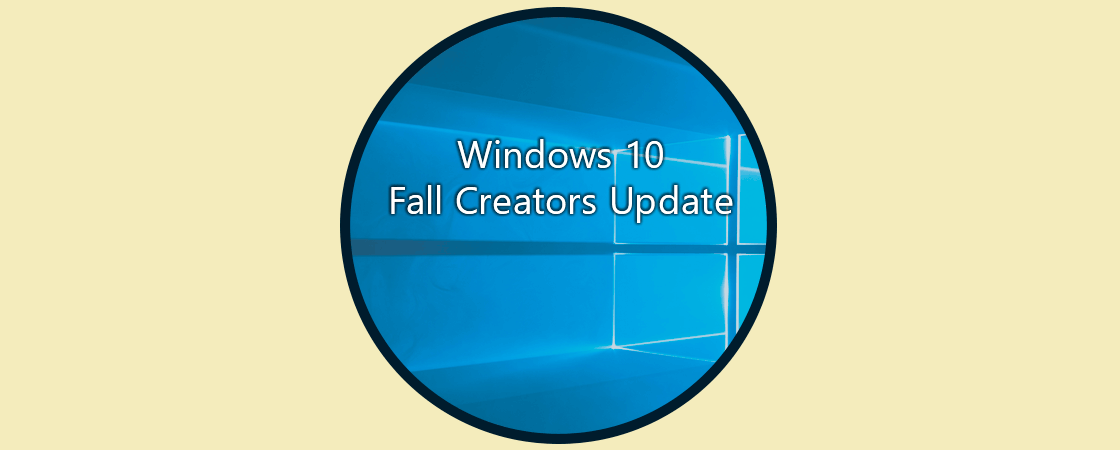Con la llegada de Windows 10 Fall Creators Update se incluyen una serie de novedades funcionales enfocadas en mejorar la productividad de cada usuario. Una de estas nuevas características es My People o Contactos, la cual, desde el punto de vista de productividad, es útil ya que nos permite colocar contactos en la barra de tareas y en el menú Inicio.
Con esta función, será más fácil y más rápido para mantener contacto con las personas con las que nos comunicamos de forma frecuente. Ahora son solo un clic será posible enviar mensajes de correo electrónico y Skype.
Solvetic te enseñará como realizar este proceso en Windows 10 Fall Creators.
1Acceso y uso de la aplicación contactos Windows 10
El menú de inicio en Windows 10 nos permite fijar todo tipo de cosas, incluidas aplicaciones, programas de escritorio, carpetas y bibliotecas, dispositivos de su red local.
En esta nueva edición de Windows 10 podremos fijar contactos y para ello vamos al cuadro de búsqueda de Windows 10 e ingresaremos el texto contactos. Allí seleccionamos la aplicación Contactos.
Al pulsar allí será desplegada la siguiente ventana desde donde podremos importar los contactos desde múltiples cuentas:
Allí pulsamos en el botón Importar contactos y veremos lo siguiente:
Seleccionamos el tipo de cuenta desde donde serán importados los contactos y una vez seleccionada agregaremos la cuenta a usar. Pulsamos en Siguiente y luego pulsamos en Iniciar sesión
Una vez realizado esto veremos que son cargados los contactos de dicha cuenta:
Allí podemos buscar un contacto directamente desde el cuadro de búsqueda. Una vez seleccionado el contacto que hemos de fijar, daremos clic derecho sobre él y serán desplegadas las siguientes opciones. Allí podemos fijarlo a la barra de tareas o al menú Inicio seleccionando a la opción respectiva.
3Anclar un contacto al menú Inicio Windows 10
Podemos fijar el usuario al menú Inicio dando clic en la línea Anclar a Inicio y será desplegado el siguiente mensaje:
Pulsamos en Si para confirmar la acción y ahora cuando accedamos al menú Inicio veremos dicho usuario allí disponible:
Sobre dicho acceso podremos realizar las mismas acciones que los elementos del menú Inicio, tales como ajustar el tamaño, remover, etc, dando clic derecho sobre el:
Si deseamos eliminar el contacto del menú Inicio damos clic derecho sobre él y seleccionar la opción Desanclar de Inicio.
4Anclar un contacto a la barra de tareas Windows 10
Para este proceso vamos de nuevo a la aplicación Contactos y seleccionamos la opción Anclar a la barra de tareas al dar clic derecho sobre el contacto:
Veremos el siguiente mensaje:
Pulsamos en Aceptar para confirmar la acción. Una vez pulsemos allí veremos el contacto ubicado en la barra de tareas:
5Cómo anclar usuarios con la aplicación Contactos de la barra de tareas Windows 10
Si no deseamos realizar este proceso directamente, podemos usar la alternativa de la aplicación Contactos definida por defecto en la barra de tareas la cual tiene un icono representado por un botón con dos siluetas en blanco.
Al pulsar en dicho icono se despliega lo siguiente donde veremos los contactos que ya hemos configurado. Si deseamos agregar uno nuevo basta con ingresar el nombre en el campo Buscar y anclar contactos. Allí seleccionamos el adecuado y de esta forma quedará anclado.
Ahora basta con dar clic sobre alguno de los contactos allí registrados para proceder a compartir elementos a través del correo, de Skype o más.
Así de funcional es esta nueva característica de Windows 10 Fall Creators la cual será de gran ayuda para todo el tema de comunicación.