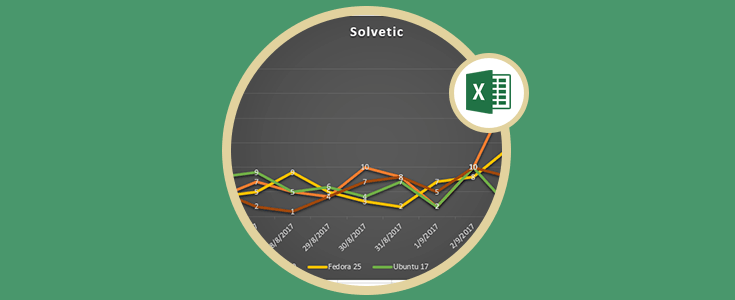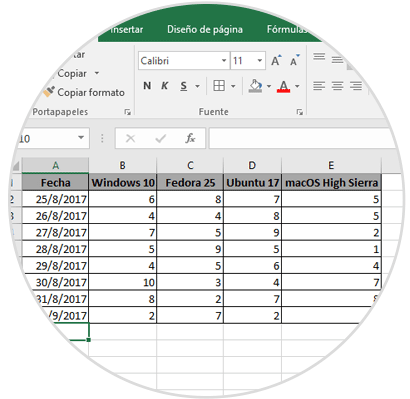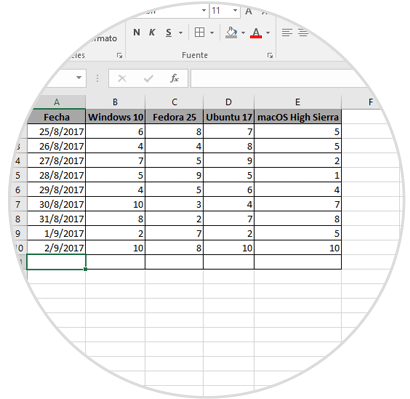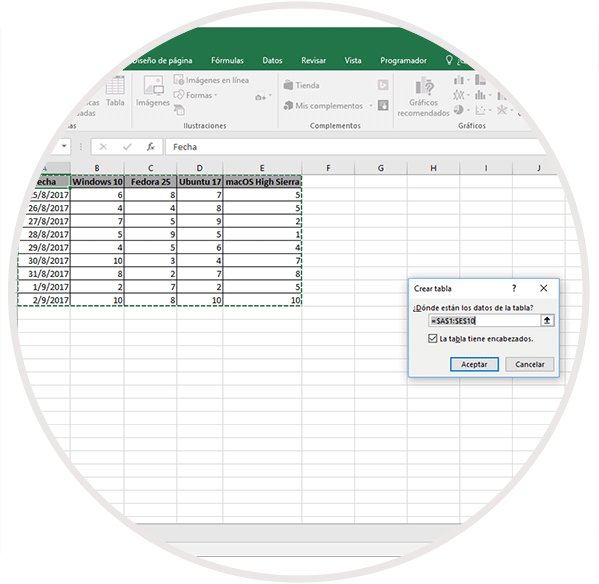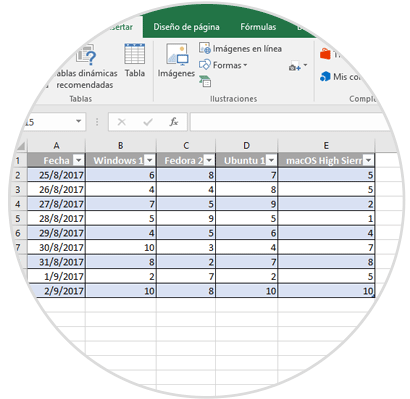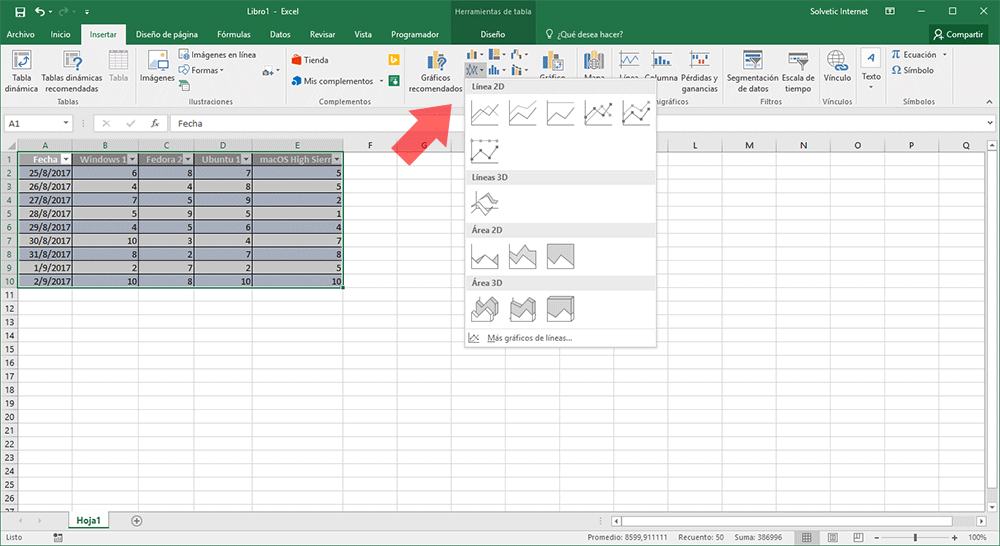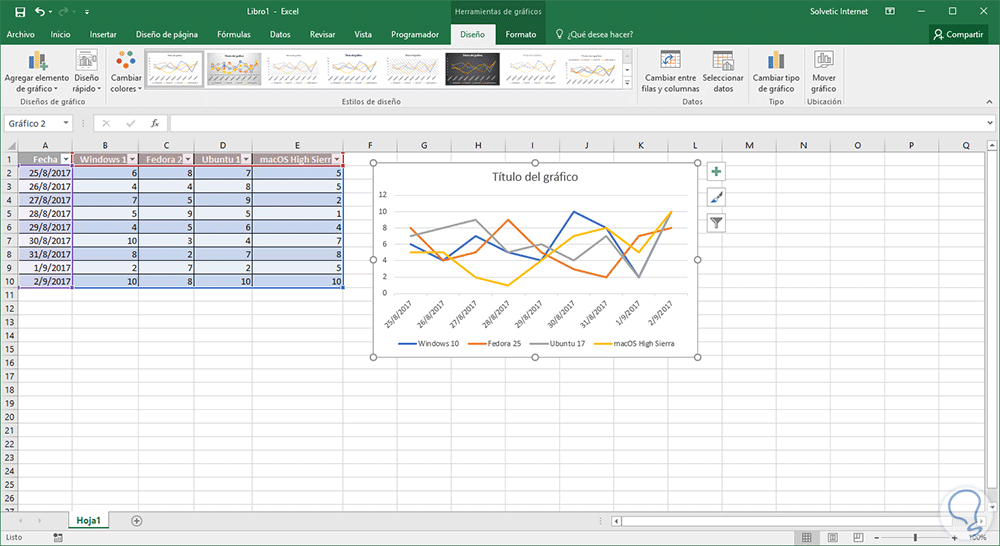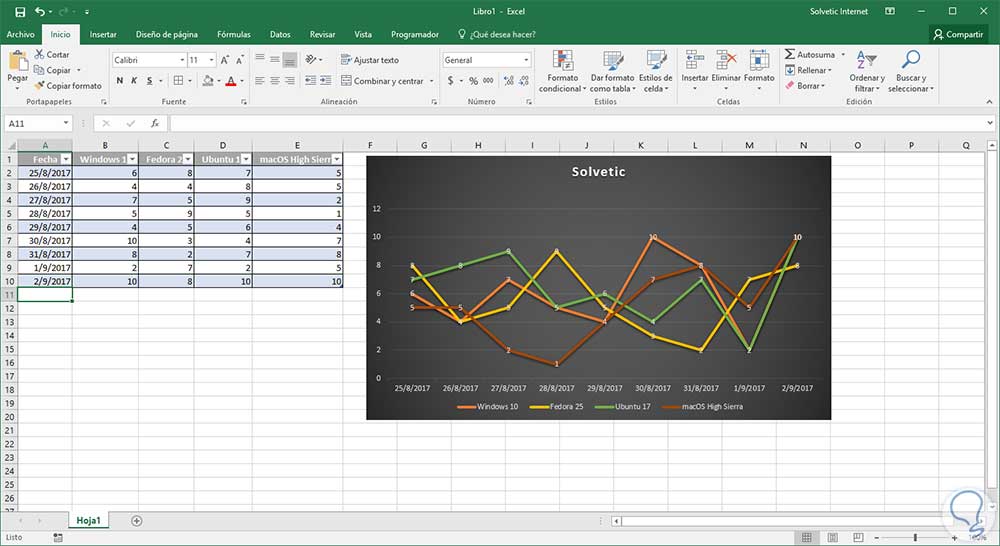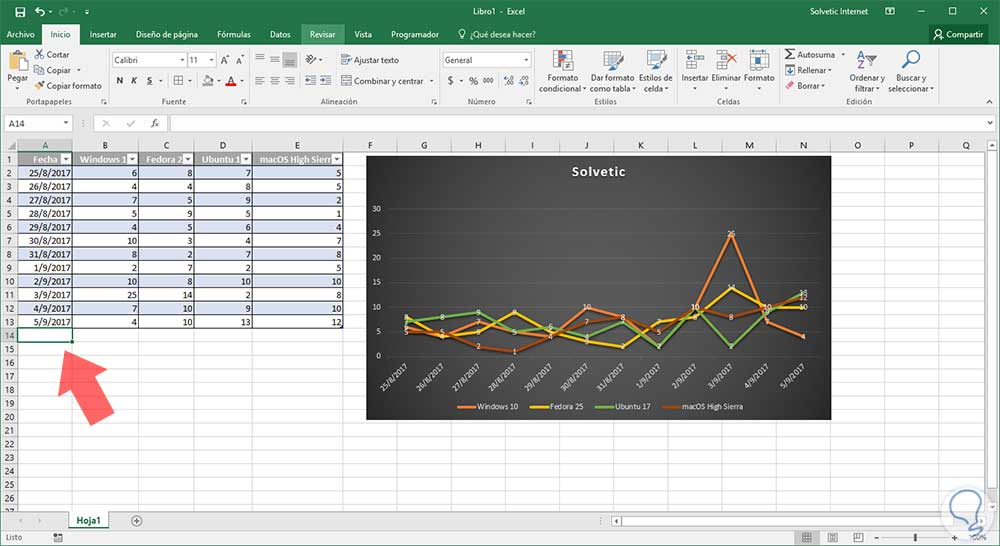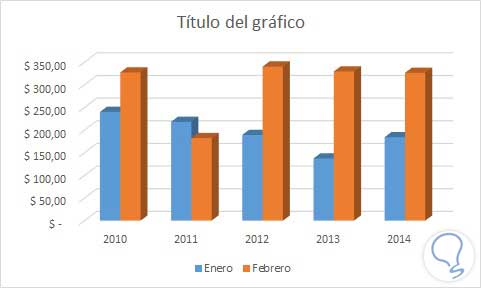Excel 2016 es una de las mejores aplicaciones para la gestión de grandes cantidades de datos de todo tipo como números, fechas o texto. Los gráficos en Excel 2016 son una de las opciones que se usan a diario para representar múltiples ideas o tomar decisiones basadas en su diseño.
Pero muchos usuarios pueden temerle a la creación de gráficos complejos en Excel 2016 ya que se piensa que su desarrollo puede llegar a ser muy complejo y lleno de obstáculos. Hoy Solvetic enseñará cómo crear un gráfico que se actualice de forma automática sin necesidad de acceder a el a cada instante para añadir o eliminar información.
Los gráficos nos ayudan a acortar el proceso en la toma de decisiones, ya que podemos ver de inmediato los resultados y dónde se deben realizar cambios. La dificultad en el manejo de datos y gráficos radica en la necesidad constante de volver al gráfico y actualizarlo para obtener nuevos datos.
1Cómo configurar hoja de cálculo de Excel 2016
Para crear de forma adecuada un gráfico de actualización automática, primero debemos configurar la hoja de cálculo para que pueda proporcionar los datos que serán necesarios. El formato de este documento es importante porque necesitamos poder agregar más datos de manera continua.
Contamos con los siguientes datos estadísticos:
El tipo de gráfico que será creado, funcionará de forma adecuada si se pueden agregar nuevas entradas a nuevas filas, en este caso los registros de nuevos datos iniciaran en la fila 10.
2Cómo crear tabla en Excel 2016
En Microsoft Office 2016, las tablas han presentado mejoras avanzadas permitiendo que la gestión de los datos sea mucho más dinámica, así, en lugar de simplemente hacer que sus datos se vean ordenados, ellos serán agrupados de forma automática. El objetivo final es crear una tabla que alimente los datos al gráfico creado. Por ello vincular estos dos elementos juntos permite que el gráfico verifique los datos recién agregados en la tabla seleccionada.
Para crear la tabla en Excel 2016 vamos al menú Insertar, grupo Tablas y allí pulsamos sobre el acceso Tablas:
Al seleccionar alguna de las celdas donde están los datos y pulsar en Tablas veremos que se selecciona de forma automática todo el rango de datos:
Pulsamos en Aceptar y veremos que ha cambiado el formato de las celdas a tabla:
3Cómo crear gráfico y entrada de datos Excel
El siguiente paso consiste en añadir el gráfico deseado y editar los datos que serán representados allí. Para esto seleccionaremos la tabla creada anteriormente y nos dirigimos de nuevo al menú Insertar y en el grupo Gráficos seleccionaremos el tipo de gráfico que mejor se adapte a las necesidades de datos a usar.
Para este ejemplo, usaremos un gráfico lineal ya que este nos permite comparar varios valores de columnas diferentes de datos en un gráfico, y es funcional con actualizaciones automáticas.
Al pulsar sobre la opción de gráfico lineal podremos elegir el diseño que sea conveniente:
Seleccionamos en este caso la primer opción y veremos los datos representados de forma gráfica:
Allí podemos seleccionar el gráfico y aplicar los formatos que consideremos sean necesarios:
Para agregar más datos, simplemente agregue otra línea en la parte inferior del gráfico existente que es donde se ha creado la tabla, en este caso añadiremos tres filas más: Al añadir los datos de forma automática estos se verán reflejados en el gráfico creado:
De esta forma usando el formato de tabla y el gráfico deseado podremos añadir los datos deseados y estos serán añadidos automáticamente al gráfico seleccionado permitiéndonos una mejor gestión de estos.