Windows 10 Fall Creators viene cargada con numerosas actualizaciones y mejoras en diversas aplicaciones y comportamiento general del sistema. Una de las aplicaciones más llamativas desde el desarrollo de Windows 10 es Cortana, la cual ha sido diseñada para ayudarnos en múltiples tareas con la capacidad de proporcionarnos respuestas y realizar tareas básicas, Cortana nos irá conociendo con el tiempo, por lo que cada día resultará más útil.
Aunque Cortana se puede activar desde el momento mismo de instalación de Windows 10, hasta ediciones anteriores de Windows era complejo acceder a su configuración y realizar tareas de ajustes, pero en la nueva edición Windows 10 Fall Creators podremos ver un apartado exclusivo para Cortana desde Configuracion y de este modo tener acceso a todos los parámetros de ajustes que sean necesarios de forma simple y sencilla.
Solvetic analizará como podemos configurar estos ajustes de Cortana en Windows 10 Fall Creators y así sacar el máximo beneficio posible a Cortana.
1. Acceso a la configuración de Cortana en Windows 10
Para acceder a realizar los ajustes de Cortana vamos al menú "Inicio" y allí pulsamos sobre la opción "Configuración". Será posible ver que Microsoft ha destinado un espacio exclusivo a Cortana:
Al acceder allí veremos que Cortana esta divida en cuatro secciones:
Ahora veremos cómo realizar algunos ajustes sobre Cortana en Windows 10 Fall Creators.
2. Cómo habilitar el acceso al micrófono en Cortana
Mediante esta opción podremos realizar ajustes en caso de que Cortana presente problemas para oírnos, o si simplemente estamos configurando el asistente por primera vez en nuestro equipo.
Para realizar esta configuración debemos ir al menú:
- Inicio
- Configuración
- Cortana
- Hablar con Cortana
Allí pulsaremos en la línea "Comprobar el micrófono" ubicada en la sección "Micrófono"
Será desplegado el siguiente asistente. Allí seleccionamos la opción más adecuada y seguiremos los pasos del asistente.
3. Cómo habilitar la función manos libres 'Hola Cortana'
Aunque es posible usar Cortana con nuestro teclado y mouse, o touch, también será posible usar el asistente de manos libres con comandos de voz.
Si deseamos usar los comandos de voz con manos libres, debemos ir a la ruta:
- Inicio
- Configuración
- Cortana
- Hablar con Cortana"
Allí debemos activar la casilla "Permitir a Cortana" responder cuando digas “Hola Cortana”:
Después de habilitar esta función, se activarán dos opciones adicionales que son "Mantener mi dispositivo hibernando" cuando está cargándose, para que pueda decir siempre "Hola Cortana" salvo que lo apague yo y otra opción que le permite seleccionar si deseamos que Cortana responda a cualquiera que diga "Hola Cortana" o que entrene al asistente para que responda solo a usted.
A partir de la actualización de Windows 10 Fall Creators también es posible apagar, reiniciar, bloquear y cerrar sesión en su dispositivo con los siguientes comandos de voz:
- Hola, Cortana: Reinicia el equipo.
- Hola, Cortana: Apaga el equipo.
- Hola, Cortana: Cierra la sesión actual.
- Hola, Cortana: Bloquear el equipo.
Al usar alguno de estos comandos se requerirá una confirmación de comando de voz "Si" para completar el proceso.
Además, debemos tener en cuenta que esta característica afectará la duración de la batería del dispositivo, que es una de las razones por las que está desactivada de manera predeterminada.
4. Cómo habilitar el atajo de teclado del modo de escucha en Cortana
Otra de las opciones disponibles en Cortana es abrir el asistente digital en el modo de escucha manualmente a través de un atajo de teclado. Sin embargo, debemos habilitar esta característica en la ruta:
- Inicio
- Configuración
- Cortana
- Hablar con Cortana
En la ventana desplegada activaremos la casilla "Permitir que Cortana escuche más comandos" cuando presiono la tecla del logotipo siguiente:
+ R
5. Cómo habilitar Cortana en la pantalla de bloqueo
Es posible usar el asistente digital de Cortana incluso si nuestro equipo está bloqueado para preguntar por el clima, reproducir música, crear recordatorios y más sin tener que acceder al equipo de nuevo.
Cortana en la pantalla de bloqueo debe activarse de manera predeterminada, pero podremos verificar o deshabilitar la característica en la ruta:
- Inicio
- Configuración
- Cortana
- Hablar con Cortana
Allí iremos a la sección "Pantalla de bloqueo" y activaremos el interruptor "Usar Cortana" aunque el dispositivo este bloqueado.
Las tareas que Cortana puede ejecutar en la pantalla de bloqueo son limitadas por razones de seguridad, pero siempre podremos verificar que Let Cortana acceda a nuestro calendario, correo electrónico, mensajes y datos de Power BI cuando el dispositivo está bloqueado.
6. Modificar el lenguaje por defecto de Cortana
Dentro de los parámetros de configuración de Cortana, tenemos la opción de seleccionar un idioma de región específico. Por ejemplo, si el idioma principal de nuestro dispositivo es Español (Colombia), pero estamos en Madrid, podremos configurar Cortana para que use Español (España) para comprenderlo mejor y hacer un uso más adecuado de este.
Nuevamente vamos a la ruta:
- Inicio
- Configuración
- Cortana
- Hablar con Cortana
Y en la sección Idioma de Cortana podemos desplegar la lista desplegable para seleccionar el idioma deseado:
7. Modificar los filtros de búsqueda de Cortana
Esta es una de las mejores características de Cortana, la cual es la capacidad de ofrecer resultados de búsqueda instantáneos sin tener que abrir el navegador web. Sin embargo, a veces los resultados pueden mostrar contenido que no es adecuado o deseado para algún tipo de usuario, razón por la cual Cortana también ofrece filtros de búsqueda.
Si la opción de búsqueda predeterminada no es la deseada, será posible cambiar esta opción ingresando a la ruta:
- Inicio
- Configuración
- Cortana
- Permisos e historial
Allí vamos a la sección Búsqueda segura y podremos definir alguno de los tipos de filtro disponibles según sea el caso, (Estricto. Moderado o Desactivado):
8. Cómo mostrar o no contenido de la nube dentro de los resultados de Cortana
Desde Windows 10 Fall Creators, ahora será posible evitar que Cortana muestre el contenido de la nube en los resultados de búsqueda.
Para ello vamos a la ruta "Inicio" / "Configuración" / "Cortana" / "Permisos e historial" y en la sección "Búsqueda en la nube" podremos activar o no el interruptor "Búsqueda en la nube de Windows" el cual permite desplegar los resultados de plataformas de nube como OneDrive:
9. Limpiar el historial de uso de Cortana en Windows 10
Por defecto, Cortana recopila las búsquedas que realizamos en aplicaciones, configuraciones y otro historial de dispositivos en los cuales se inicia sesión con la cuenta de Microsoft. Si deseamos evitar que el asistente acceda a estos datos, podremos desactivar fácilmente la función e incluso borrar el historial en el dispositivo.
Para esto vamos a la ruta:
- Inicio
- Configuración
- Cortana
- Permisos e historial
Pulsamos en el botón "Borra mi historial de dispositivos" ubicado en la sección "Mi historial de dispositivos".
10. Cómo eliminar información personal en Cortana
Cortana depende de nuestra información en la nube, como mensajes, aplicaciones y otras fuentes para mejorar la experiencia, pero es posible eliminar todo lo que el asistente haya aprendido sobre nuestras costumbres para comenzar de nuevo o abandonar el servicio.
Si deseamos borrar esta información vamos a la ruta:
- Inicio
- Configuración
- Cortana
- Permisos e historial
Allí pulsaremos en la línea "Cambiar lo que Cortana conoce acerca de ti en la nube" y será desplegado lo siguiente: Allí pulsamos en el botón "Borrar" para remover esta información.
11. Cómo administrar permisos en Cortana
Cortana ha sido diseñado para acceder a cierta información, como la ubicación, los contactos, los correos electrónicos, el calendario y el historial de navegación para realizar una amplia variedad de tareas, como buscar indicaciones, realizar un seguimiento de paquetes y sugerencias personalizadas. Sin embargo, es posible personalizar la experiencia para administrar lo que Cortana puede ver y usar en Windows 10.
Para ello vamos a la ruta:
- Inicio
- Configuración
- Cortana
- Permisos e historial
Y allí pulsamos en la línea "Administrar la información a la que Cortana puede tener acceso desde este dispositivo":
Será desplegada la siguiente ventana: Allí podremos activar o desactivar el interruptor de la función que deseamos que Cortana vea y use, incluyendo:
12. Cómo administrar servicios de la nube en Cortana
Cortana tiene la capacidad de ayudarnos con tareas de muchos servicios en la nube diferentes como Skype, Uber, Xbox Live, LinkedIn, Office 365, pero debemos conectar esos servicios de forma manual.
Para agregar o eliminar servicios en la nube en Cortana vamos a la ruta:
- Inicio
- Configuración
- Cortana
- Permisos e historial
Y allí pulsamos en la línea "Administrar la información a la que Cortana puede tener acceso desde otros servicios".
Se desplegará el siguiente asistente donde pulsaremos la opción "Agregar un servicio":
Al pulsar en dicha opción podemos ingresar el servicio de nube que deseamos vincular: Una vez seleccionado ingresaremos nuestras credenciales y seguimos los pasos del asistente.
13. Controlar las notificaciones de Cortana
En caso de contar con la aplicación Cortana instalada en nuestro iPhone o Android, será posible permitirle al asistente que nos avise cuando la batería está bajando, perdió una llamada, envió un mensaje de texto o hay una nueva notificación de la aplicación.
Para esto vamos a la ruta:
- Inicio
- Configuración
- Cortana
- Notificaciones
Y en la ventana desplegada activaremos el interruptor "Enviar notificaciones entre dispositivos":
Si necesitamos un control más granular, podemos hacer clic en el botón "Administrar notificaciones" para abrir la experiencia Cortana en la barra de tareas:
14. Modificar la presencia de Cortana en la barra de tareas
Siempre será posible modificar la presencia de Cortana en la barra de tareas. Para ellos debes abrir Cortana haciendo clic en el cuadro de búsqueda al lado del menú de Inicio. Sin embargo, si deseamos optimizar el espacio en la barra de tareas en nuestro equipo, o simplemente no desea que el cuadro de búsqueda sea visible, contamos con algunas opciones disponibles a través de la configuración de la barra de tareas.
Para esto daremos clic derecho en la barra de tareas y en las opciones desplegadas seleccionamos "Cortana" y veremos lo siguiente:
Allí tenemos las siguientes opciones:
15. Mejorar el reconocimiento de voz de Cortana
También podras mejorar el reconocimiento de voz de Cortana. La configuración de reconocimiento de voz predeterminada de Cortana tiene la posibilidad de adaptarse a la mayoría de las personas, pero si el idioma configurado en el dispositivo no es nuestro idioma nativo, el asistente puede encontrarlo algo confuso.
Para realizar este ajuste vamos al menú "Inicio" / "Configuración" . Allí seleccionamos la opción "Hora e idioma. En la ventana desplegada vamos a la sección "Voz" donde activaremos la casilla "Reconozca acentos no nativos en este idioma":
Hemos visto las diversas alternativas que nos ofrece Cortana para aumentar su productividad y permitirnos sacar al máximo su potencial.

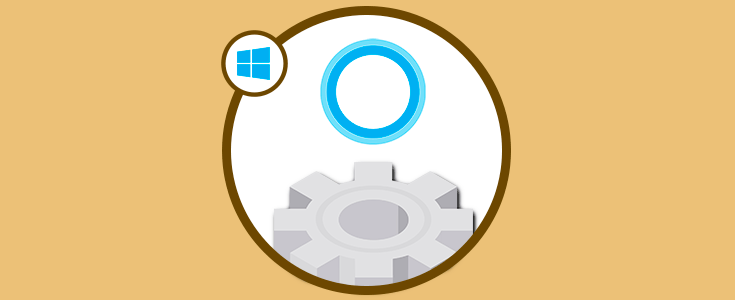

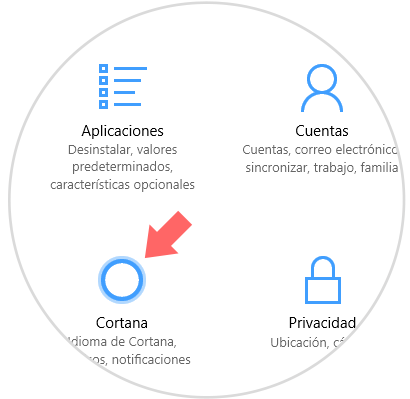
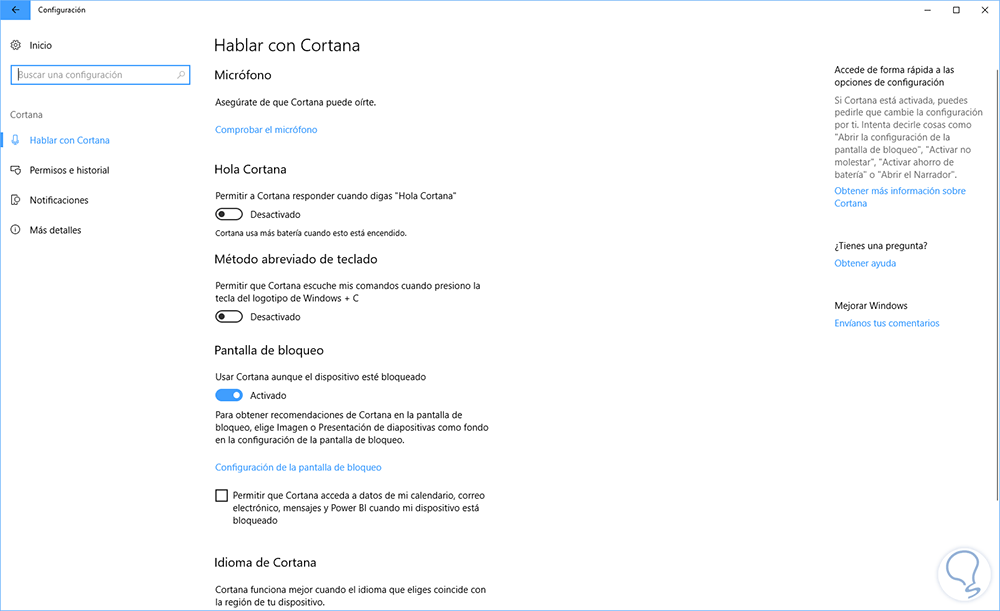
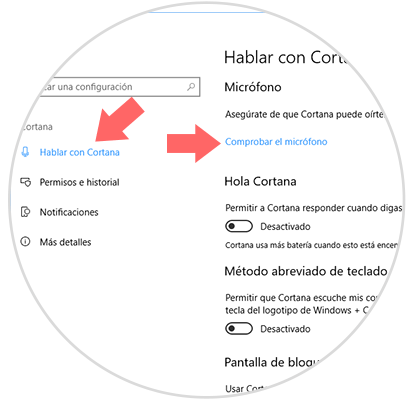


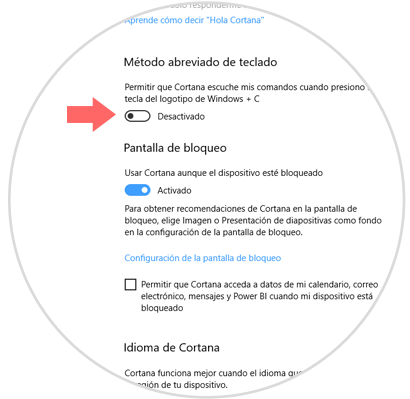
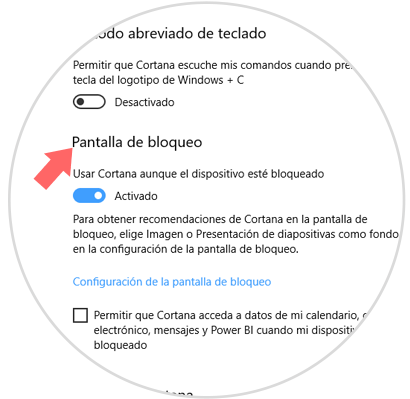
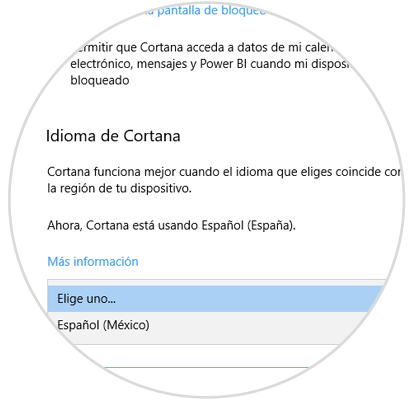

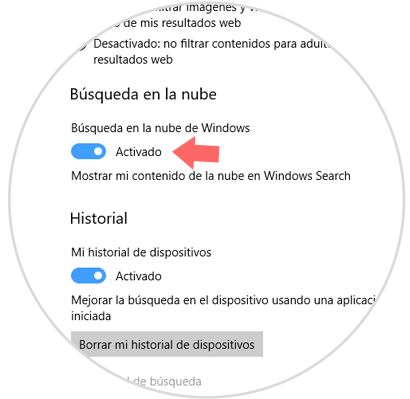
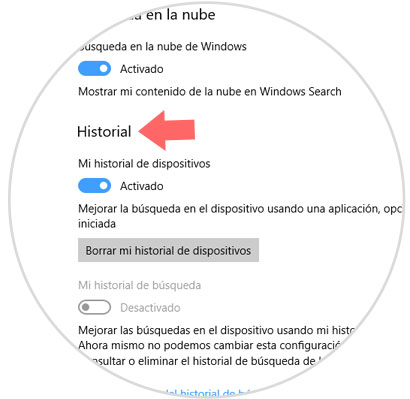
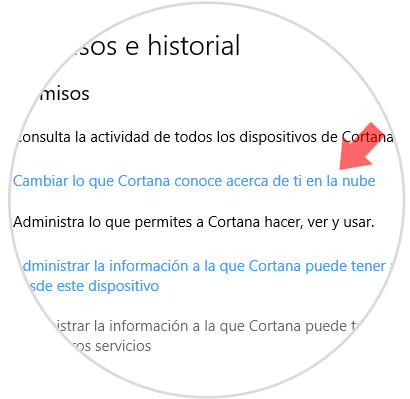
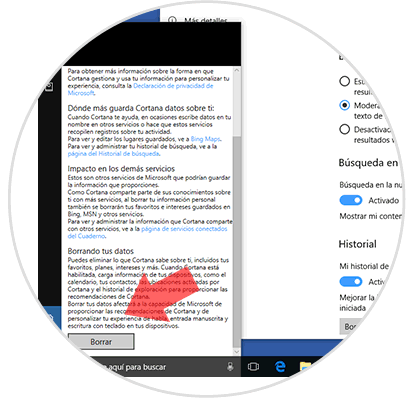
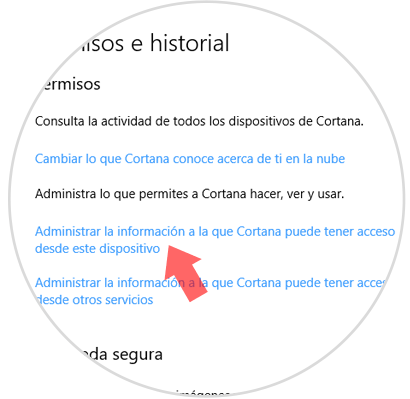

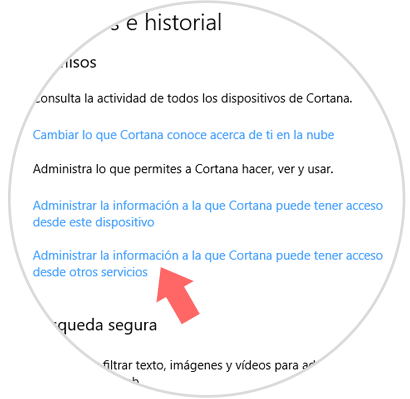
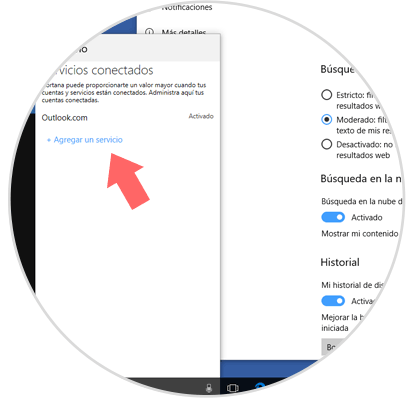
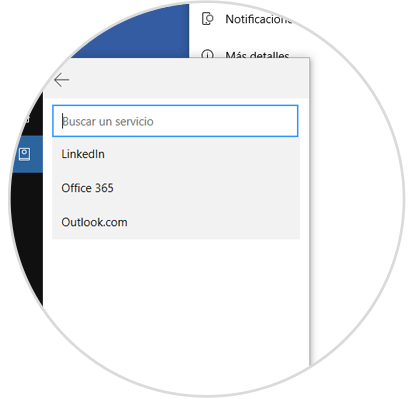
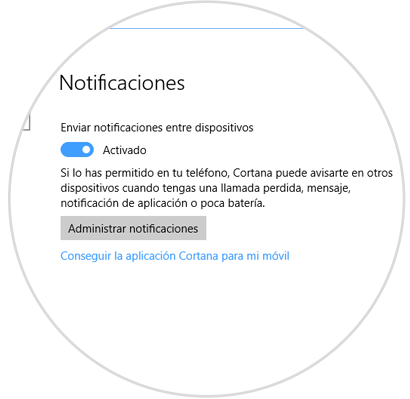
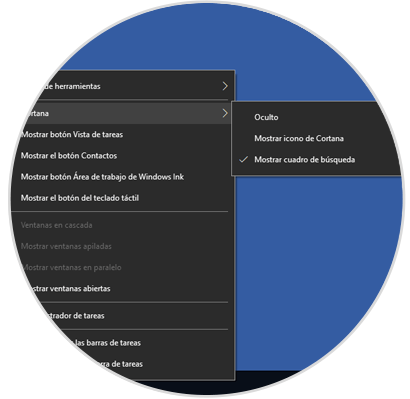
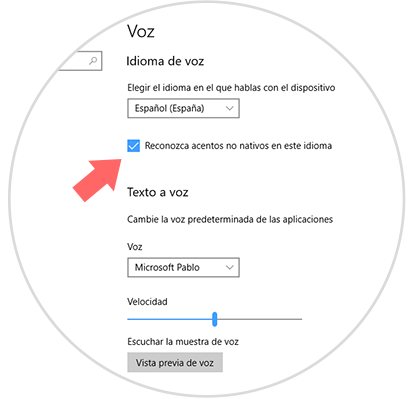
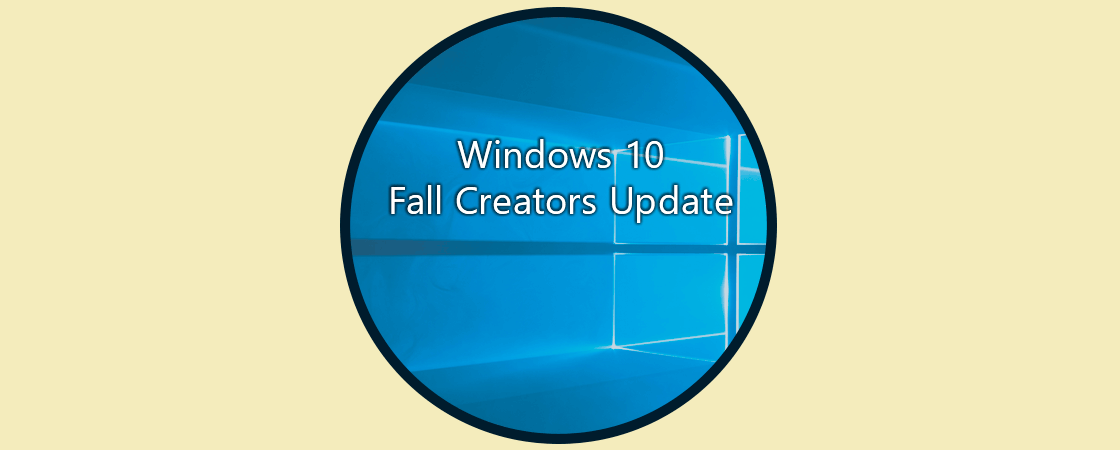



Gracias por este completo manual para configurar Cortana en Windows 10. Lo tengo en favoritos que lo buscaba.