Cuando encendemos nuestro equipo a diario, el sistema operativo Windows 10 carga elementos como su escritorio, íconos del escritorio, múltiples de servicios y procesos del sistema, y programas que están configurados para comenzar automáticamente con Windows.
Cada programa de inicio aumenta el tiempo de arranque de nuestro equipo con Windows 10, de modo que mientras que algunos programas tienen un impacto mínimo en el tiempo de arranque, algunos programas ralentizan significativamente el arranque debido a su nivel de desarrollo o diseño.
Si actualmente tenemos diversos programas que son ejecutados con el inicio de Windows 10, tomar la opción de deshabilitarlos todos solo para acelerar el tiempo de arranque no tiene coherencia ya que es posible que deseemos dejar activos algunos., por lo tanto, la solución ideal es encontrar los programas que tienen un alto impacto en el proceso de arranque y deshabilitarlos y así, sin dudas, mejoraremos el arranque del sistema operativo.
Solvetic hoy vera como detectar de forma simple los programas que tienen un alto impacto en el arranque y como deshabilitarlos para optimizar los recursos de este.
1. Cómo acceder al Administrador de tareas Windows 10
Para ejecutar esta tarea de forma correcta debemos acceder al Administrador de tareas de Windows 10 y para ello contamos con las siguientes opciones:
- Dando clic derecho en la barra de tareas y allí seleccionar Administrador de tareas
- Usar la combinación de teclas Ctrl + Alt + Supr y en el menú desplegado seleccionar Administrador de tareas
- Usar las teclas + X, o clic derecho en el menú Inicio, y en las opciones desplegadas elegir Administrador de tareas
- Usar la combinación de teclas + R y en la ventana desplegada ejecutar el comando taskmgr y pulsar Enter o Aceptar.
Es posible que la primera vez que accedamos al Administrador veamos la siguiente ventana:
Allí debemos pulsar en la opción Mas detalles para desplegar todas las opciones del administrador:
2. Cómo analizar programas de arranque en Windows 10
En la ventana desplegada nos dirigimos a la pestaña Inicio donde el nombre del programa de inicio, el nombre del editor, el estado del programa y el impacto de inicio del programa.
En el listado de programas desplegados debemos fijarnos en aquellos que tengan un impacto Alto o Medio en la columna Impacto de inicio ya que estos programas afectan directamente el comportamiento de arranque del sistema operativo.
Para conocer en detalle la actividad de la CPU y la actividad del disco de los programas en el inicio, debemos hacer clic con el botón derecho en una de las pestañas y luego hacer clic en CPU al inicio y E/S de disco al inicio:
De esta forma serán añadidas estas columnas y veremos en detalle el consumo de estos recursos:
En caso de ver algún programa que no lo identificamos podemos dar clic derecho sobre él y seleccionar la opción Buscar en línea. De esta forma Windows 10 nos dará información específica sobre dicho programa.
Finalmente, si deseamos deshabilitar alguno de estos programas de alto impacto en el arranque del sistema tenemos dos opciones:
- La primera es dar clic derecho sobre el programa y seleccionar la opción Deshabilitar
- La segunda opción consiste en seleccionar el programa y pulsar en el botón Deshabilitar ubicado en la parte inferior derecha
De esta forma hemos ubicado y desactivado los programas que afectan el óptimo arranque de Windows 10.

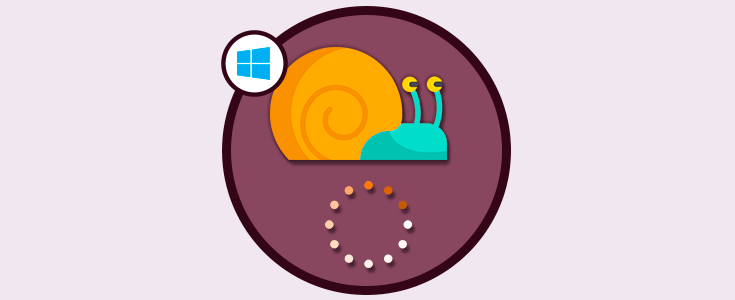

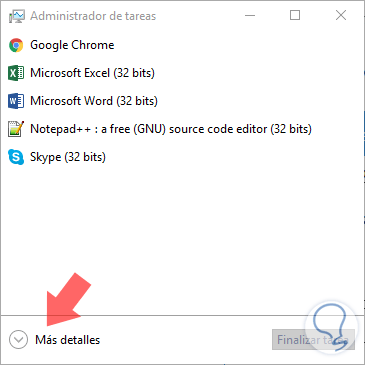
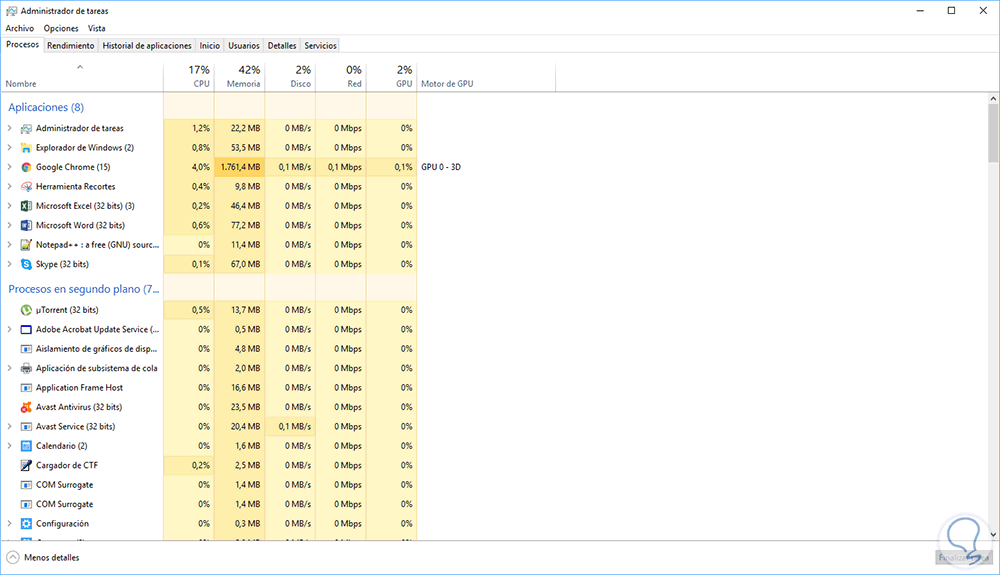
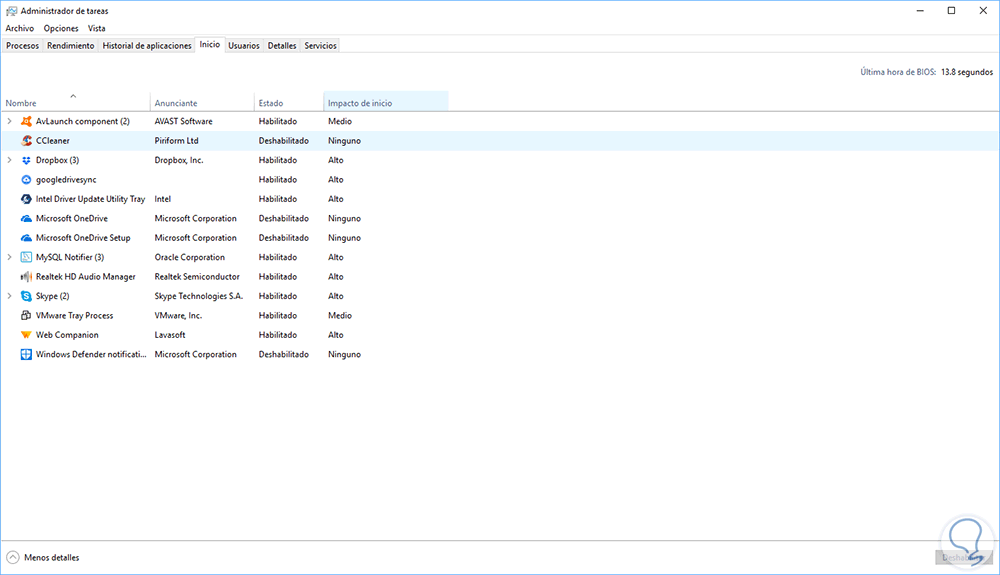
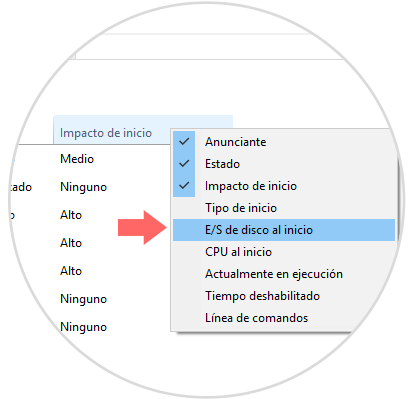
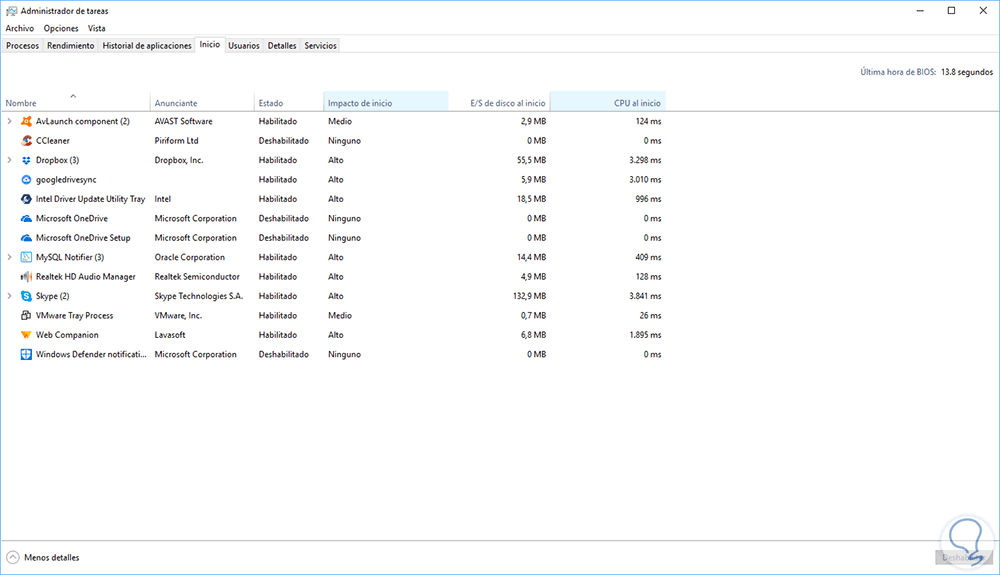
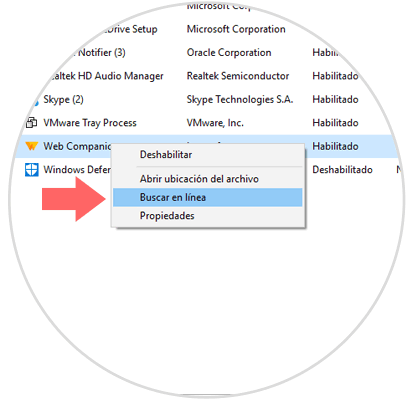





Hola muy bueno el post, solo queria agregar una forma aun mas rapida de acceder al administrador de tareas es a traves de la combinación de teclas Ctrl + Shift + Tab . Saludos desde la Habana, Cuba