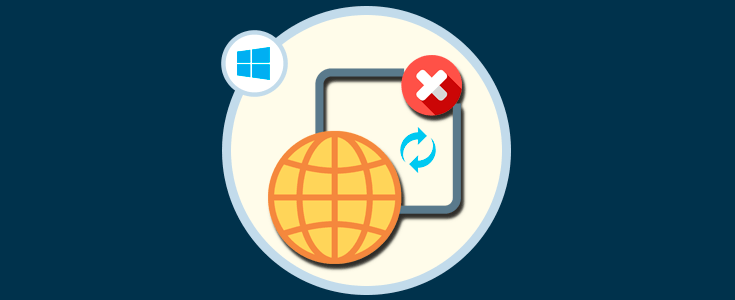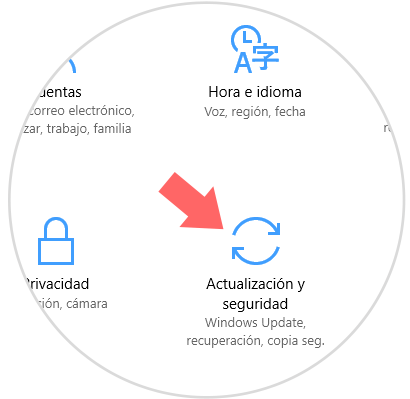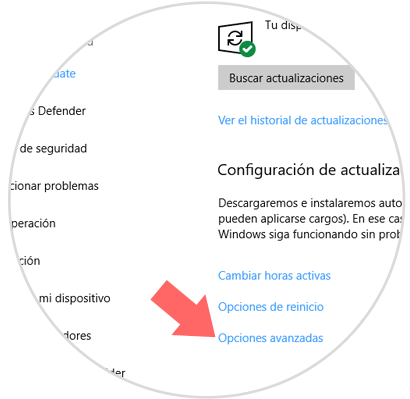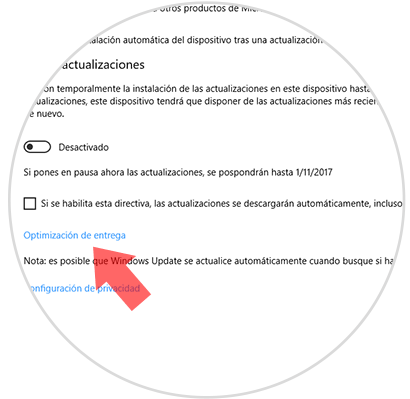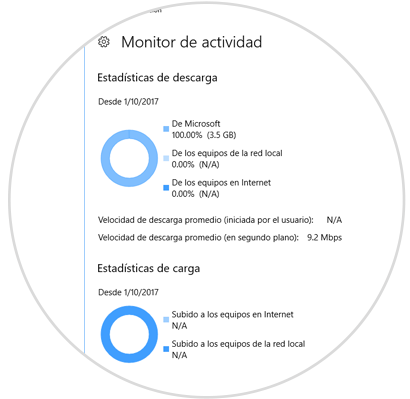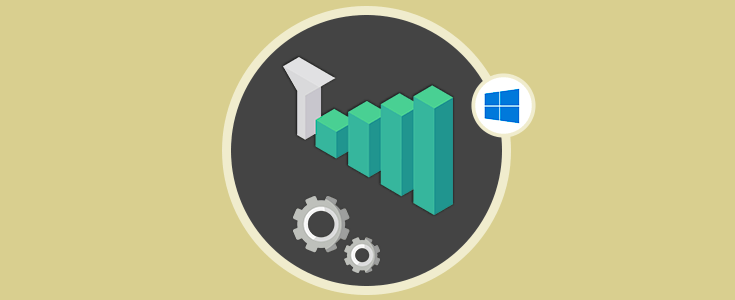Dentro de las diversas novedades que encontramos en Windows 10 Fall Creators tenemos una especial que nos permite tener más control sobre las descargas del sistema y las descargas de Windows Update. Ahora, en esta nueva edición de Windows 10, sera posible establecer un límite de ancho de banda de descarga, asegurando que Windows Update no haga uso de nuestra conexión de Internet con descargas en segundo plano afectando el rendimiento del sistema.
La utilidad de Configuración también nos ofrece más control de las descargas de fondo de Windows Update y realiza un seguimiento de la cantidad de datos que Windows Update ha descargado y cargado. Esta configuración también aplica para las actualizaciones de aplicaciones de la Tienda y actualizaciones para otros productos de Microsoft, y no solo las actualizaciones de Windows.
1Cómo limitar el ancho de banda en Windows 10
Para realizar esta tarea vamos al menú Inicio y seleccionamos la utilidad Configuración donde veremos lo siguiente:
Allí pulsamos en la ficha Actualización y seguridad y veremos esto:
Pulsamos sobre la línea Opciones avanzadas y sera desplegada la siguiente ventana:
Allí seleccionamos la línea Optimización de entrega y veremos lo siguiente:
Allí pulsamos sobre Opciones avanzadas y tendremos la siguiente ventana:
Allí podemos activar la casilla Limitar cuanto ancho de banda se utiliza para descargar actualizaciones en segundo plano y arrastre el control deslizante para establecer un límite como porcentaje del ancho de banda total disponible:
Como podemos ver, Windows Update no intentará usar todo el ancho de banda de forma predeterminada, en su lugar, Windows Update intenta optimizar dinámicamente la cantidad de ancho de banda que usa. Pero esta opción nos permite garantizar que Windows Update no superará un determinado porcentaje del ancho de banda disponible.
2Cómo limitar el ancho de banda de carga de Windows Update
También Windows 10 nos permite limitar el ancho de banda de carga usado por Windows Update. Windows Update normalmente carga copias de las actualizaciones a otros equipos, ya sea a nivel de equipos en la red local o equipos en la red local y en Internet, dependiendo de lo que seleccionemos en la pantalla Optimización de entrega.
Los controles deslizantes aquí nos permiten elegir la cantidad de ancho de banda que se usa para cargar actualizaciones en otros equipos en Internet y establecer un límite de carga mensual, que es la cantidad máxima de datos que cargara el equipo.
Para su configuración activaremos la casilla Limite de subida mensual y usaremos el control hasta la cantidad deseada:
3Cómo verificar la cantidad de datos descargados
Windows 10 nos ofrece una solución práctica para conocer en detalle la cantidad de datos que han sido descargados o subidos.
Para esto, en la opción Optimización de entrega, seleccionaremos la línea Monitor de actividad ubicada en la parte inferior:
Esta página nos mostrara las estadísticas de descarga y carga, incluida la cantidad de datos que se han descargado en segundo plano y la velocidad media de descarga. También sera posible ver la cantidad de datos que ha descargado de Microsoft, desde los equipos en la red local y desde los equipos en Internet.
Esto incluye actualizaciones de Windows Update, actualizaciones de aplicaciones de tiendas e incluso actualizaciones de otros productos de Microsoft en su sistema.
Así de simple podemos controlar la cantidad de datos que serán usados en todo el proceso de actualización del sistema operativo.