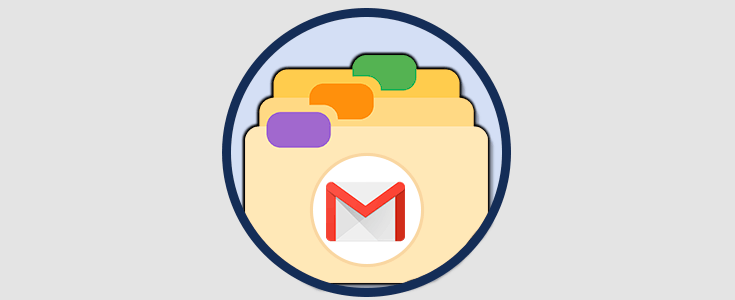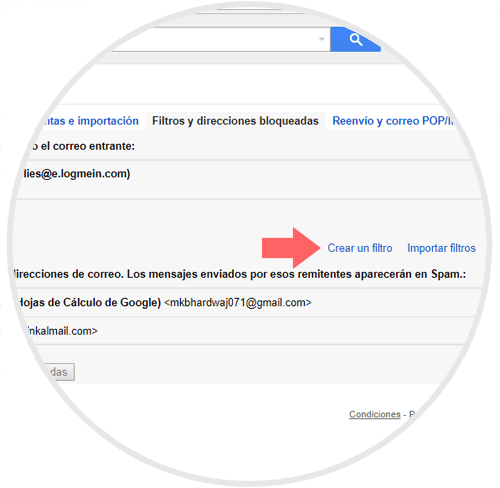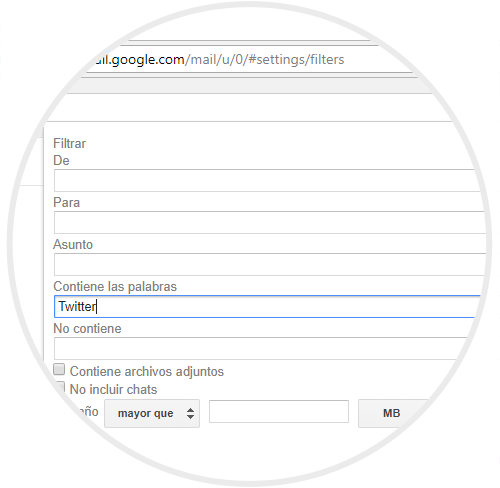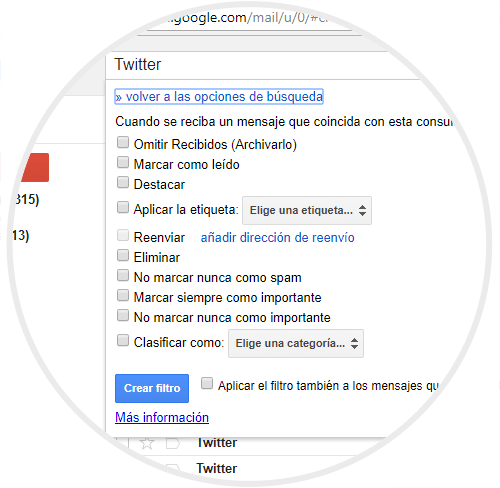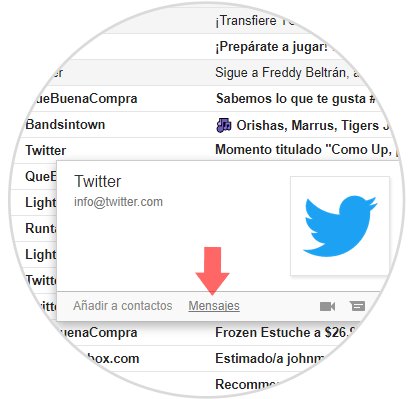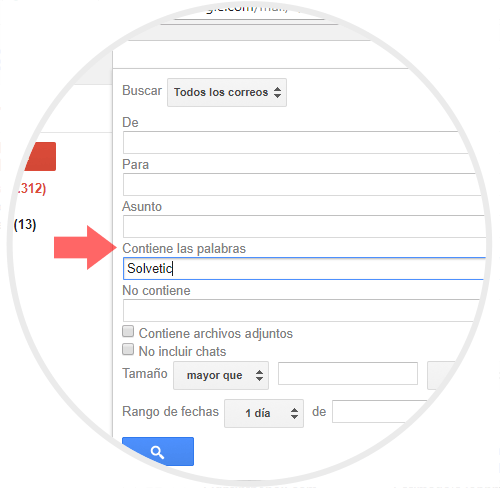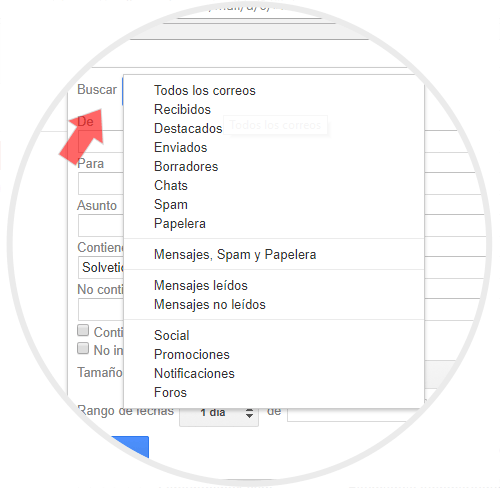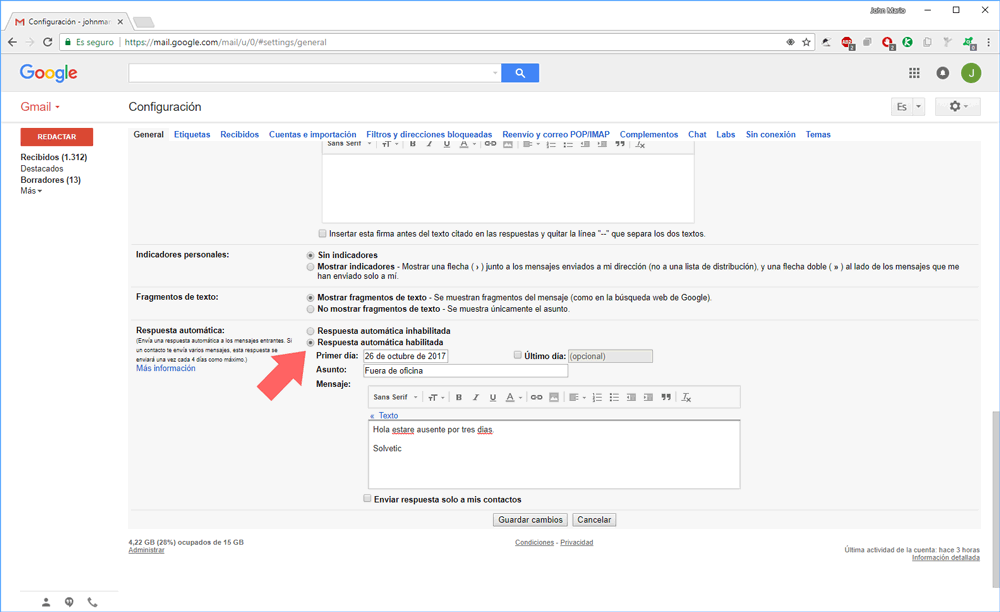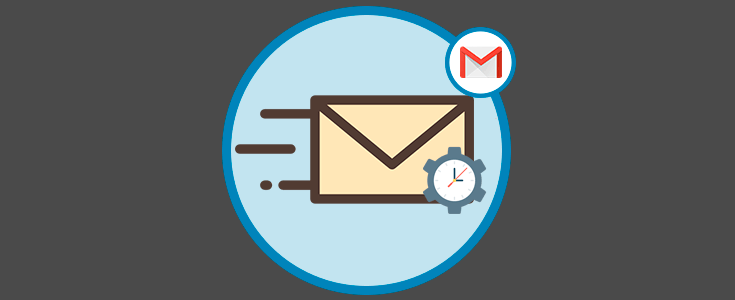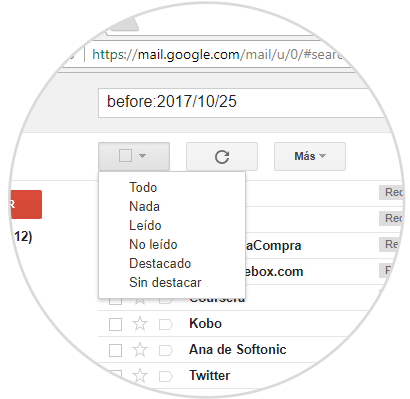Gmail es la plataforma de Google la cual nos permite tener a mano una amplia utilidad para la gestión y control de los correos electrónicos los cuales son parte fundamental de nuestras tareas diarias. Con Gmail, será organizar la bandeja de entrada para que sea más efectiva. Podremos mejorar la bandeja de entrada de correo electrónico para que encontrar con mayor facilidad los mensajes rápidamente.
Con la cantidad de mensajes no deseados podemos llegar a tener una bandeja de entrada realmente llena de correos que en ocasiones no sabemos de parte de quien proceden. Solvetic enseñará cómo organizar estos correos de forma dinámica y tener un mejor control sobre ellos.
1Cómo archivar correos electrónicos de la bandeja de entrada Gmail
En muchas oportunidades tenemos cientos de mensajes en la bandeja de entrada que ya no son necesarios de leer o que simplemente deberían eliminarse de allí ya que afecta el orden correcto de los demás mensajes. Si hay correos electrónicos que no necesitamos ver y que pueden archivarse podremos archivarlos automáticamente con el siguiente proceso.
Pulsamos en el icono de piñón justo debajo de nuestra cuenta y seleccionamos la opción Configuración:
Será desplegada la siguiente ventana y nos dirigimos a la pestaña Filtros y direcciones bloqueadas:
Allí seleccionamos la opción Crear un filtro y veremos lo siguiente:
Allí podemos especificar los valores del filtro y una vez realizado esto pulsamos sobre la línea Crear un filtro con estos criterios de búsqueda y veremos lo siguiente:
Allí se han seleccionado todos los mensajes con las palabras indicadas y acá debemos decidir qué hará el filtro, en este caso marcamos la casilla Omitir recibidos (Archivar). De esta forma los mensajes con ese filtro serán archivados de forma automática.
2Cómo ver todos los correos de un solo remitente Gmail
Gmail nos permite buscar todos los correos electrónicos de un remitente en particular y es bastante simple ver todos los correos de dicho remitente.
Para esto pasamos el mouse sobre el nombre del contacto y en la ventana emergente desplegada pulsamos en la línea Mensajes en la parte inferior:
De esta forma veremos todos los mensajes de dicho remitente:
3Cómo organizar el correo electrónico por Asunto
Esta opción nos brinda la oportunidad de organizar el correo electrónico en base a determinadas palabras del asunto.
Para ello pulsamos sobre la flecha desplegable de la barra de búsqueda de Google e ingresamos la palabra deseada en el campo Contiene las palabras:
Si deseamos limitar más la búsqueda podemos pulsar en la opción Buscar y seleccionar el filtro deseado:
4Cómo enviar respuestas automáticas en los correos recibidos
Esta es una función vital para no recibir cientos de correos cuando estamos ausentes por temas laborales, de salud, vacaciones o demás. Con esta opción replicaremos todos los correos recibidos con un mensaje indicando cuando volveremos a estar disponibles en el trabajo u hogar.
Para esto vamos de nuevo a la opción de Configuración y en la pestaña General nos dirigimos a la sección Respuesta automática y activaremos la casilla Respuesta automática habilitada y definimos texto y días en los cuales será enviada. Una vez definidos pulsamos en Guardar cambios.
5Cómo borrar correos en un rango de fechas definido
Para borrar los correos electrónicos antes de una fecha específica, basta con escribir la frase before:2017/10/25 en el cuadro de búsqueda, pero podemos definir la fecha deseada allí. Allí podemos pulsar en la casilla para ver las diversas opciones de correo disponibles.
6Cómo añadir etiquetas a los correos electrónicos
Las etiquetas en Gmail nos ayudan a mantener un orden mucho más directo sobre los correos que tenemos en la bandeja de entrada.
Para esto basta con seleccionar los correos deseados y pulsar sobre el icono de etiqueta allí definir alguna de las etiquetas disponibles o crear una propia:
- Si desea excluir sus chats de su búsqueda ingresaremos
-label:chats
- Para buscar etiquetas específicas digitaremos
+label: Nombre etiqueta
- Para buscar correos electrónicos entre un período de tiempo específico ingresaremos
before:yyyy/mm/dd y after:yyyy/mm/dd
- Para buscar archivos adjuntos digitaremos
filename:(tipo de archivo)
- Si el correo electrónico que necesita está en la papelera o correo no deseado podemos ingresar
in:trash (palabra) o in:spam (palabra)
Con estos consejos podemos organizar de una mejor manera nuestros correos electrónicos en Gmail y obtener un control mucho más preciso sobre cada correo electrónico que tenemos en cada carpeta de Gmail.