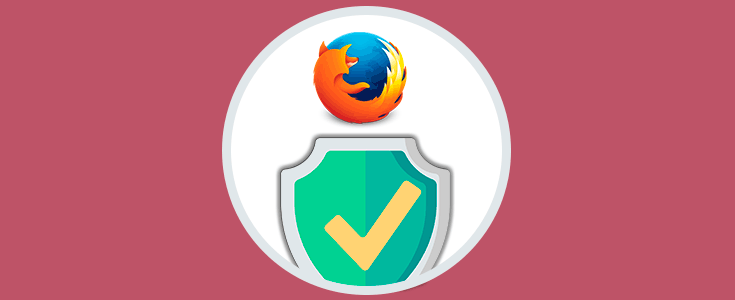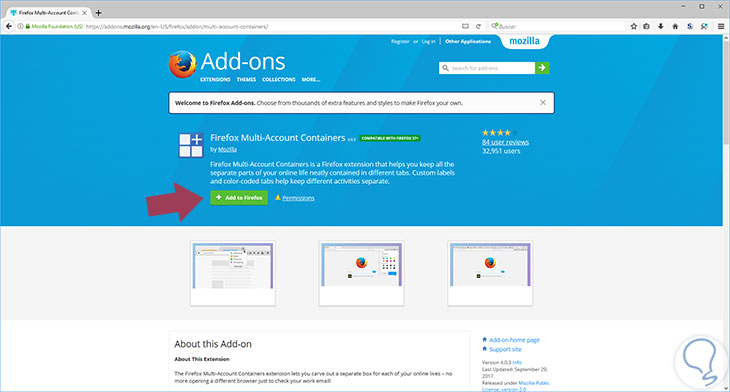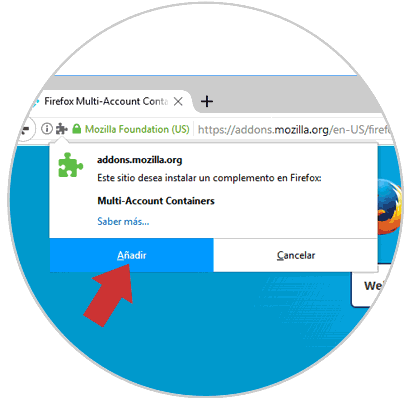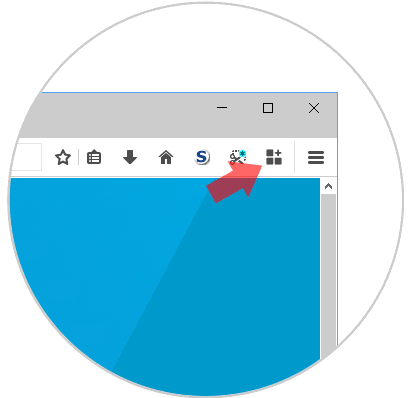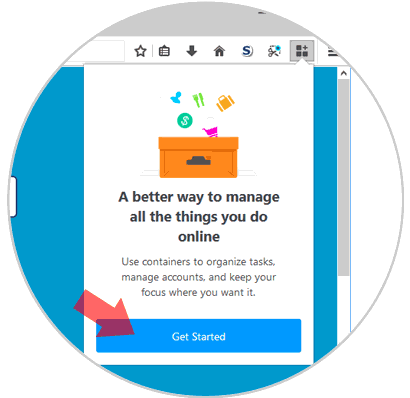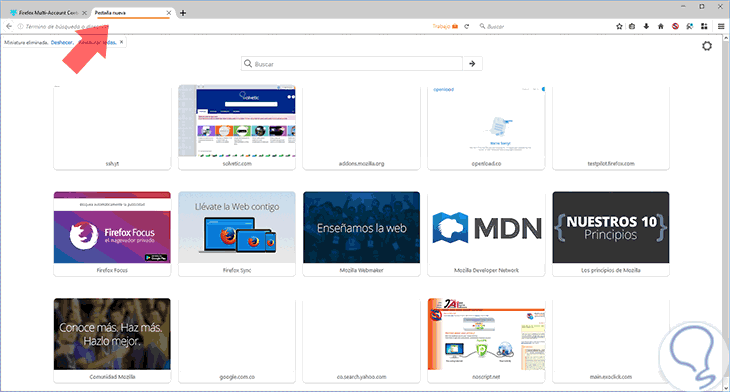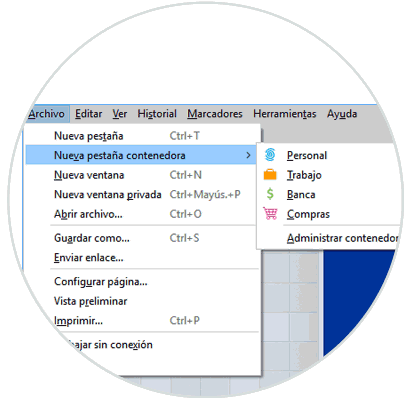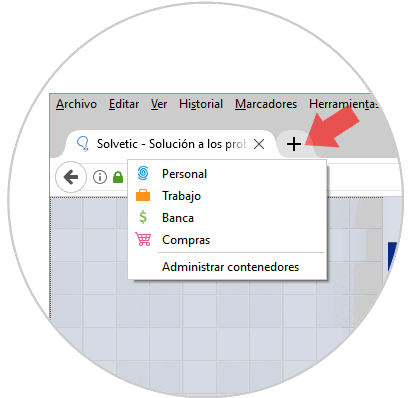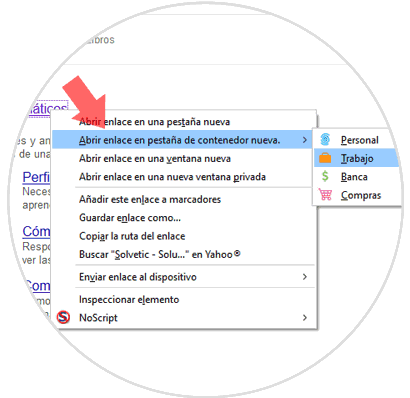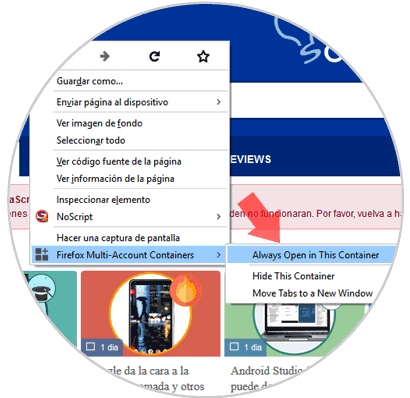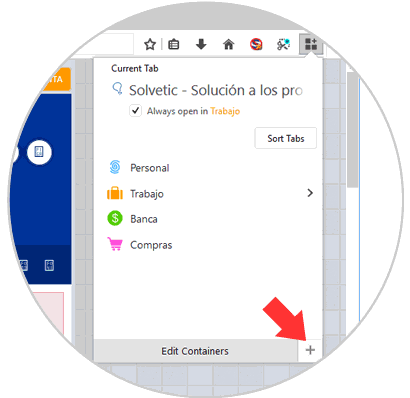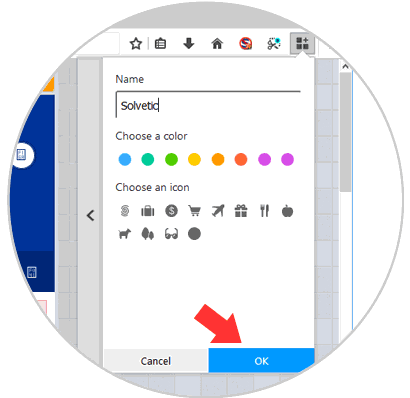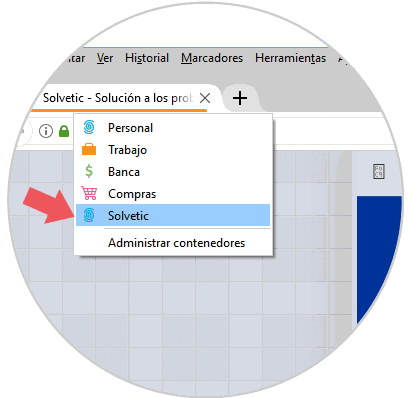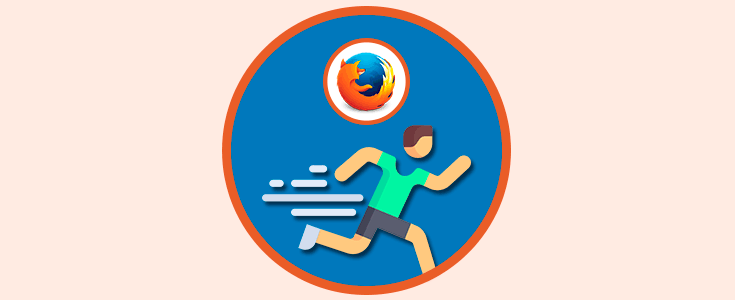"Multi-Account Containers" o "Contenedores de Multiples Cuentas" es un complemento de Mozilla Firefox diseñado para ayudar a los usuarios a definir y separar sus sesiones de navegación en contextos diferentes llamados "Contenedores". Esta característica se presentó por primera vez en Firefox Nightly y luego pasó a ser un experimento piloto de prueba antes de ser lanzado como un complemento para todos los usuarios de Firefox en la actualidad.
El uso de los contenedores ofrece amplios beneficios de privacidad y seguridad ya que cada contexto tiene su propia área de almacenamiento dedicado para cookies, almacenamiento local y cachés, y esta información no se comparte con los demás contenedores. Esto ayuda a evitar gran parte del seguimiento que ocurre hoy con la privacidad e información de los usuarios.
Con esta funcionalidad será posible organizar las sesiones de navegación de una manera visual, por ejemplo, podremos mantener actividades relacionadas con el trabajo en un contenedor y cuentas personales en otro. Un beneficio adicional con esta función, es que, dado que los datos del contenedor están aislados el uno del otro, ya no es necesario usar múltiples navegadores web para iniciar sesión en cuentas diferentes en el mismo servicio. Esto se puede hacer fácilmente abriendo un contexto contenedor diferente para cada cuenta.
Esta característica también ayuda a los usuarios a acceder a los servicios sin que se les haga un seguimiento incesante, de este modo, será posible iniciar sesión en Gmail en un Contenedor y buscar en Google o YouTube en otro en el que no haya iniciado sesión con nuestra cuenta de Google, lo que evitará que sus búsquedas se vinculen a su cuenta de Google.
1Cómo usar contenedores en Mozilla Firefox
Para hacer uso de esta práctica funcionalidad en Mozilla Firefox debemos ir al siguiente enlace para obtener el complemento Firefox Multi-Account Containers:
Veremos la siguiente ventana. Allí pulsamos en el botón "Add to Firefox" para añadirlo al navegador.
Pulsamos en el botón "Añadir" y veremos el icono del complemento que indica que está correctamente instalado.
Veremos el icono del complemento correctamente instalado. Hacemos clic en él.
Al hacer clic en el ícono seremos guiados a través de una descripción general de qué son los Contenedores y cómo funcionan antes de presentarnos cuatro contextos de Contenedor por defecto: "Personal", "Trabajo", "Banca" y "Compras".
Allí pulsamos en "Get Started":
Iremos viendo el paso a paso de su uso. Al hacer clic en cualquiera de estas opciones, se abrirá una nueva pestaña "Contenedor" codificada por colores para poder ver los diferentes Contenedores de un vistazo.
Si pulsamos sobre "Trabajo" veremos lo siguiente:
Las pestañas de contenedor funcionan tal como han sido diseñadas, excepto que las preferencias del sitio, las cookies y otros datos no se comparten con ningún otro Contenedor como indicamos anteriormente.
2Cómo abrir una pestaña contenedora desde el menú "Archivo" o a través de "Nueva Ventana" en Mozilla Firefox
3Cómo abrir links en una nueva pestaña contenedora en Mozilla Firefox
Por defecto, al abrir un enlace en una pestaña nueva, este se abrirá en el mismo contenedor de la pestaña principal.
Si deseamos abrir un enlace en una pestaña de Contenedor diferente, basta con dar clic derecho en el enlace y seleccionar la opción "Abrir enlace en pestaña de contenedor nueva", y luego seleccionar el contenedor deseado de la lista:
4Cómo abrir siempre sitios en un contenedor especifico en Mozilla Firefox
Una de las características más útiles de Multi-Account Containers es la capacidad de abrir siempre un sitio web en un contenedor específico. Para hacer esto, abriremos el sitio deseado en uno de los contenedores, daremos clic derecho sobre algún espacio del sitio y allí seleccionamos la línea Firefox Multi-Account Containers, posteriormente elegimos la opción “Always Open in This Container”
La próxima vez que accedamos a dicho sitio veremos la siguiente ventana. Allí activamos la casilla "Remember my decisión for this site" y pulsamos en el botón "Open in Contenedor elegido Container”
De esta forma este sitio web siempre será abierto en el contenedor seleccionado.
5Cómo crear contextos personalizados de contenedores en Mozilla Firefox
Es posible crear fácilmente contenedores adicionales haciendo clic en el icono de "Contenedores en la barra de herramientas del navegador", luego hacer clic en el ícono "+" en la parte inferior de la ventana emergente:
Ingresaremos un nombre para el contenedor, seguido del color y un ícono, y luego daremos clic en "Aceptar". Una vez definido pulsamos en ok para confirmar.
Ahora vemos que este nuevo contenedor está listo para su uso:
Con esta nueva funcionalidad tenemos muchas opciones más para personalizar nuestra experiencia de navegación en Mozilla Firefox.