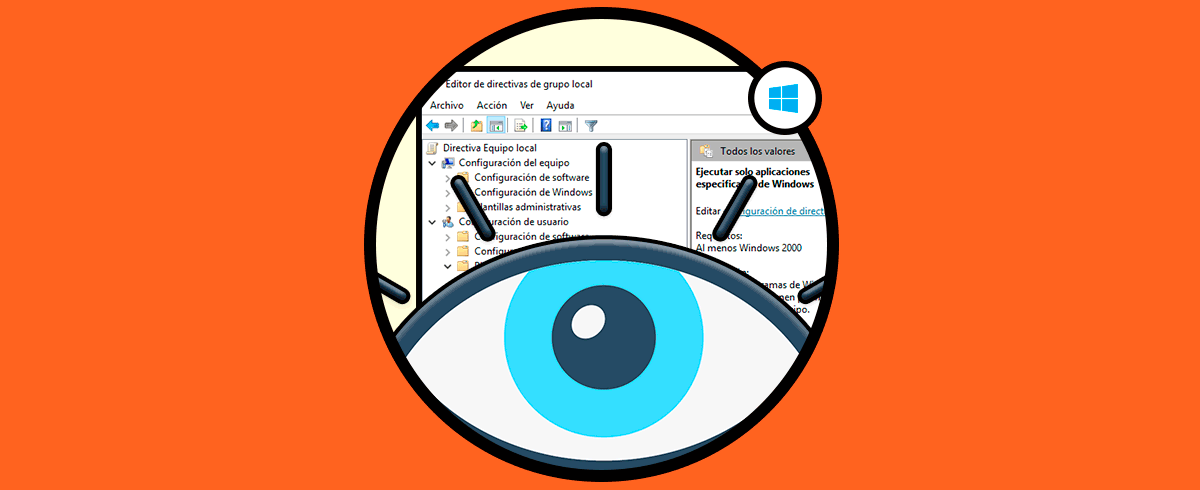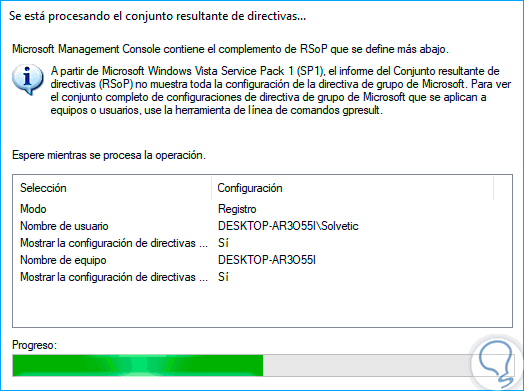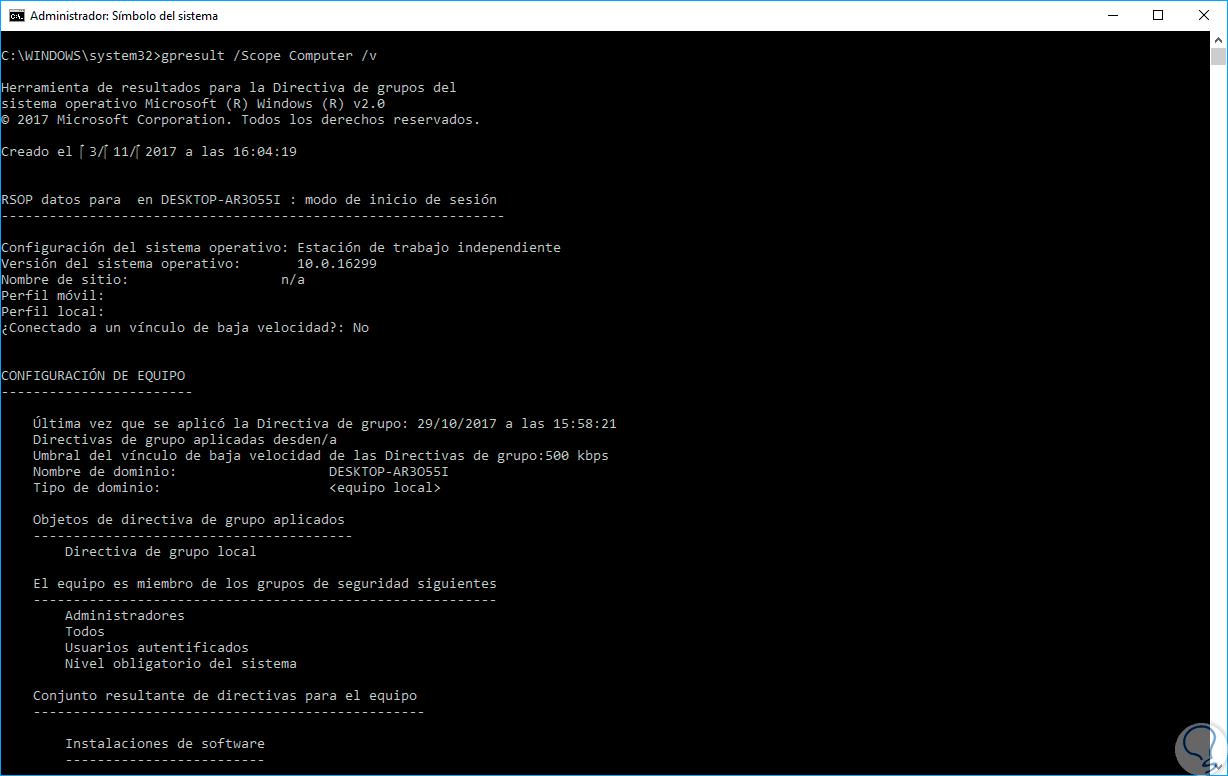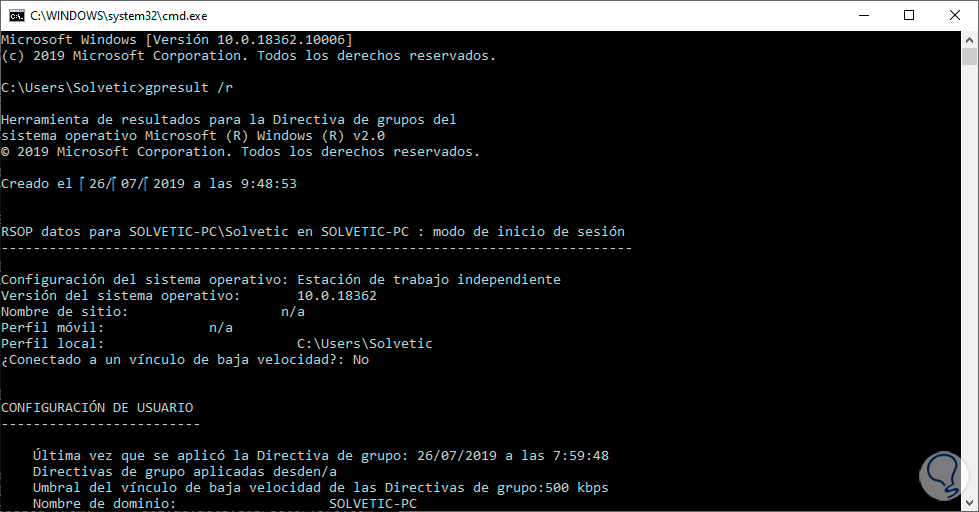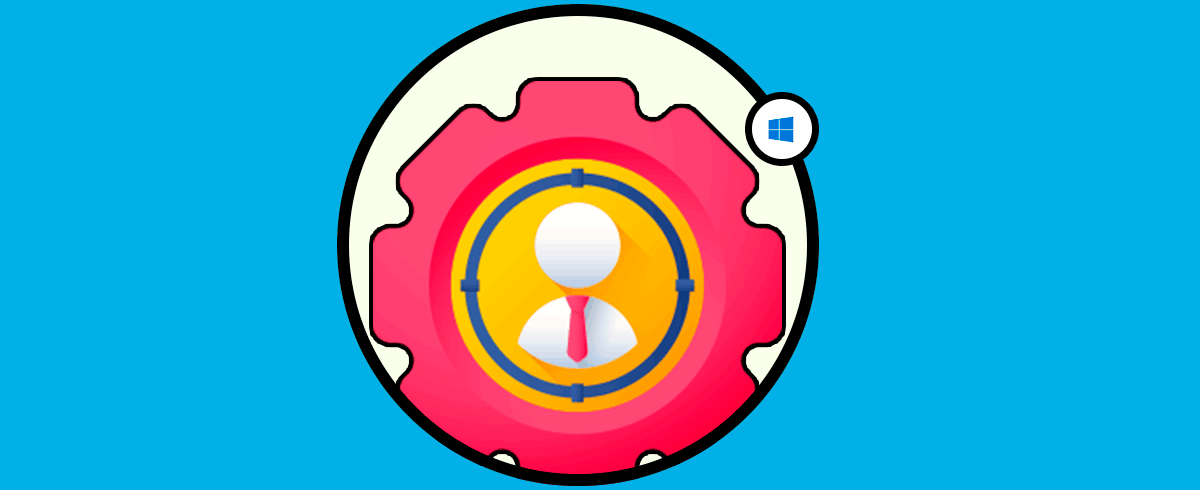Las GPO, Group Policy Object – Objeto de Política de Grupo, son básicamente un conjunto de reglas que nos permiten definir el comportamiento de determinadas acciones tanto para el usuario como para el equipo. El termino GPO es ampliamente escuchado cuando usamos Windows Server 2016 pero cumplen un rol vital también al usar Windows 10 de forma local. Con el uso de GPOs podemos restringir a un usuario de realizar diversas acciones sobre el equipo, como abrir el panel de control, instalar programas, abrir carpetas, etc, pero también nos permite configurar el comportamiento del equipo con acciones como no mostrar la pantalla de bloqueo, desactivar los puertos USB y mucho más.
Las GPO pueden ubicarse dentro de cuatro tipos de objetos diferentes: Equipos locales, lugaes de Active Directory, Dominios Active Directory y Unidades Organizativas de Active Directory.
Por temas administrativos, como auditorias o control interno, es posible que en algún momento sea solicitado conocer en detalle que políticas de grupo, o GPO, tiene un usuario o equipo especifico y sería un tema complejo el acceder al editor de políticas de grupo y verificar cuales están habilitadas, ya que mientras un usuario puede tener 3 políticas habilitadas, otro puede tener 50 lo cual complica los resultados. En este tutorial enseñaremos algunos métodos prácticos para ver políticas de grupo aplicadas en Windows 10.
1Ver Políticas aplicadas a un equipo Windows 10 con RSOP
RSOP (Resultant Set of Policy), es una herramienta integrada la cual se llama utilidad de "Conjunto resultante de políticas". Cuando ejecutamos esta herramienta, ella se encargará de mostrar una lista de todas las políticas activas para la cuenta de usuario específica desde la cual fue generada. Es decir, esta herramienta tiene la capacidad de mostrar las políticas aplicadas a una cuenta de usuario. No puede mostrar las políticas aplicadas a todo el equipo.
Para acceder a ella usaremos la combinación de teclas siguiente y en la ventana desplegada ejecutaremos el comando rsop.msc:
rsop.msc
+ R
Pulsamos en Aceptar o pulsamos Enter y en la primera vez que ejecutemos esta herramienta será desplegada la siguiente ventana.
La herramienta escaneará las políticas y desplegará todas las políticas activas para la cuenta de usuario actual. Al igual que con el editor de política de grupo ya conocido, será posible obtener más información sobre cada política navegando por la carpeta y haciendo doble clic en ella.
2Ver Políticas aplicadas a un equipo Windows 10 CMD
De forma alternativa, es posible acceder a esta información usando la herramienta de línea de comando para ver todas las políticas aplicadas a Windows 10, en este caso la principal diferencia, aparte de la interfaz gráfica, es que la línea de comandos nos permite ver las políticas activas en todo el sistema y no solo en un usuario en particular.
Para esto debemos acceder al símbolo del sistema como administradores dando clic derecho sobre la aplicación y seleccionando la opción "Ejecutar como administrador". Una vez accedamos a la consola ejecutaremos el siguiente comando:
gpresult /Scope User /v
Cuando el comando sea ejecutado, la herramienta buscará y mostrará todas las políticas activas para el usuario actual. Cuando se detectan políticas activas, la ventana del símbolo del sistema mostrará Id. De carpeta, Valor y Estado de las políticas:
Para visualizar todas las políticas activas en el equipo, basta con reemplazar "User" en el comando anterior con "Computer" de la siguiente forma:
gpresult /Scope Computer /v
3Ver Políticas aplicadas a un usuario Windows 10
Otro uso que podemos darle al comando gpresult es ver todos los objetos de políticas de grupo asociadas a un usuario y ordenador. El resultado mostrado nos enseñará cierta información concreta como la fecha de aplicación, controlador de dominio o grupo de seguridad al que pertenecen tanto el usuario como el PC. Vamos a ver diferentes aplicaciones para ver las GPO asignadas. Vamos a ver gpresult/r para que sirve:
gpresult / r
gpresult / r / scope: usuario
gpresult / r / scope: ordenador
gpresult / s pc2 / r
gpresult /hc:\reports.html
gpresult / r> ruta gpresult / r> c: \ resultados.txt
Así de simple tenemos la oportunidad de comprobar todas las políticas activas en Windows 10 y así como saber que políticas se aplican a un equipo. De esta forma sabremos con diferentes opciones como saber qué políticas se aplican a un equipo y que restricciones y permisos están teniendo de forma concreta.