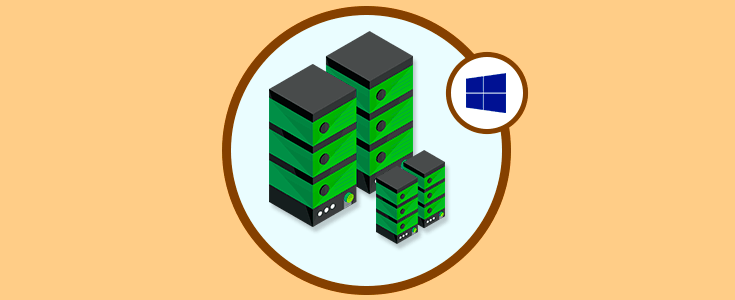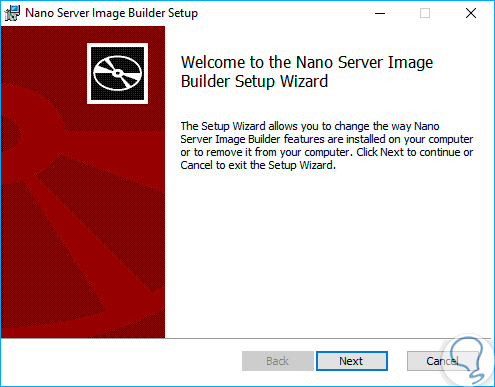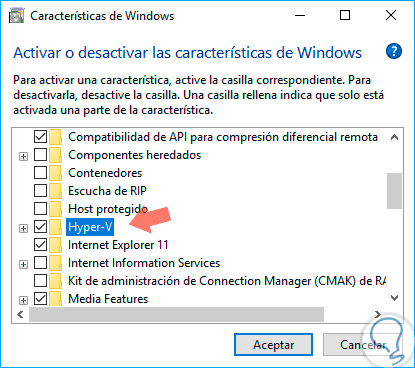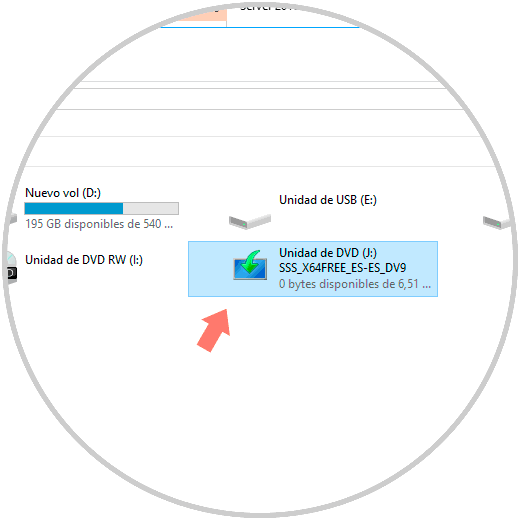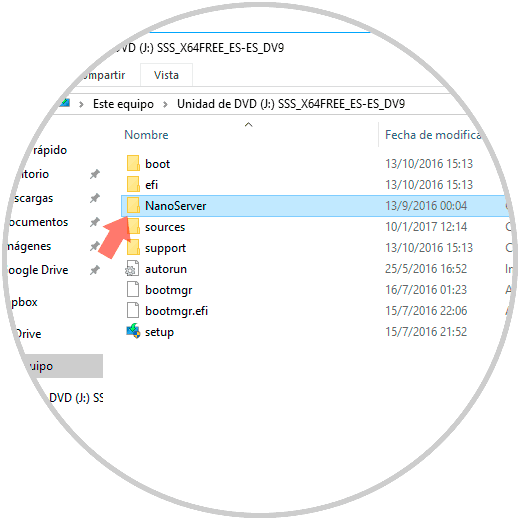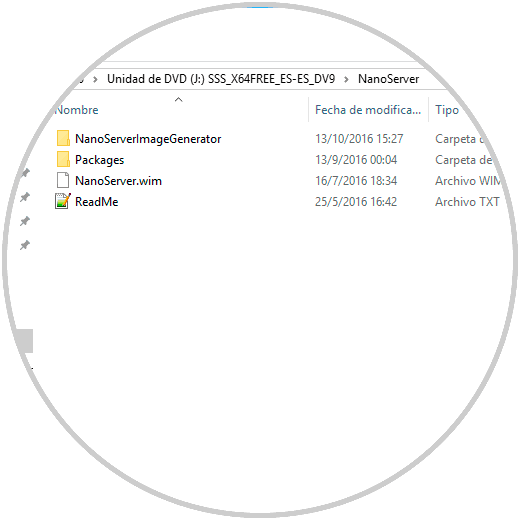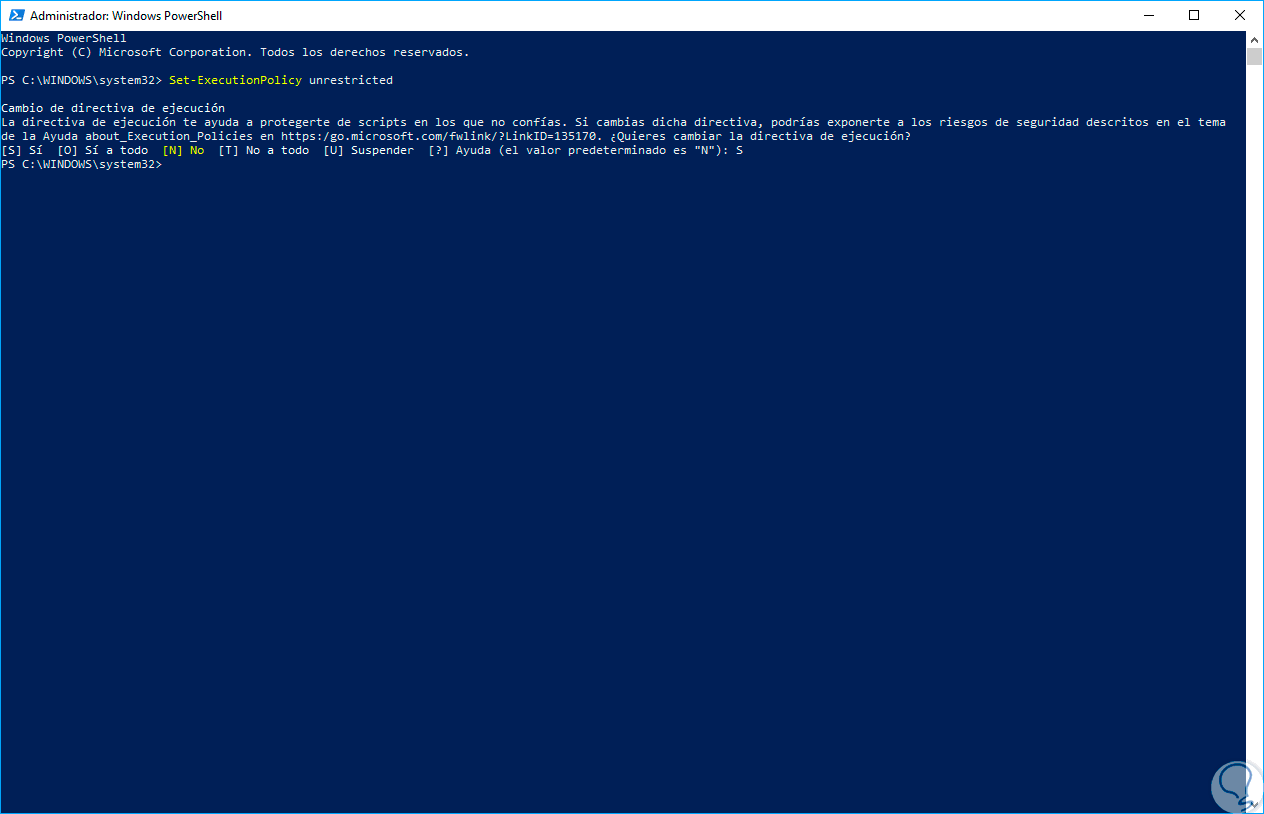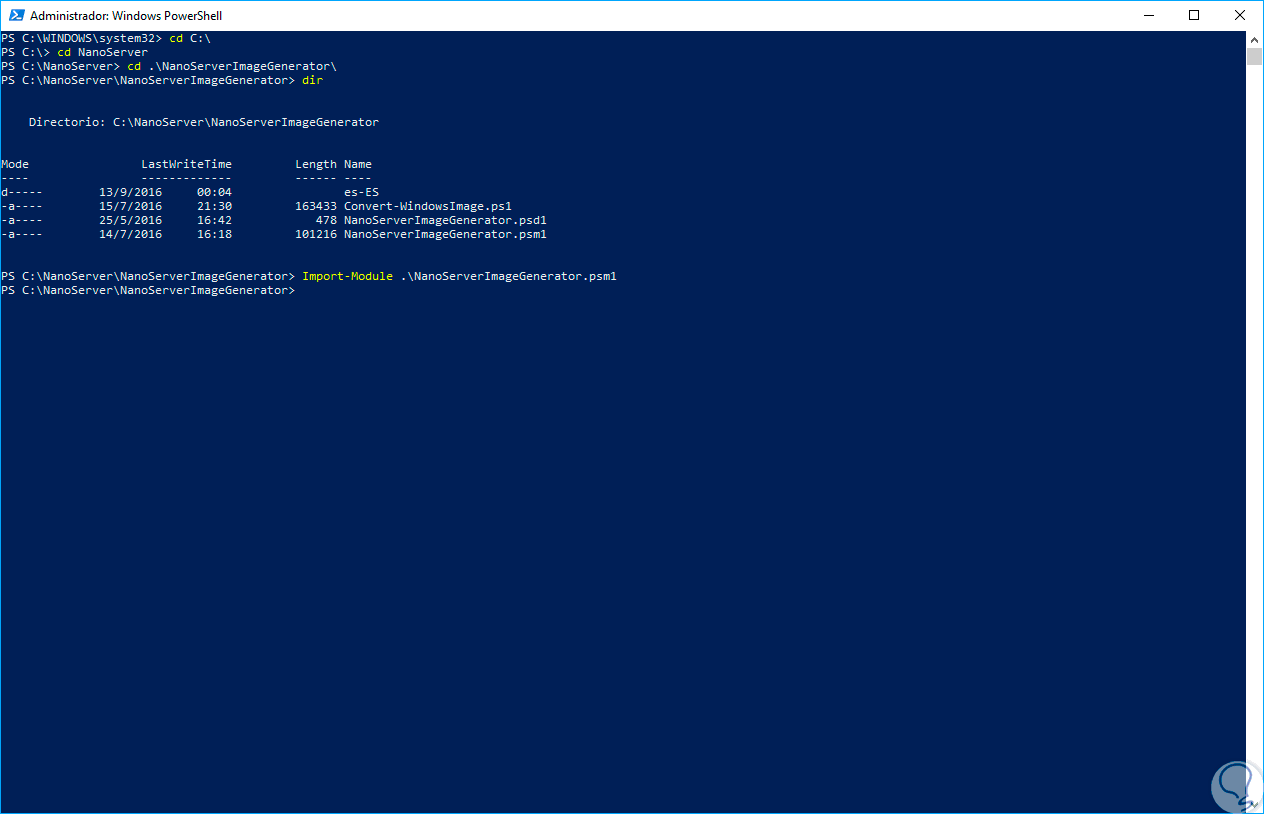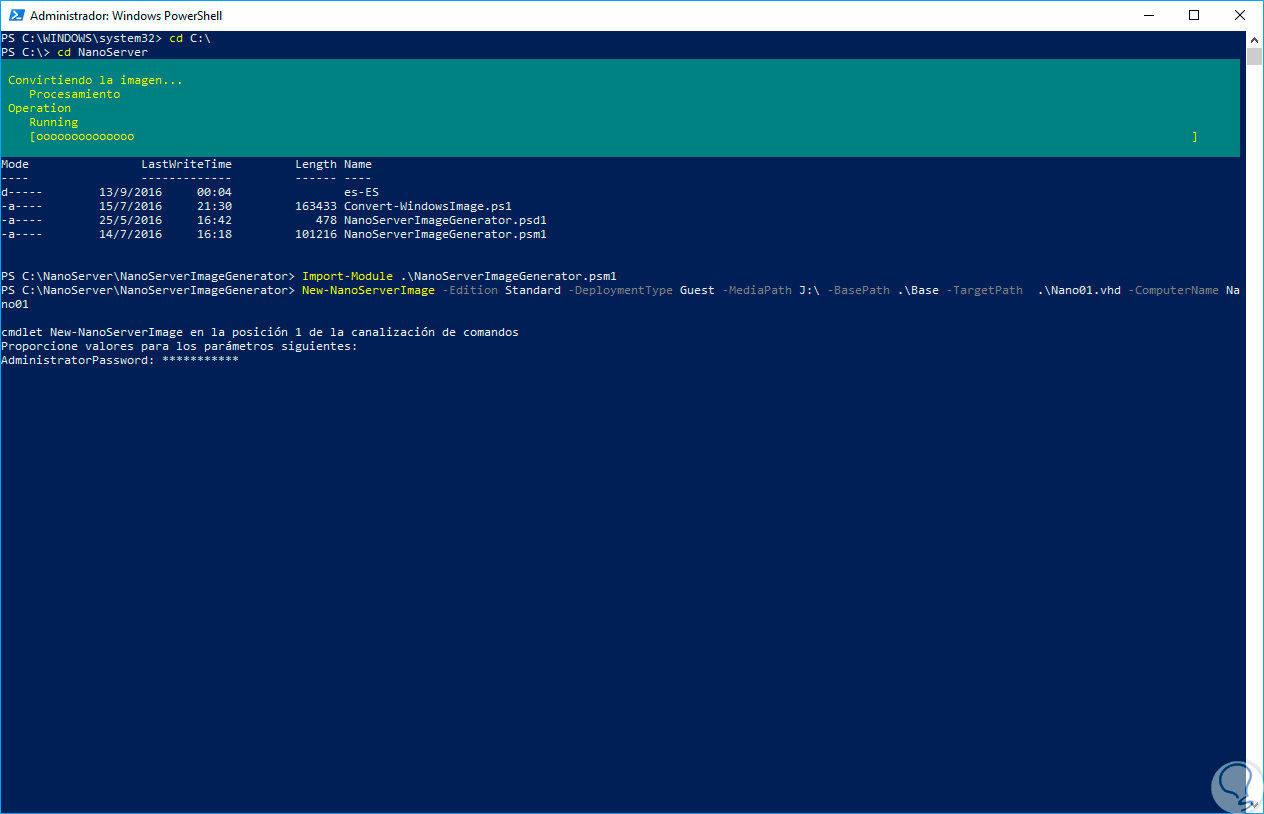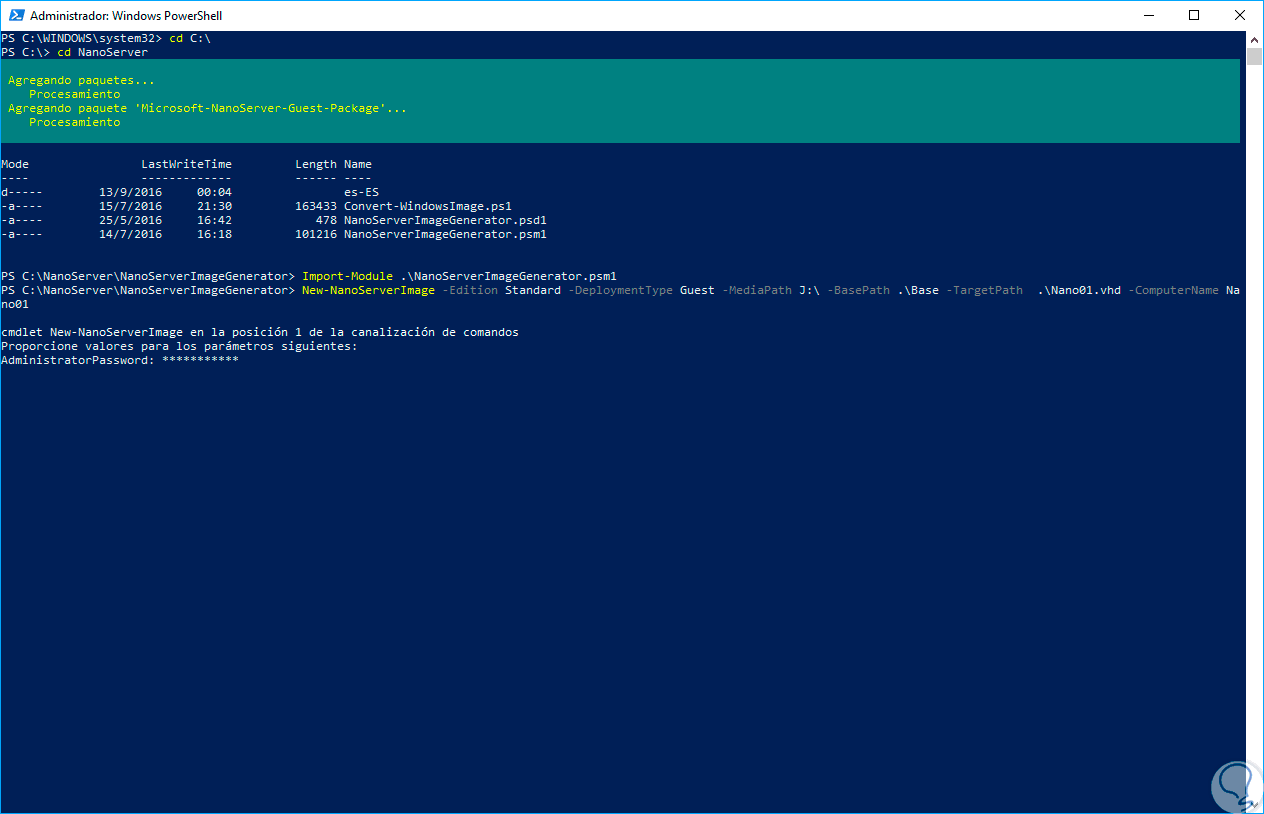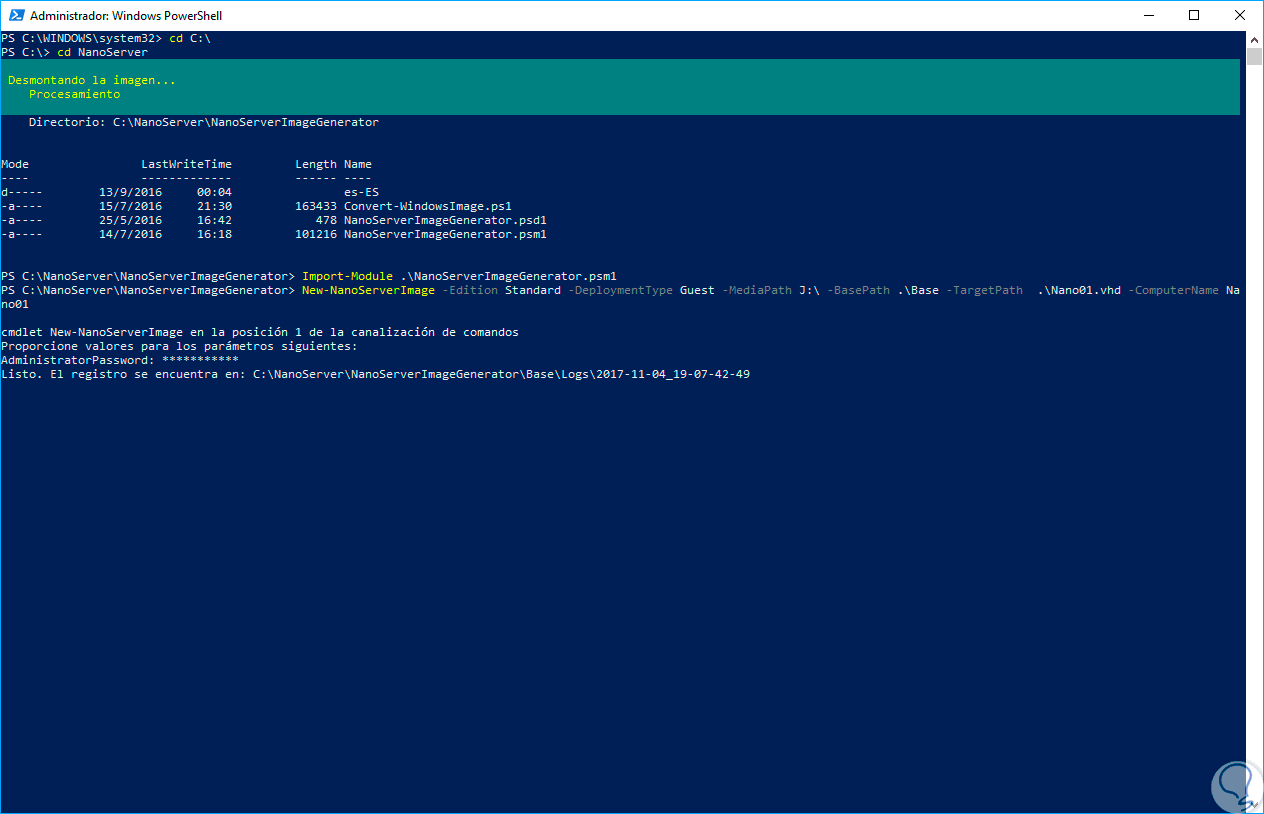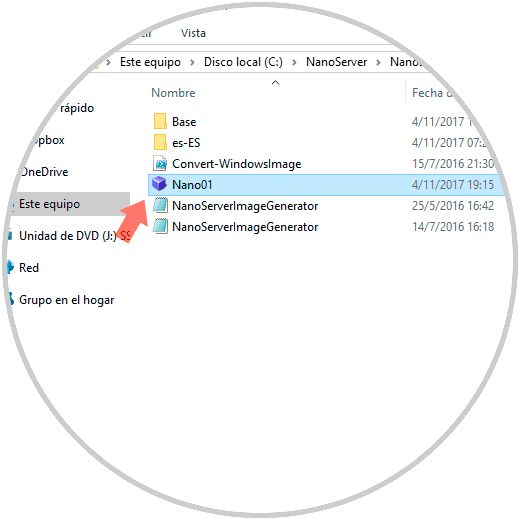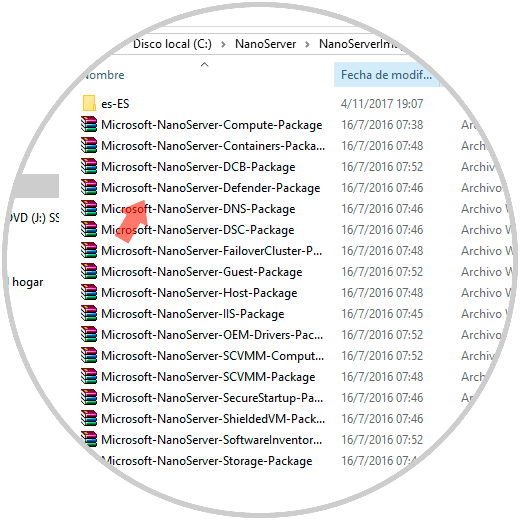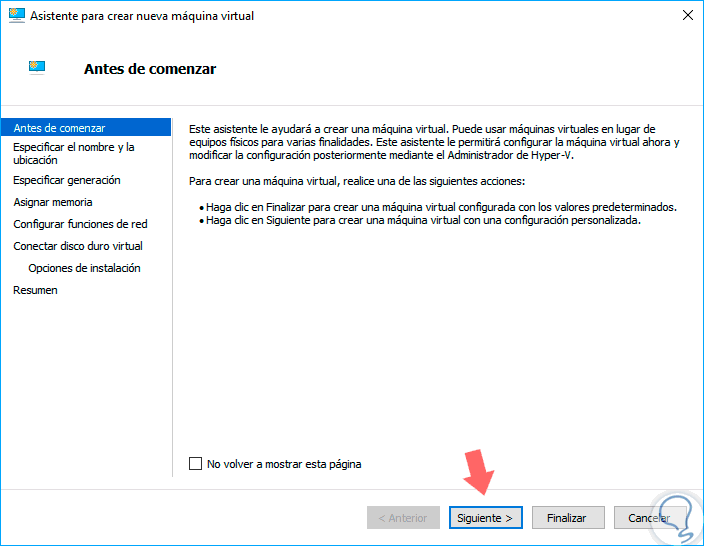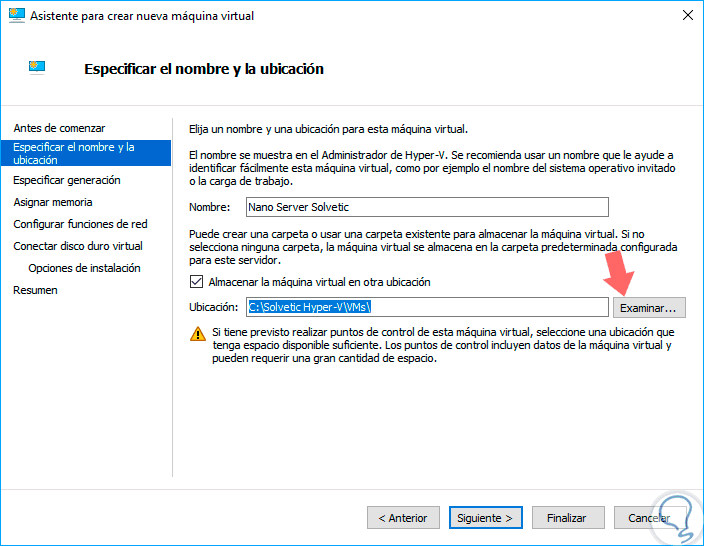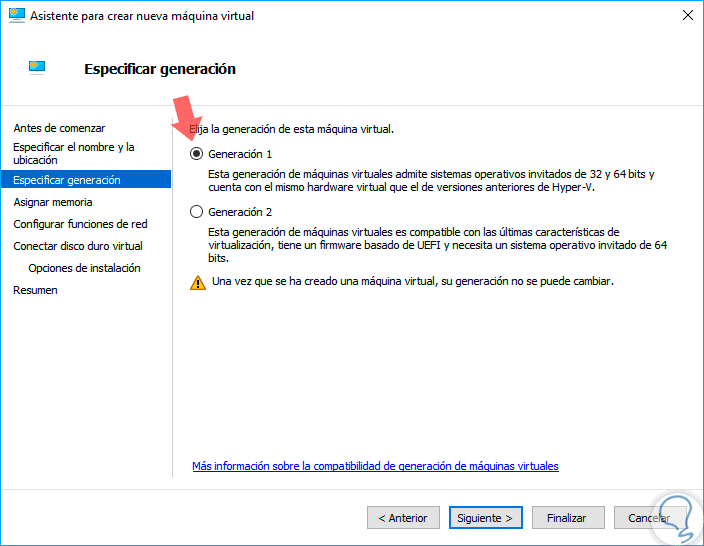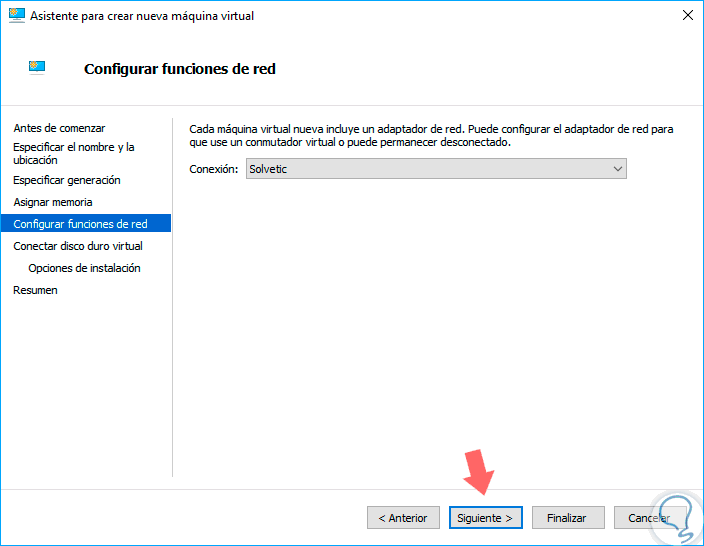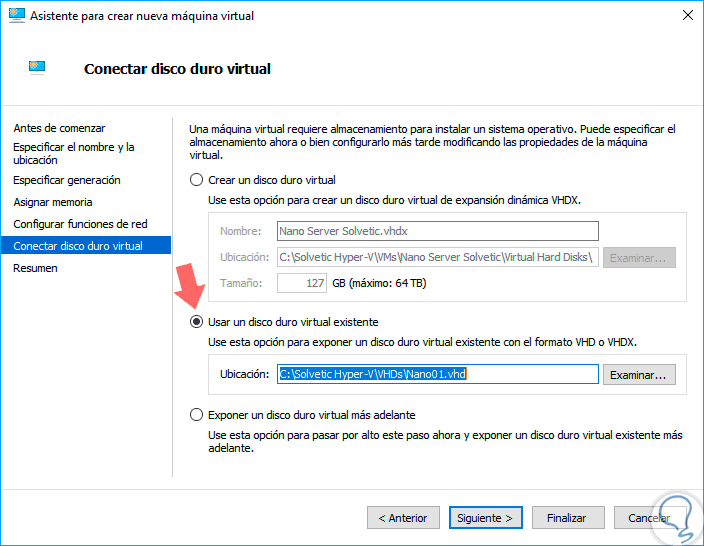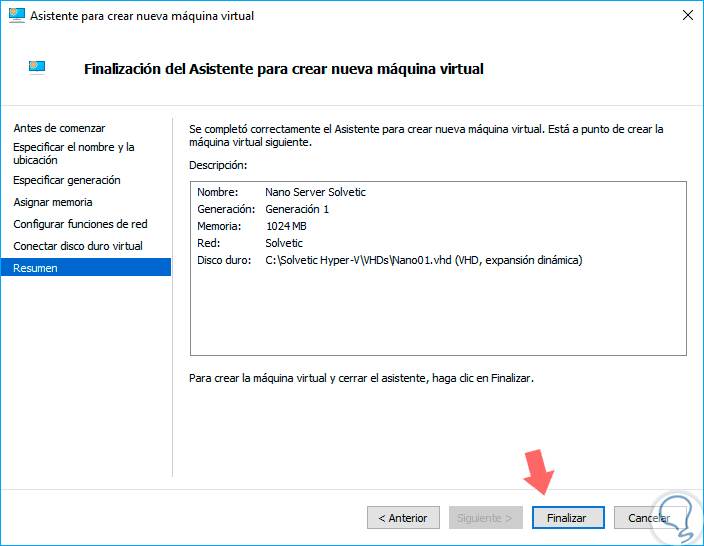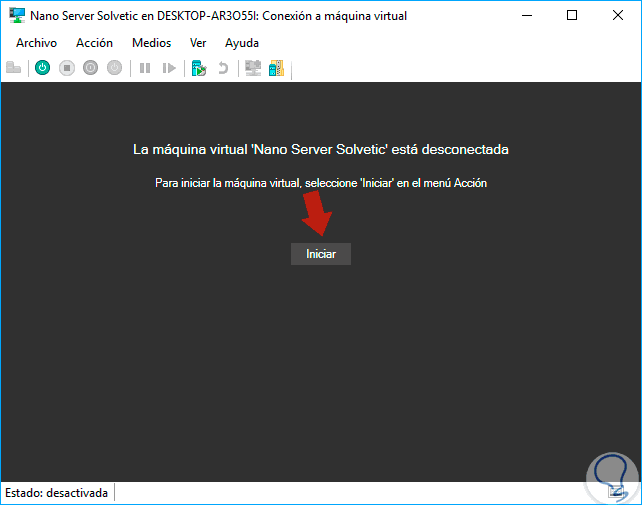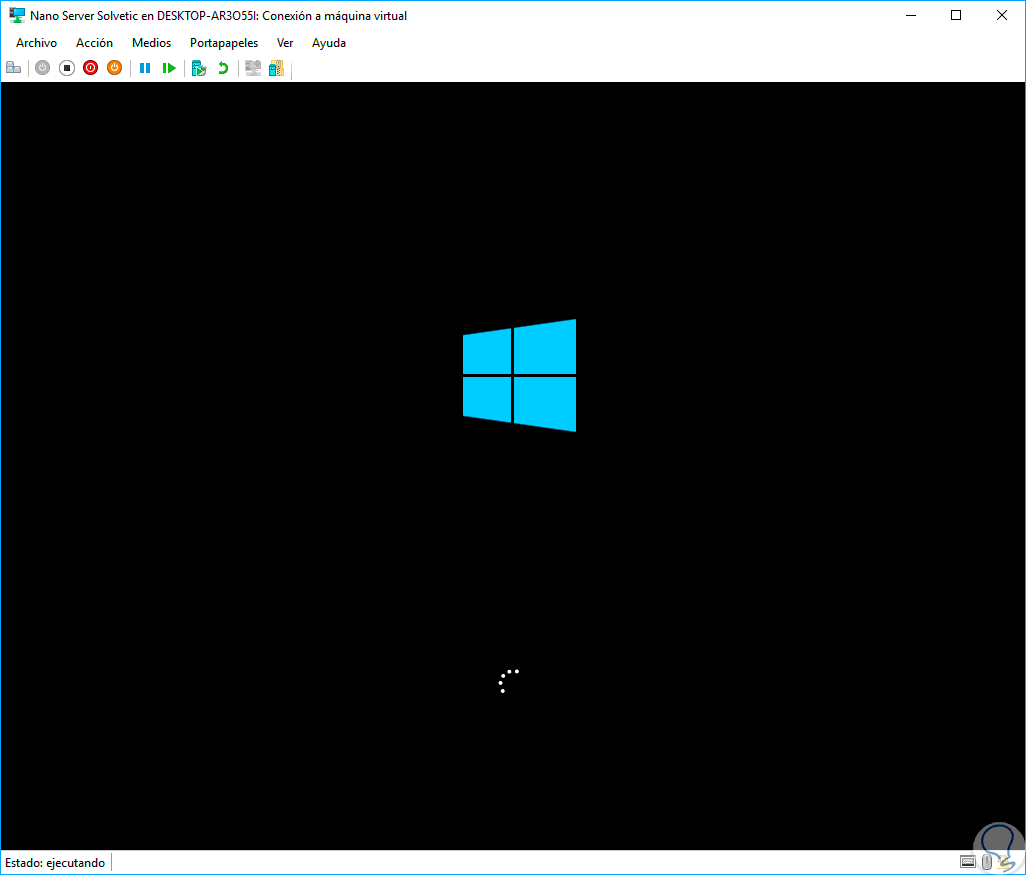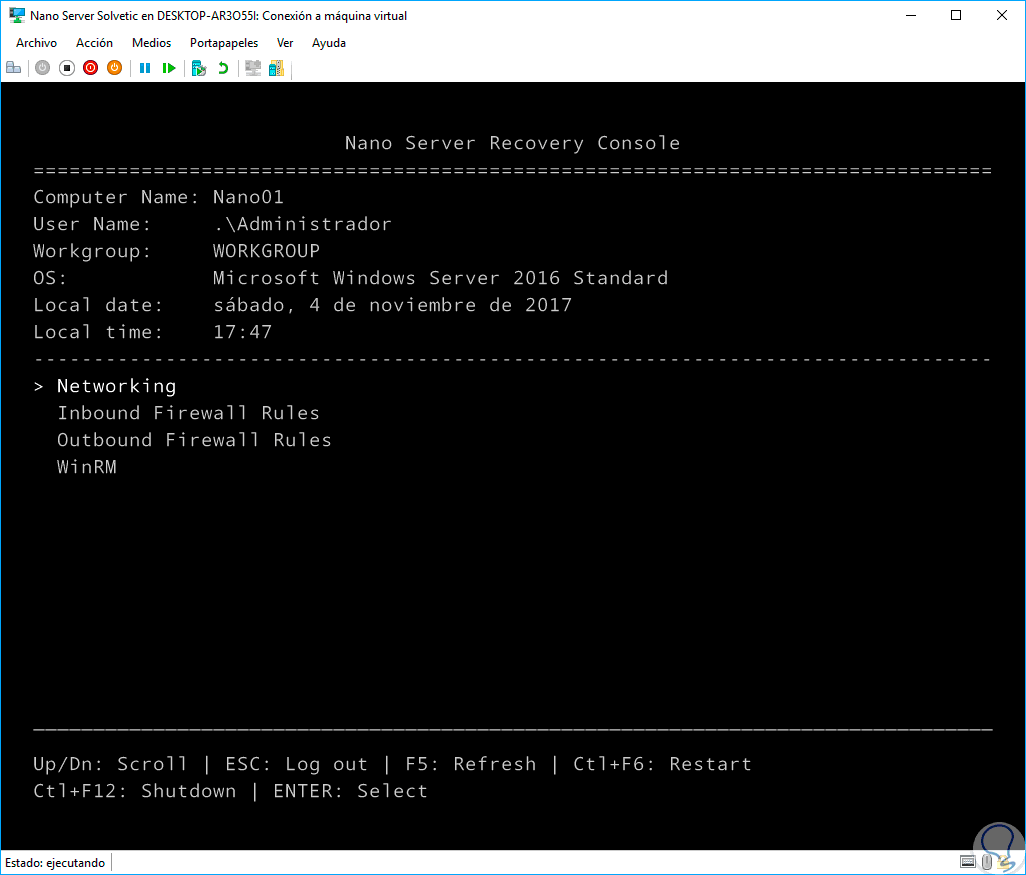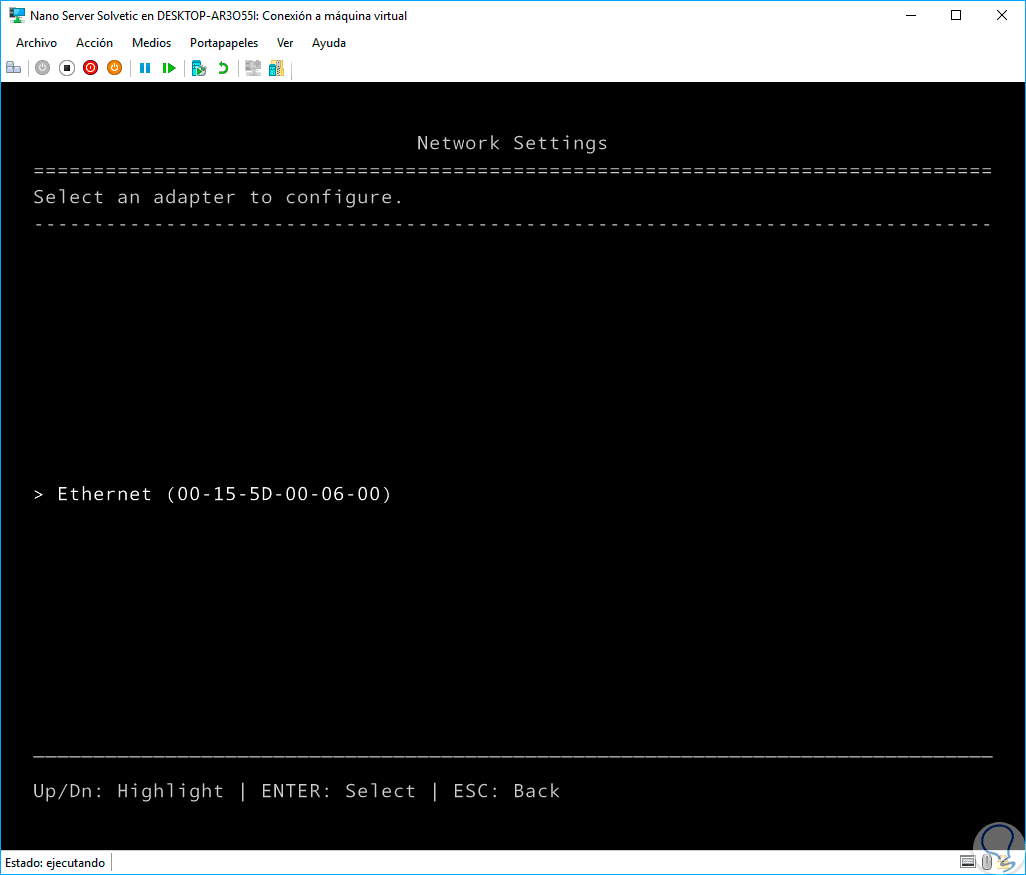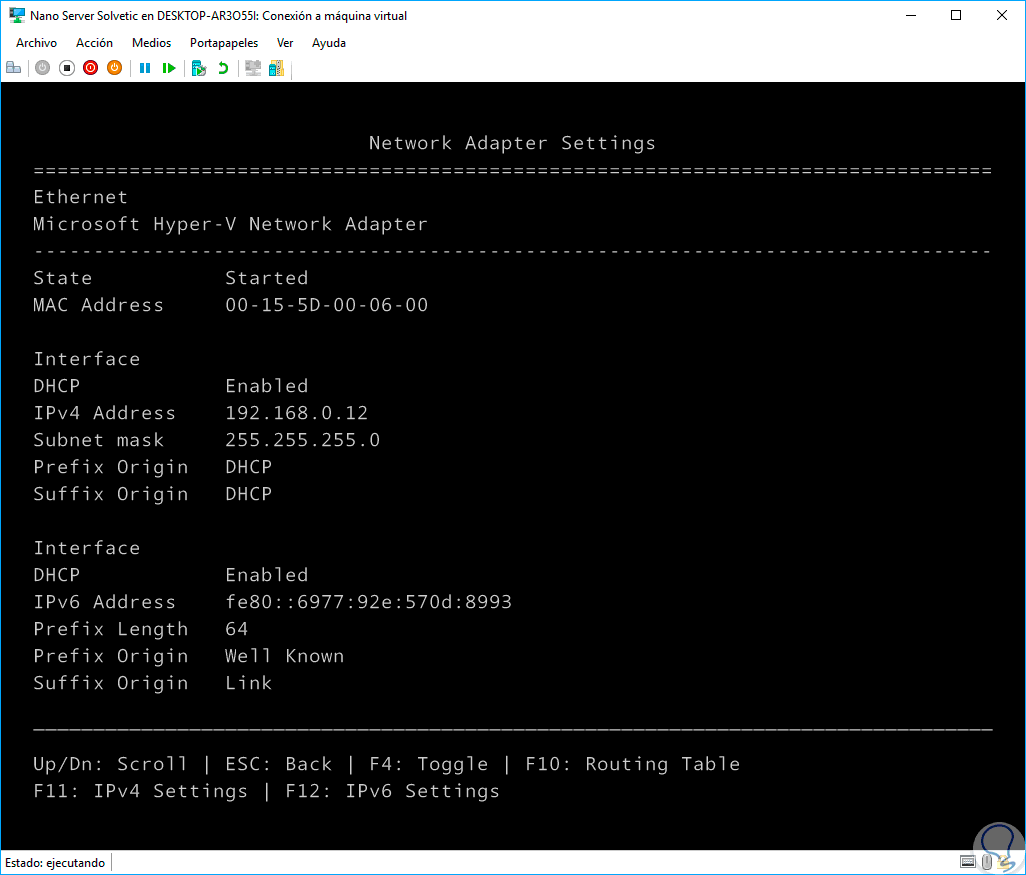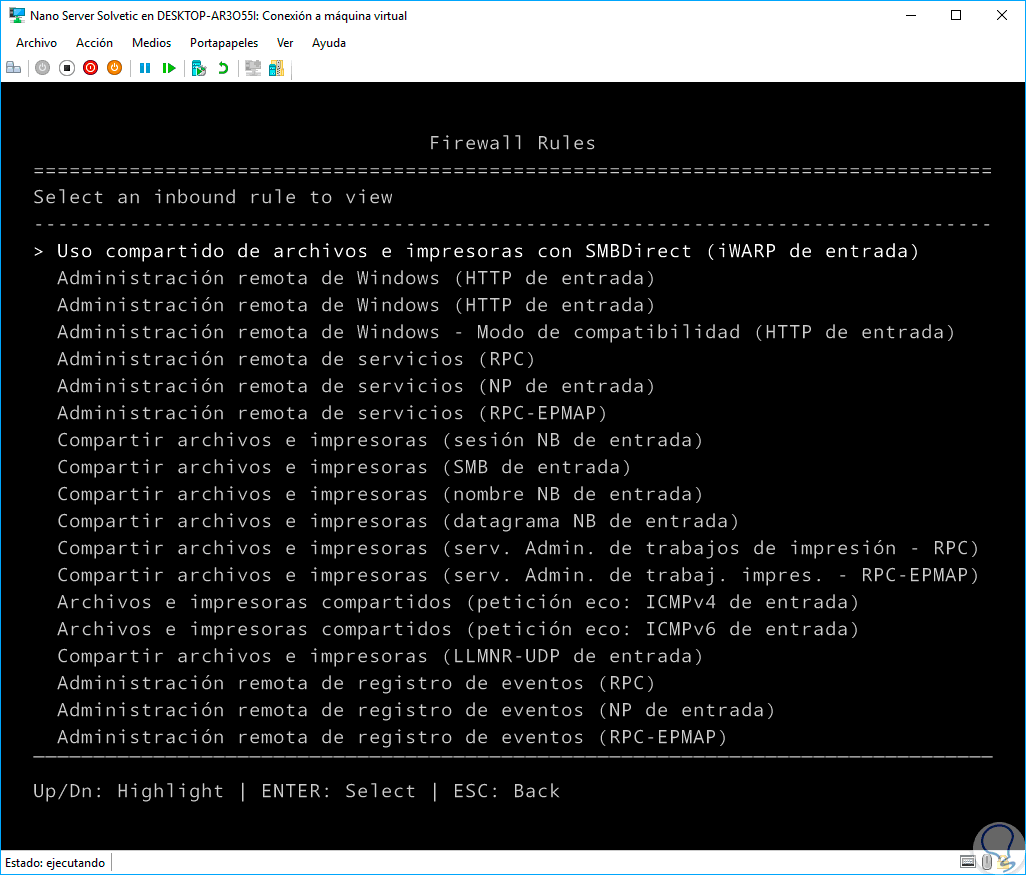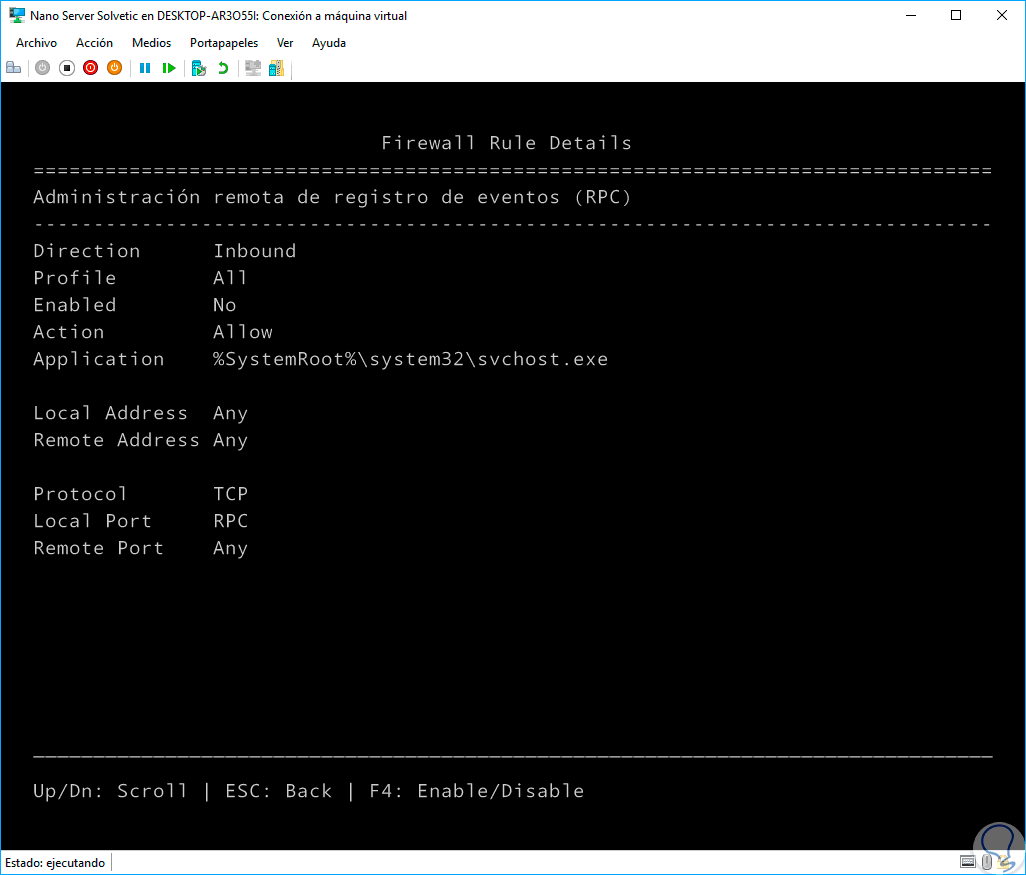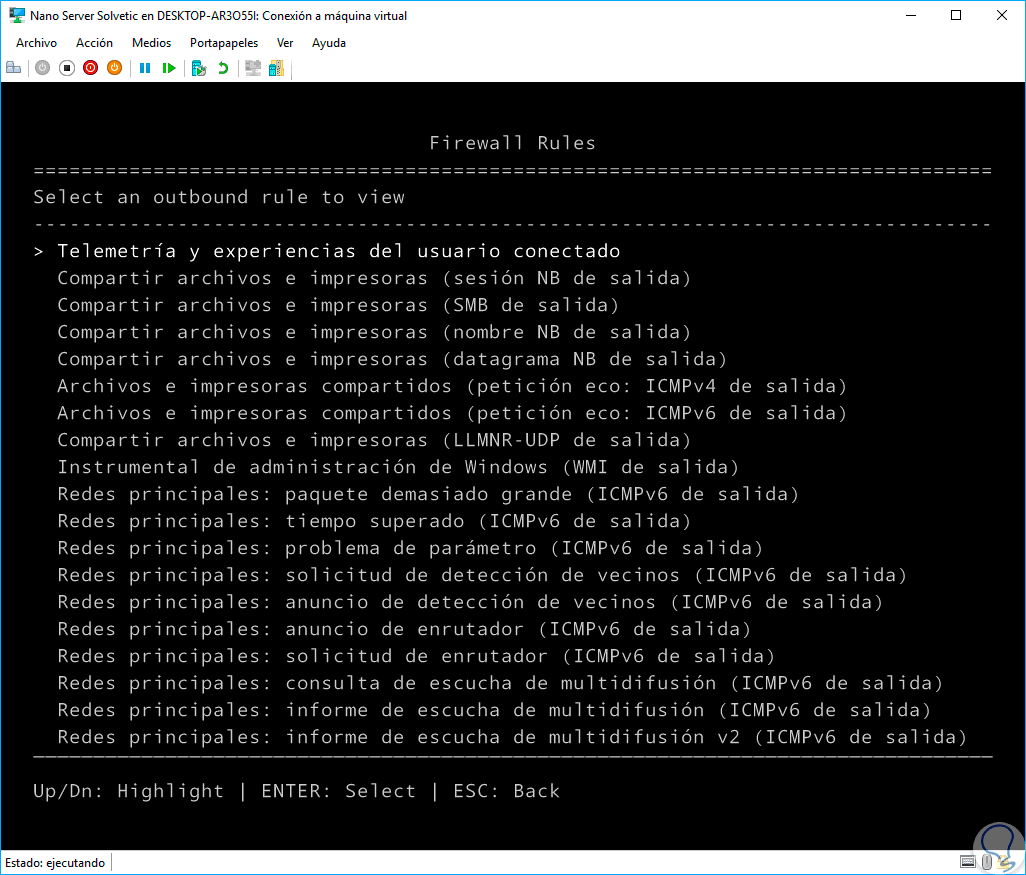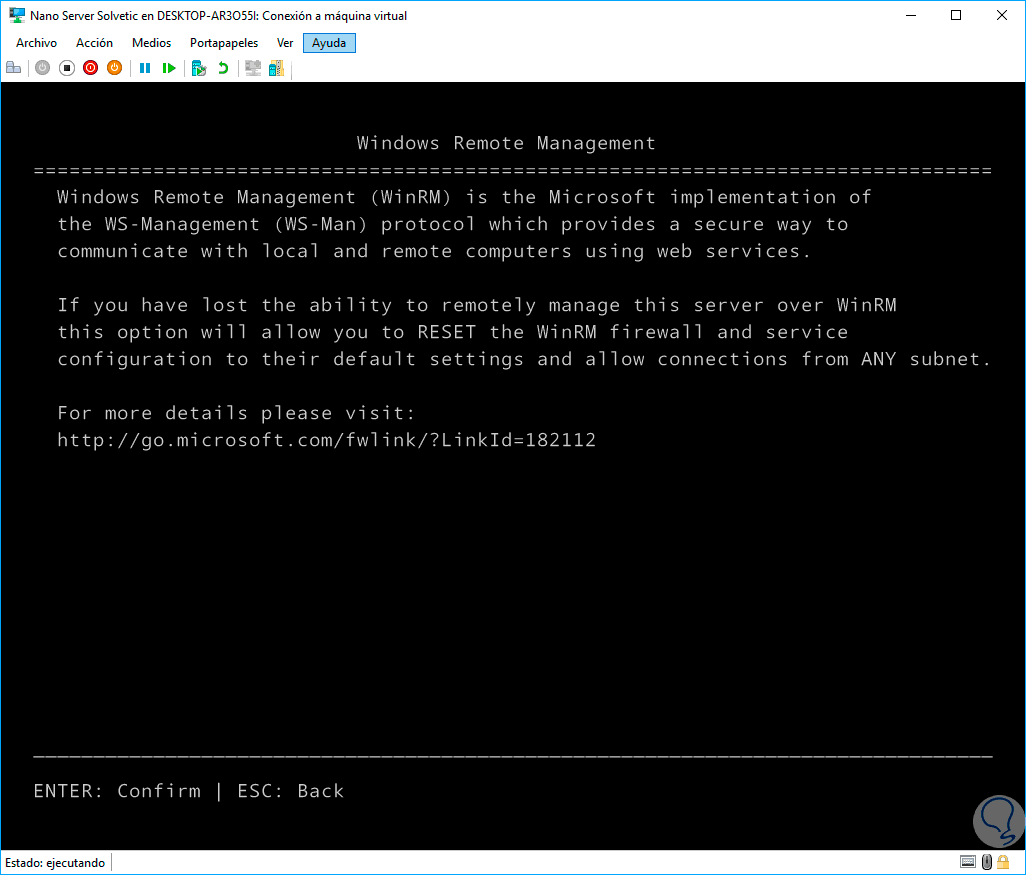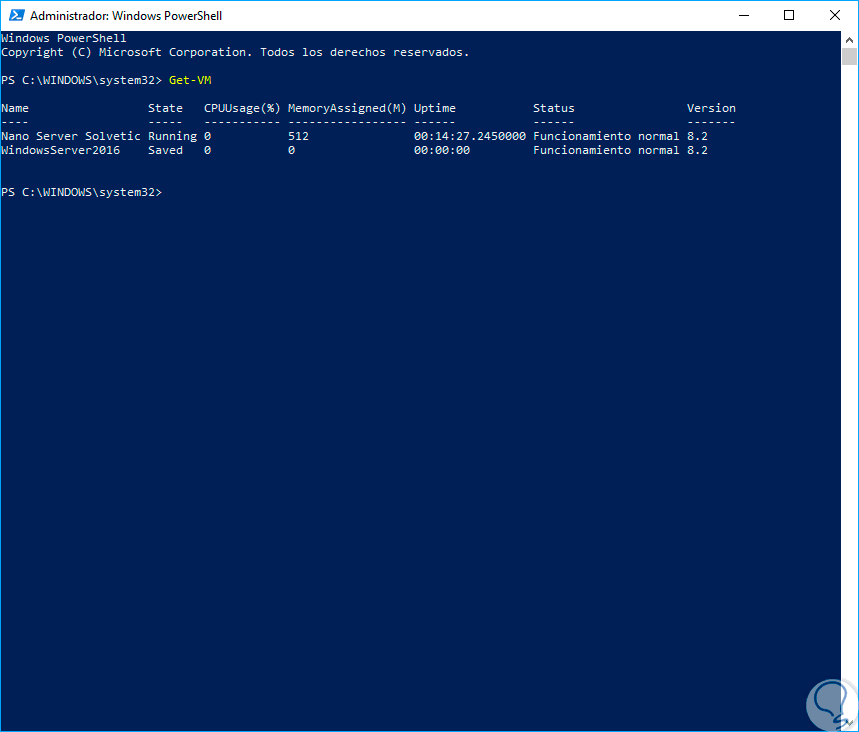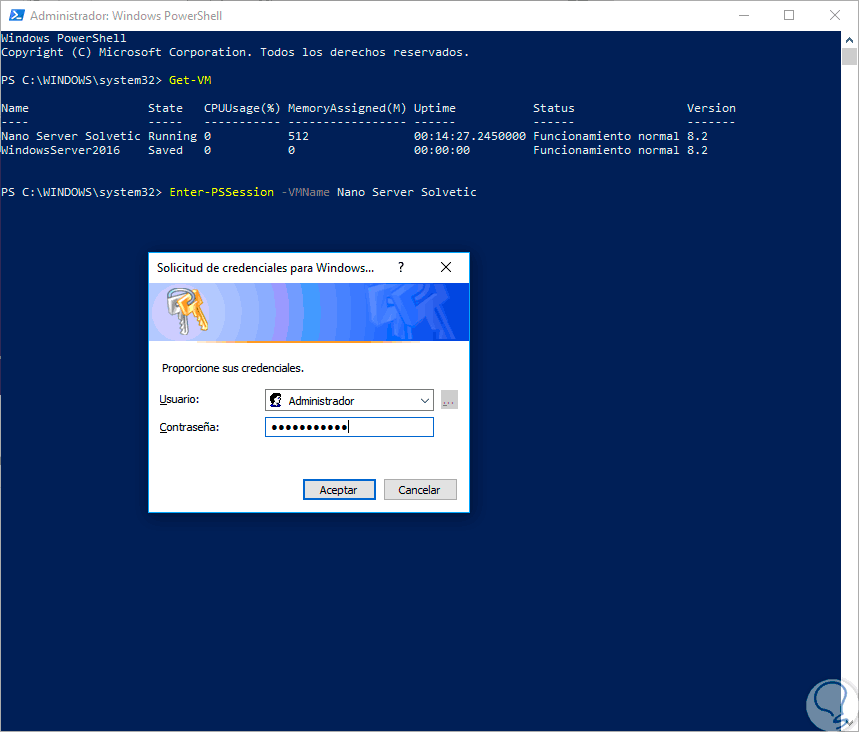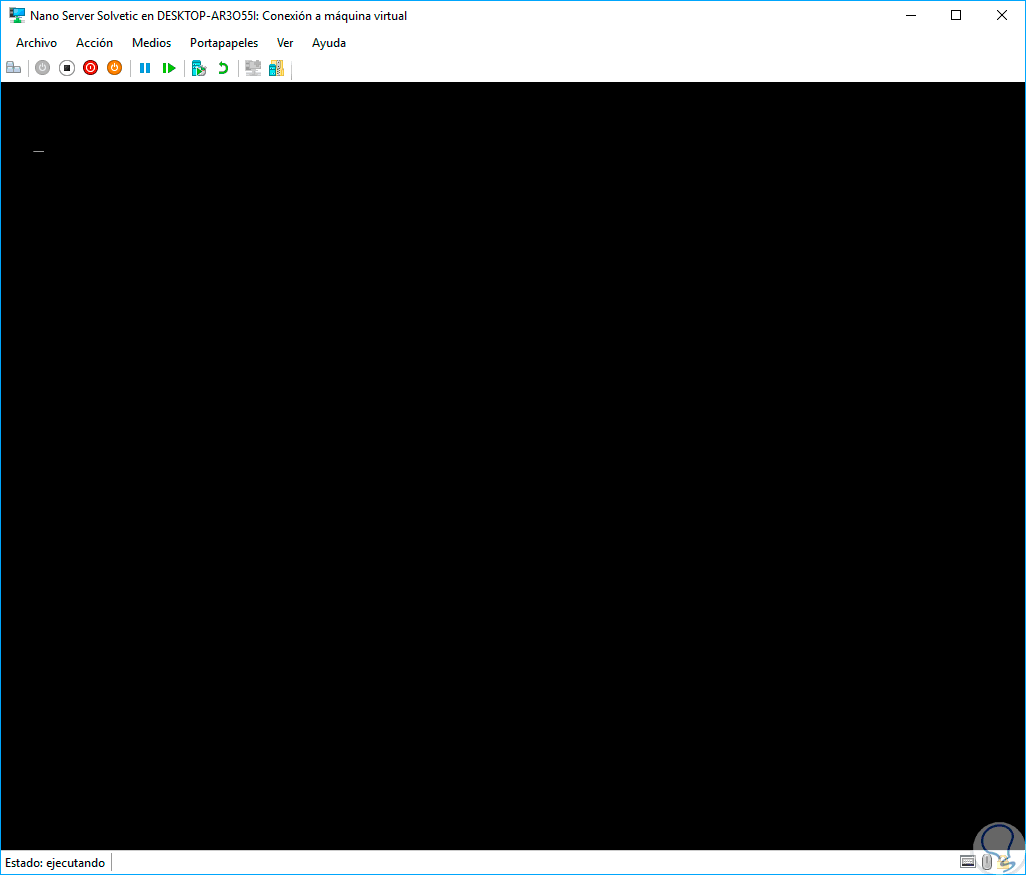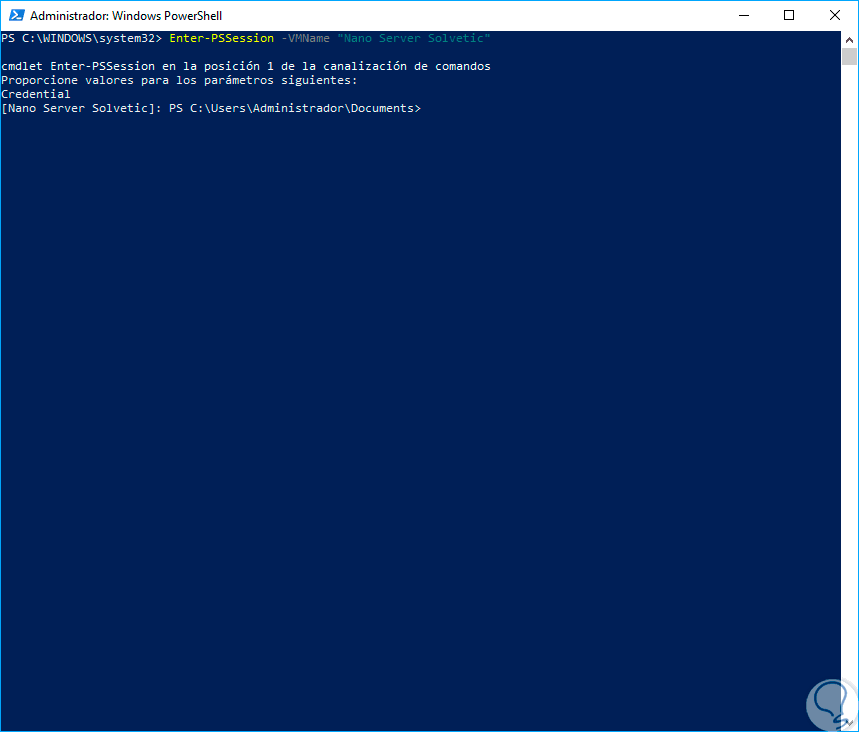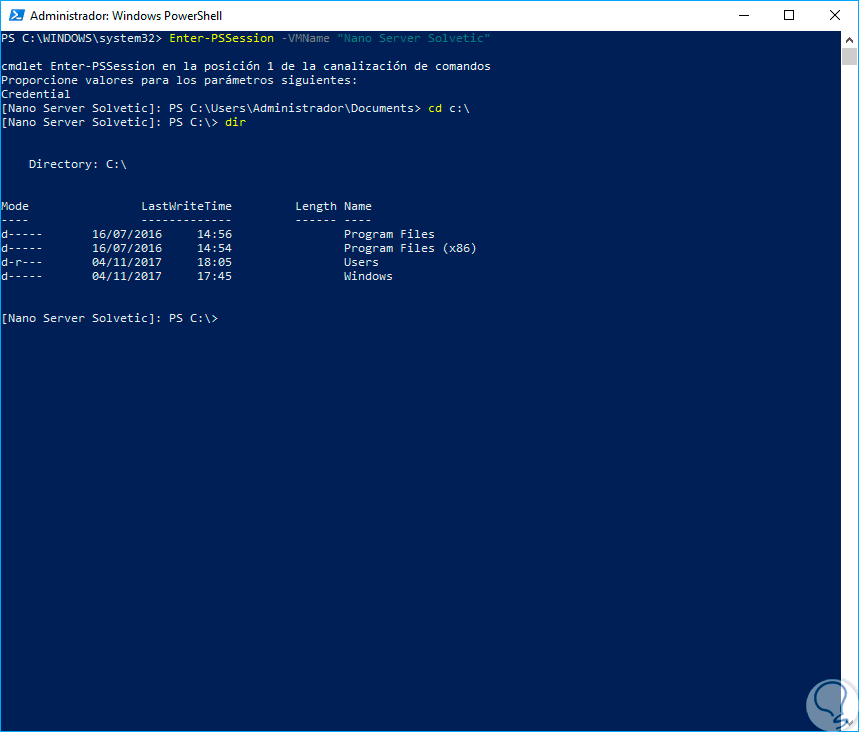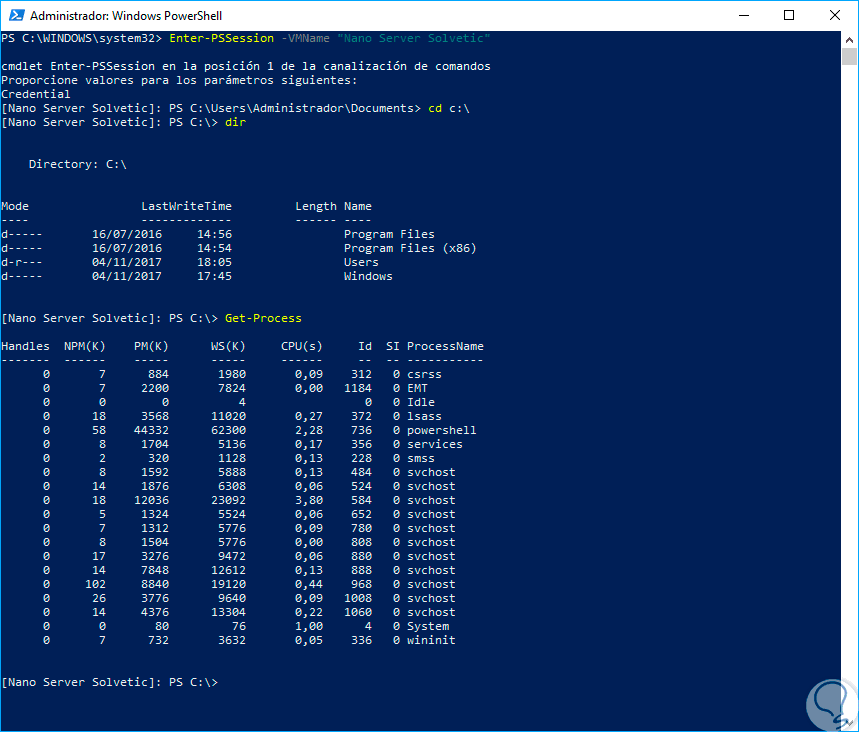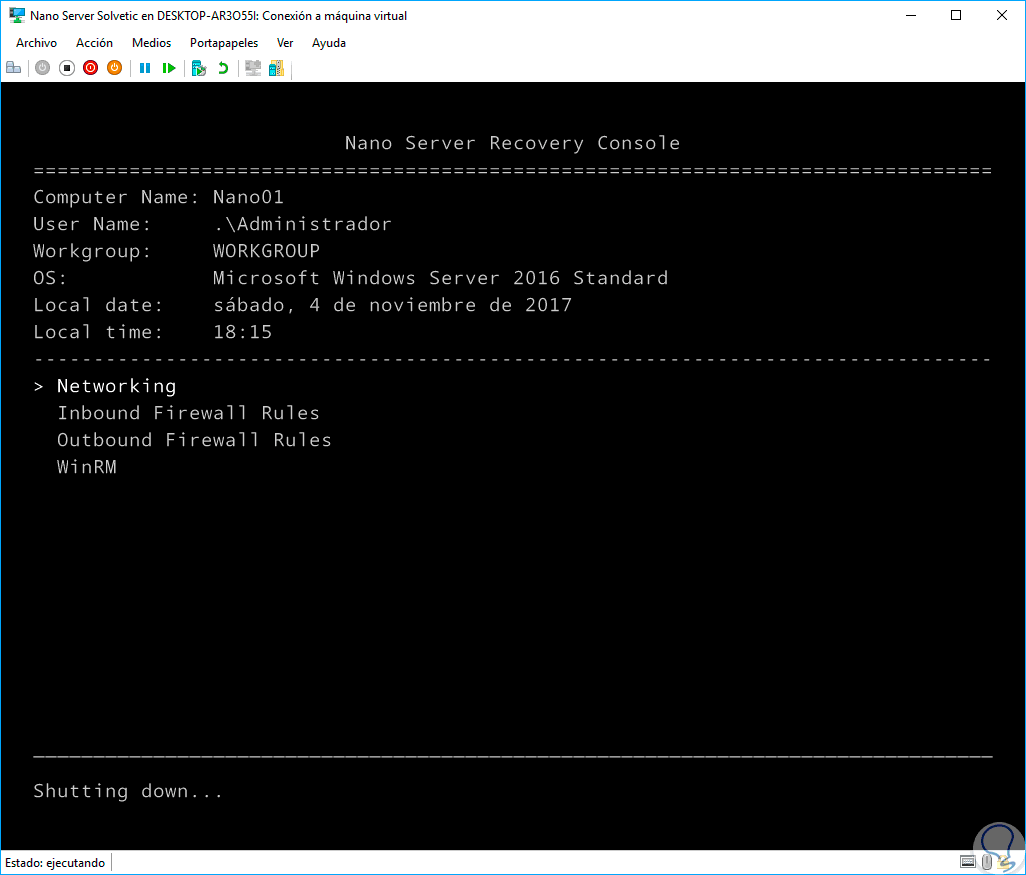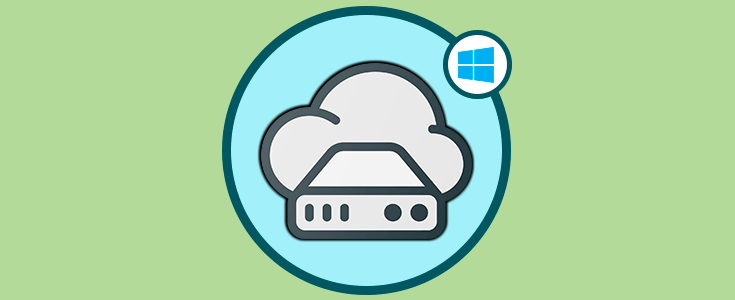A medida que son lanzadas nuevas ediciones de los diversos sistemas operativos usados para la gestión y control de los diferentes servicios encontramos nuevas funcionalidades y nuevos roles enfocados en optimizar la experiencia de los usuarios finales y en simplificar la tarea de los administradores.
Windows Server 2016 no es la excepción a esta regla y por ello ha introducido una serie de características que lo hacen único y uno de los mejores sistemas a nivel de gestión de usuarios y objetos y no solo por sus nuevos roles sino por las opciones que nos ofrece actualmente para reducir el tamaño a la hora de su instalación.
Recordemos que actualmente la última versión de Windows Server 2016 tiene un peso aproximado, su imagen ISO, de 6.5 GB.
Microsoft ahora nos ofrece una nueva opción llamada Nano server la cual reducirá drásticamente, no solo el tamaño de la imagen, sino el consumo de recursos locales del equipo.
Nano Server está diseñado para ser implementado en un ambiente virtual a través de Hyper-V y Solvetic hoy hará un análisis completo sobre este práctico y útil opción ofrecida por los desarrolladores de Microsoft.
Es idéntico a Windows Server en su modo Server Core, pero en esencia más pequeño, no tiene capacidad de inicio de sesión local y solo admite aplicaciones, herramientas y agentes de 64 bits. Ocupa mucho menos espacio en disco, se configura significativamente más rápido y requiere muchas menos actualizaciones y reinicios que Windows Server.
Cuando se reinicia, este proceso es mucho más rápido. La opción de instalación de Nano Server está disponible para las ediciones Standard y Datacenter de Windows Server 2016.
Nano Server es útil de implementar para una serie de escenarios como:
- Como host de "cálculo" para máquinas virtuales Hyper-V, ya sea en clústeres o no.
- Como un host de almacenamiento para Scale-Out File Server.
- Como servidor DNS.
- Como servidor web que ejecuta el rol Internet Information Services (IIS).
- Como host para aplicaciones que se desarrollan haciendo uso de patrones de aplicaciones en la nube y se ejecutan en un sistema operativo huésped contenedor o máquina virtual.
Dado que Nano Server está optimizado como un sistema operativo liviano para ser ejecutado en aplicaciones nativas de la nube, las cuales están basadas en contenedores y microservicios o como un host de centro de datos ágil y rentable con una huella dramáticamente menor, existen diferencias importantes en Nano Server comparadas contra instalaciones centrales de Windows Server o de servidor con experiencia de escritorio, algunas de estas son:
- Nano Server es plano, no hay capacidad de inicio de sesión local o interfaz gráfica de usuario.
- Solo admiten aplicaciones, herramientas y agentes de 64 bits.
- Nano Server no puede ser usado como un controlador de dominio de Active Directory.
- La política de grupo, o GPO, no es compatible, sin embargo, es posible usar la configuración de estado deseado para aplicar la configuración a escala.
- Nano Server no se puede configurar para usarse como un servidor proxy para acceder a Internet.
- La función NIC Teaming (equilibrio de carga y failover, o LBFO) no es compatible, en su lugar, se admite el trabajo en equipo integrado por interruptor (SET).
- System Center Configuration Manager y System Center Data Protection Manager no son compatibles con Nano Server.
- Los cmdlets de Best Practices Analyzer (BPA) y la integración de BPA con Server Manager no son compatibles.
- Nano Server no es compatible con los adaptadores de bus de host virtual (HBA).
- Nano Server no requiere de activacion con una clave de producto. Cuando funciona como un host Hyper-V, Nano Server no es compatible con la Activación Automática de Máquina Virtual (AVMA). Las máquinas virtuales que se ejecutan en un servidor Nano Server se pueden activar mediante el Servicio de administración de claves (KMS) con una clave de licencia por volumen genérica o mediante la activación basada en Active Directory.
- La versión de Windows PowerShell provista con Nano Server tiene diferencias importantes.
Las opciones de instalación Server Core y Server con Desktop Experience todavía se atienden en el modelo de la Rama de servicio a largo plazo (LTSB), que comprende 5 años de soporte principal y 5 años de soporte extendido.
Con estos conceptos de Nano Server ahora veremos cómo será posible instalarlo y conocer su funcionamiento práctico.
1. Formas para obtener el disco VHD de Nano Server 2016
El disco VHD (Virtual Hard Disk) es una imagen de máquina virtual que contiene la opción de instalación Nano Server de Windows Server 2016.
Los paquetes que se incluyen en dicho VHD son:
- Invitado de Hyper-V
- Reenviadores inversos
- Contenedores
- PowerShell DSC
- IIS
- Microsoft nos ofrece básicamente dos opciones para crear u obtener el disco VHD de Nano Server de forma simple.
Allí debemos registrarnos y en las opciones de descarga disponibles seleccionaremos la casilla “VHD” y pulsamos en “Continuar” para seleccionar el idioma.
Esta es la opción más práctica para la descarga y uso del disco VHD de Nano Server.
Con esta herramienta podemos generar scripts de PowerShell reutilizables que nos permiten automatizar fácilmente instalaciones consistentes de Nano Server ejecutando Windows Server 2016 Datacenter o ediciones Standard. La herramienta requiere Windows Assessment and Deployment Kit (ADK).
Nano Server Image Builder crea imágenes personalizadas de Nano Server en formatos VHD, VHDX o ISO y puede crear dispositivos USB de arranque para implementar el servidor Nano o detectar la configuración de hardware de un servidor. También tiene la capacidad de hacer lo siguiente:
- Aceptar los términos de la licencia.
- Crear formatos VHD, VHDX o ISO.
- Agregar roles de servidor.
- Agregar controladores de dispositivo.
- Establecer el nombre de la máquina, la contraseña del administrador, la ruta del archivo de registro y la zona horaria.
- Únase a un dominio mediante el uso de una cuenta de Active Directory .
- Habilitar WinRM para la comunicación fuera de la subred local.
- Habilitar ID de LAN virtual y configurar direcciones IP estáticas, y mucha más.
Para esto debemos tener la imagen ISO de Windows Server 2016 disponible para su descarga en el siguiente enlace:
Una vez descarguemos la imagen ISO debemos montarla en el sistema para generar el respectivo VHD y posteriormente usarlo en Hyper-V.
Para este proceso podemos usar Windows 10, Windows 8 o Windows Server 2016, en todos con la característica de Hyper-V habilitada.
En Windows Server 2016 debemos ir al Administrador del servidor, seleccionar Agregar roles y características y posteriormente seleccionar el rol de Hyper-V:
En Windows 10, el cual es el sistema usado para este análisis, vamos a la ruta “Panel de control \ Programas \ Programas y características” y allí pulsamos en la opción “Activar o desactivar las características de Windows” y en la ventana desplegada activamos la casilla de Hyper-V:
En ambos casos debemos reiniciar el sistema para aplicar los cambios.
Cuando montemos la imagen ISO de Windows Server 2016 podremos ver que se crea una nueva unidad en el explorador de archivos con el contenido de Windows Server 2016:
Para acceder a su contenido damos clic derecho sobre la unidad y seleccionamos la opción “Abrir”:
Al acceder al contenido de la unidad veremos que existe una carpeta llamada “NanoServer”:
Al abrirla veremos detalles como:
- La imagen .wim la cual será útil para crear el archivo VHD.
- Scripts para la creación y configuración de nuevas imágenes.
Los scripts los encontramos en la carpeta “NanoServerImageGenerator”. Vamos a copiar la carpeta NanoServer del medio de instalación a la unidad C de nuestro equipo:
2. Crear el disco VHD de Nano Server 2016
Para iniciar el proceso, abriremos Windows PowerShell como administradores y en primer lugar debemos ejecutar el siguiente cmdlet el cual nos va a permitir la ejecución de scripts no firmados en PowerShell:
Set-ExecutionPolicy Unrestricted
En el mensaje desplegado ingresaremos la letra S para confirmar la acción. Ahora debemos acceder a la carpeta donde se encuentran los scripts a generar, para ello ejecutamos las siguientes líneas:
cd C:\ cd NanoServer cd NanoServerImageGeneratorIngresamos dir para listar los scripts disponibles:
Allí importaremos en primer lugar el script llamado "NanoServerImageGenerator.psm1" el cual es un módulo de Windows PowerShell que no viene instalado en la versión de Windows Server 2016. Para realizar esta importación ejecutaremos lo siguiente:
Import-Module NanoServerImageGenerator.psm1
Una vez importado el módulo ejecutaremos la siguiente línea:
New-NanoServerImage -Edition Standard -DeploymentType Guest -MediaPath J:\ -BasePath .\Base -TargetPath .\Nano01.vhd -ComputerName Nano01
Explicamos en detalle lo siguiente:
New-NanoServerImageNos permite la creación de unan nueva imagen de Nano Server.
-EditionPermite que definamos la edición de la imagen.
-DeploymentTypeNos permite definir el tipo de desarrollo de la imagen.
-MediaPathHace referencia a la unidad donde se encuentra el medio de instalación, en este caso la unidad J.
-BasePathPermite la creación de una carpeta llamada Base donde se crearán los paquetes del servidor.
-TargetPathPermite la creación de un archivo que será el disco virtual.
-ComputerNameMediante esta opción podemos especificar el nombre del equipo donde será instalado el VHD.
Al momento de ejecutar esta línea veremos que es necesario ingresar una contraseña de administrador para la máquina virtual:
Al pulsar Enter iniciará el proceso de creación del disco VHD:
Finalizando veremos lo siguiente:
Podemos comprobar que el disco ha sido creado de forma correcta accediendo a la carpeta que hemos creado en el disco local C:
Allí veremos los archivos que se han creado y los respectivos scripts. Como vemos el tamaño del disco duro virtual que tan solo pesa 524 MB. Al acceder a la carpeta Base podemos ver las múltiples herramientas disponibles para la gestión de Nano Server:
3. Crear la máquina virtual de Nano Server con Hyper-V
Como mencionamos anteriormente, este proceso puede realizarse en ambientes como Windows 8, Windows 10 o Windows Server 20165 con el rol o característica de Hyper-V instalada.
En este caso usaremos Windows 10 y el primer paso consiste en abrir el Administrador de Hyper-V y veremos lo siguiente:
Hemos copiado el disco VHD en una nueva carpeta en la unidad C para llevar un control más central de este.
Para crear la nueva máquina virtual tenemos diversas opciones:
- Pulsar en la línea Nuevo / Máquina virtual ubicada en la sección Acciones.
- Dar clic derecho sobre nuestro equipo en la columna izquierda y seleccionar la opción Nuevo / Máquina virtual.
- Ir al menú Acción y allí seleccionar Nuevo / Máquina virtual
Será desplegada la siguiente ventana:
Allí tenemos los pasos iniciales de Hyper-V. Pulsamos en “Siguiente” y en la próxima ventana definiremos el nombre de la máquina virtual y, si deseamos, podemos especificar la ruta donde será almacenada la máquina virtual:
Pulsamos de nuevo en “Siguiente” allí definiremos el tipo de generación asignada a la máquina virtual, en este caso dejamos la opción por defecto la cual es Generación 1:
Pulsamos en “Siguiente”y a continuación definiremos la memoria RAM para el equipo, recordemos que Nano Server consume muy pocos recursos del sistema, por ello podemos dejar la opción por defecto la cual es de 1024 MB:
En la siguiente ventana debemos asignar el adaptador de red, en este caso podemos crear una conexión externa, la cual hemos llamado Solvetic, para establecer dicha conexión:
Este punto es delicado ya que Nano Server será administrado gracias a PowerShell Direct el cual fue introducido en Windows Server 2016 y Windows 10 y básicamente nos permite la ejecución de PowerShell en una máquina virtual.
Al pulsar en “Siguiente” llegamos al punto de configuración del disco duro, en este caso será necesario hacer uso del disco VHD que hemos creado anteriormente, por lo tanto, activamos la casilla “Usar un disco duro virtual existente” y vamos a la ruta donde tenemos dicho disco virtual:
Al pulsar en “Siguiente” veremos un resumen de la máquina virtual a crear:
Pulsamos en “Finalizar” para salir del asistente de creación de máquinas virtuales de Hyper-V.
En el administrador de Hyper-V podemos ver la máquina creada:
Para iniciar el proceso de configuración de esta, pulsamos en la línea “Conectar” del panel derecho y veremos lo siguiente:
Pulsamos sobre el botón Iniciar para comenzar el respectivo proceso de instalación de Nano Server:
Este proceso tarda alrededor de 20 segundos y luego veremos la siguiente ventana donde ingresaremos:
- Nombre de usuario, Administrador (Si está en español) o Administrator (Si está en inglés).
- Contraseña que hemos asignado durante el proceso de creación del VHD en PowerShell.
En este caso no contamos con dominios asignados por lo cual pulsamos Enter para proseguir. Una vez ingresemos tendremos la información básica del sistema:
Allí tenemos valores como:
- Nombre del computador (Creado en Windows PowerShell)
- Grupo de trabajo
- Versión del sistema operativo creada en PowerShell
- Fecha y hora local
En la parte inferior podemos seleccionar una serie de opciones de control, para ello, podemos usar las flechas de desplazamiento y pulsar Enter en la opción deseada las cuales son:
Si pulsamos sobre dicho adaptador veremos detalles completos como:
- Estado
- Direccion MAC
- Direccion IP
- Mascara de subred
- IP dinámica o DHCP
- Interfaz y mas
Podemos pulsar sobre cualquiera de ellas para obtener información más detallada:
Podemos elegir la deseada para obtener más detalles.
De esta forma tenemos múltiples opciones para la gestión del Nano Server 2016.
4. Cómo conectarnos de forma remota a Nano Server
Para ello haremos uso de la consola de Windows PowerShell como administradores y en primer lugar ejecutamos el siguiente cmdlet para listar las máquinas virtuales creadas en Hyper-V:
Get-VM
Allí podemos ver la máquina de Nano Server creada con detalles como:
- Nombre
- Estado actual
- Uso de CPU y memoria
- Tiempo de actividad
- Estado de funcionamiento
- Versión de la máquina virtual
Para acceder a la máquina virtual de Nano Server ejecutaremos lo siguiente:
Enter-PSSession -VMName “Nano Server Solvetic”
Al ejecutar esta línea será desplegada la siguiente ventana donde debemos ingresar las credenciales de acceso:
Al acceder veremos que la sesión de Nano Server queda inactiva:
En PowerShell podemos ver que hemos accedido al servidor de forma remota ya que tenemos el nombre del servidor en la línea de comandos:
Podremos acceder a la unidad C ejecutando C:\ y luego hacer uso de dir para ver su contenido:
Podemos usar el cmdlet “Get-Process” para obtener un listado completo de los procesos que están siendo ejecutados en tiempo real en Nano Server:
Para comprobar la diferencia entre Nano Server y otro sistema operativo de Windows es desde este punto, mientras Nano Server ejecuta 21 procesos, podemos ejecutar exit para salir de la administración remota, y de nuevo ejecutar “Get-Process” y ver la cantidad e procesos que ejecuta, por ejemplo, Windows 10:
Esta es una de las principales ventajas de usar Nano Server ya que será un sistema que nos ahorra el uso de muchos recursos del sistema operativo.
Finalmente, para apagar Nano Server debemos usar la combinación de teclas siguiente y luego pulsar Enter para confirmar:
Ctrl + F12
Gracias a PowerShell será posible realizar todo el proceso de gestión y administración sobre Nano Server de forma simple y completa.