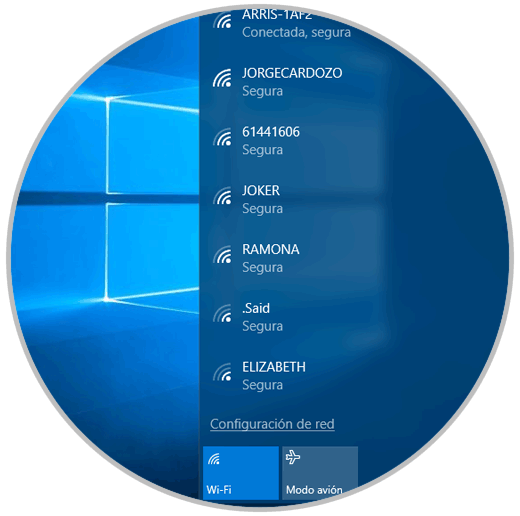Una de las conexiones de red mas usadas en la actualidad por millones de usuarios es la red inalámbrica o Wi-Fi, la cual encontramos de forma gratuita en muchos lugares públicos o privados aún.
Alrededor nuestro tenemos varias redes Wi-Fi, ya sea de alguna empresa, de algún vecino o de algún usuario que comparte sus datos, y esto es fácil de descubrir pulsando sobre el icono de red en la barra de tareas de Windows y allí ver el listado completo de redes disponibles.

Esto es algo común para todos, pero en momentos puntuales podemos encontrar que alguna de estas redes tiene un SIDno adecuado, muchos usuarios deciden poner nombres vulgares, obscenos, con doble sentido o inadecuados a sus redes con el fin de crear un impacto negativo a la hora de la búsqueda de las redes en la zona de cobertura.
Lo bueno de todo esto, es que el sistema operativo Windows 10 nos ofrece la posibilidad de bloquear u ocultar este tipo de red especialmente si la búsqueda es desde nuestro hogar y personas como niños tiene acceso a ver las redes disponibles.
Solvetic hoy enseñará cómo crear este tipo de bloqueo e incluso crear filtros para conectarnos a una red en particular.
Podemos ver que al pulsar sobre el icono Wi-Fi serán desplegadas todas las redes W-Fi cercanas:
1. Cómo añadir una red Wi-Fi a lista negra Windows 10, 8, 7
Podemos ocultar una red individual agregándola a la lista de bloqueo o lista negra, de este modo esta red no aparecerá en la lista de redes Wi-Fi disponibles cercanas y no podrá conectarse desde Windows 10. Para bloquear una red Wi-Fi.
Ejecutaremos el siguiente comando, reemplazando "WIFI" con el nombre (SSID) de la red inalámbrica. Este es solo el nombre de la red Wi-Fi que aparece en el menú emergente estándar de Wi-Fi:
netsh wlan add filter permission=block ssid="WIFI" networktype=infrastructureEn este caso añadiremos la red Wi-Fi llamada JOKER:
Podemos comprobar que se ha eliminado de las opciones si pulsamos de nuevo en el icono de Wi-Fi de la barra de tareas:
Podemos repetir este proceso para agregar más redes a la lista negra de Wi-Fi, si así lo deseamos. Este comando filtra según el nombre de la red. Por lo tanto, si se cambia el nombre de la red Wi-Fi cercana, veremos que el nuevo nombre aparece en la lista de Wi-Fi.
Para deshacer este cambio y eliminar una red de la lista de bloqueo, ejecutaremos el siguiente comando y reemplazaremos "WIFI con el nombre de la red Wi-Fi:
netsh wlan delete filter permission=block ssid="WIFI” networktype=infrastructure
2. Cómo añadir una red Wi-Fi a lista blanca Windows 10, 8 , 7
En lugar de ocultar redes Wi-Fi de forma individual, alternativamente es posible agregar una o más redes Wi-Fi a la lista de permitidos, o lista blanca, y luego bloquear todas las otras redes Wi-Fi. Esto garantiza que un dispositivo solo se pueda conectar a las redes que aprueba.
Para agregar una red Wi-Fi permitida, ejecutaremos el siguiente comando, reemplazando "WIFI" con el nombre (SSID) de la red inalámbrica.
netsh wlan add filter permission=allow ssid="WIFI" networktype=infrastructure
De esta manera solo podremos conectarnos a dicha red Wi-Fi. Podemos repetir este proceso para agregar más redes a la lista blanca de Wi-Fi, si es necesario.
Una vez que hayamos configurado una lista de redes incluidas en la lista blanca, ejecutaremos el siguiente comando para bloquear todas las redes Wi-Fi que no haya hayan sido permitidas específicamente:
netsh wlan add filter permission=denyall networktype=infrastructure
Para deshacer este cambio, ejecutaremos el siguiente comando para que nuestro equipo pueda ver y conectarse a todas las redes que no están en la lista de bloqueo:
netsh wlan delete filter permission=denyall networktype=infrastructure
También será posible eliminar opcionalmente las reglas de red Wi-Fi permitidas que hayan sido agregadas. Basta con ejecutar el siguiente comando, reemplazando "WIFI" con el nombre de la red Wi-Fi:
netsh wlan delete filter permission=allow ssid="WIFI" networktype=infrastructureAl pulsar "Enter" tendrás eliminada esta conexión WiFi.
3. Cómo ver los filtros actuales WiFi Windows 10, 8, 7
Podemos ver todos los filtros que hemos creado ejecutando el siguiente comando:
netsh wlan show filtres
Los administradores de red pueden hacer uso de Políticas de grupo para desplegar filtros de red Wi-Fi, lo cual permite administrar qué redes Wi-Fi están permitidas o bloqueadas en las PC administradas centralmente.
Así hemos visto cómo podemos administrar las redes Wi-Fi en ambientes Windows 10.