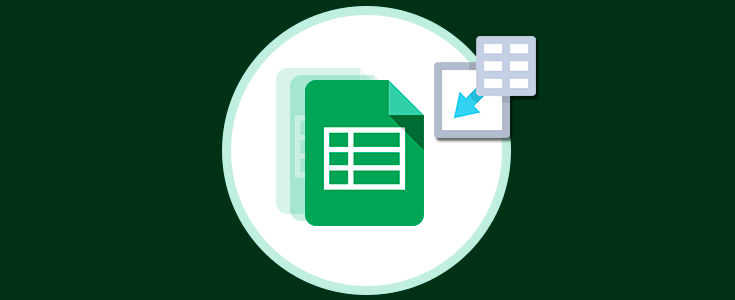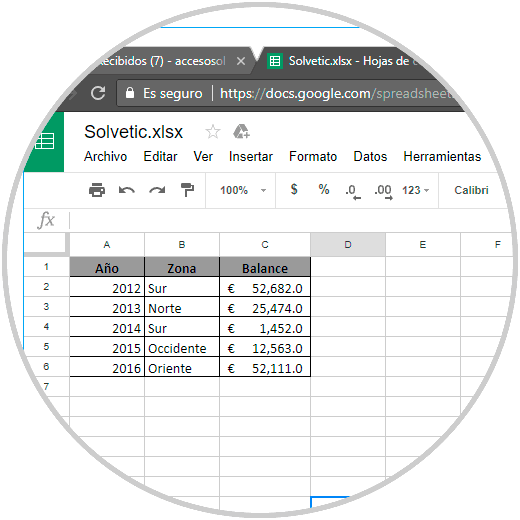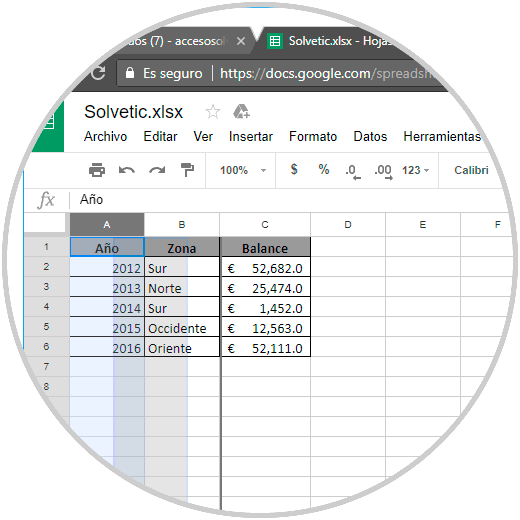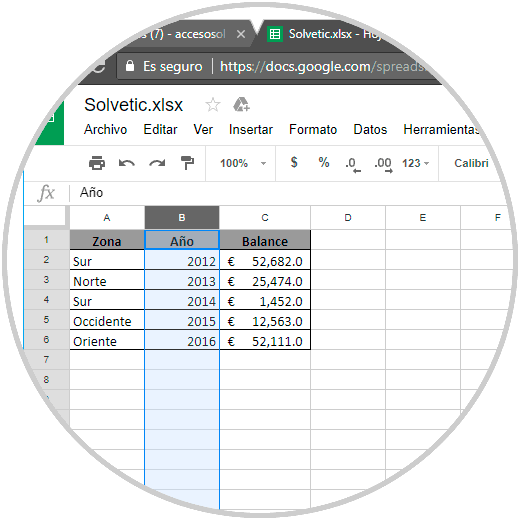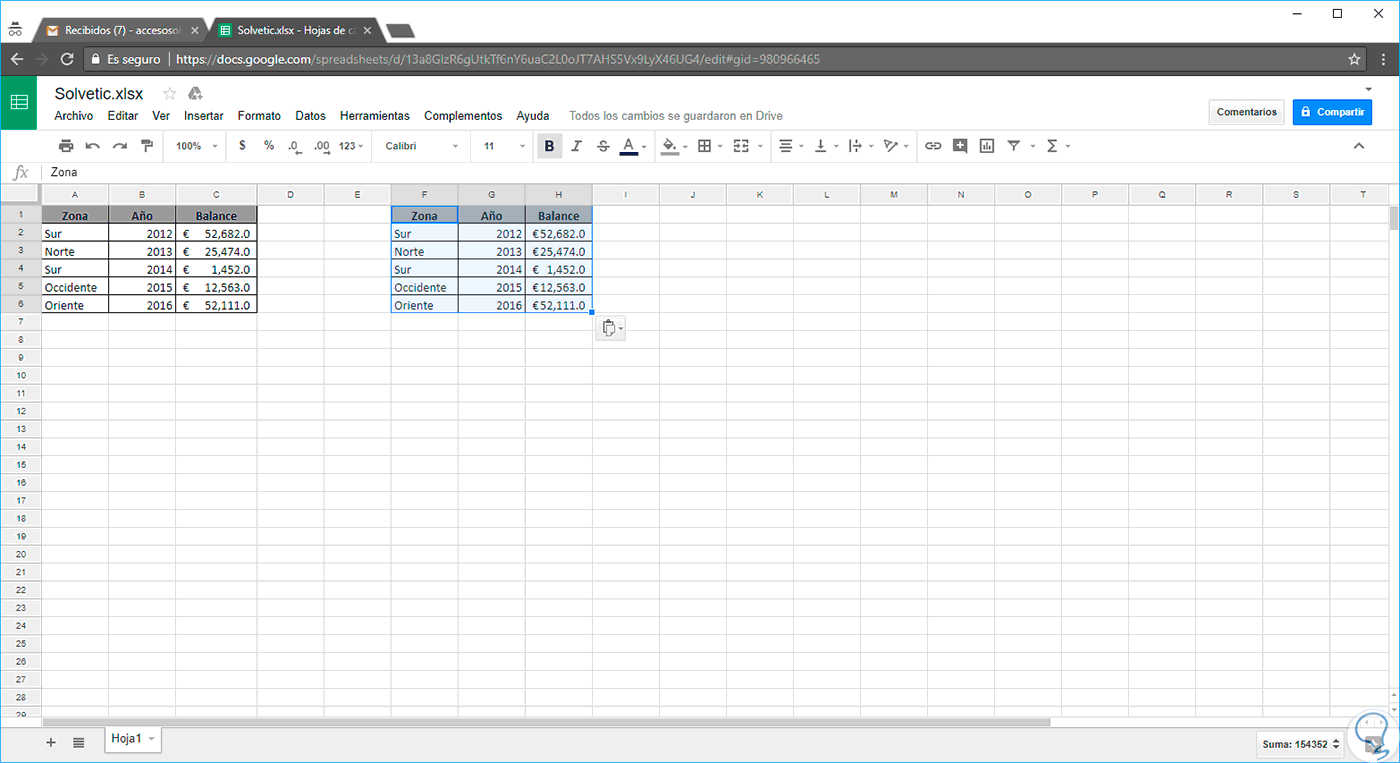La administración de grandes bases de datos sigue siendo un tema delicado para muchas personas debido a que muchos datos vienen de tipo numérico, otros de texto, otros de texto y así sucesivamente.
Es cierto que al trabajar con datos de diverso tipo podemos estar ante errores o cálculos más realizados, hoy podemos ver como contamos con software especial para que esta administración sea lo más simple posible.
Google, el gigante de IT, ha desarrollado una propuesta gratuita para este tipo de gestión de datos con su programa Sheets u Hojas de cálculo, el cual tiene la peculiaridad de ser un programa basado en la web por lo cual no se necesita instalación local y para acceder a el basta con tener cuenta en Gmail. Esto hace de Sheets una herramienta realmente simple, gratuita y con diversas características que nada tienen que envidiarle a software especial de hojas de cálculo.
Una de las tareas diarias que podemos realizar con Sheets es la gestión de las filas y columnas, el alma de cualquier hoja de cálculo, y por ello veremos como intercambiar y mover este tipo de elementos para un mejor control de los datos.
1Mover las columnas de la hoja de cálculo arrastrándolas en Google Sheets
Como usuarios de hojas de cálculo de Google será necesario intercambiar las columnas de la tabla en las hojas de cálculo. Eso no significa intercambiar las columnas reales de la hoja de cálculo, sino solo las celdas de la tabla incluidas en ellas. Por ejemplo, si tenemos rangos de celda en las columnas A y B, al intercambiarlos movería el primer rango de columna de tabla a B y el segundo a A.
El intercambio de columnas en una tabla es un proceso simple en Hojas de cálculo de Google porque puede realizarse simplemente arrastrando una columna sobre otra. Arrastrar y soltar es probablemente la mejor manera de intercambiar columnas de tabla en Hojas de cálculo por su simplicidad y sencillez de uso.
Tenemos los siguientes datos:
Daremos clic en el encabezado de columna A para seleccionarlo. El cursor debe convertirse en una mano. A continuación, de nuevo daremos clic en el encabezado de la columna A y mantenemos presionado el botón izquierdo del mouse. Arrastramos la primera columna de la tabla sobre la columna B:
Esto cambiará las columnas de la tabla. Como vemos, la comuna A ha sido movida al lugar donde estaba la columna B, este proceso podemos realizarlo con la cantidad de columnas que deseemos.
2Mover las columnas de la hoja de cálculo usando copiar y pegar en Google Sheets
No será necesario usar la combinación de teclas Ctrl + C (Copiar) y Ctrl + V (Pegar) para intercambiar columnas de tabla en Hojas de cálculo de Google. Sin embargo, los usuarios de Sheets tienen la posibilidad de intercambiar columnas copiándolas y pegándolas a pesar de las restricciones del portapapeles de Windows. Solo se permite copiar un rango de celdas a la vez en el portapapeles, pero aún será posible intercambiar columnas en la tabla al pegar una segunda copia de estos datos en un área en blanco de la hoja de cálculo.
Para validar esto en la hoja de cálculo de de Google seleccionaremos el rango de celda A1: C6 y usaremos la combinación de teclas siguiente para copiar el rango seleccionado:
Ctrl + C
Luego, seleccionaremos el rango de celda F1:H6, que incluye exactamente el mismo número de filas y columnas que la tabla copiada, y usaremos la siguiente combinación, esto pega una segunda tabla en la hoja de cálculo:
Ctrl +V
Podemos ver cómo es de simple el intercambiar o mover una columna en las hojas de cálculo de Google para obtener un mejor orden y visualización de los datos administrados.