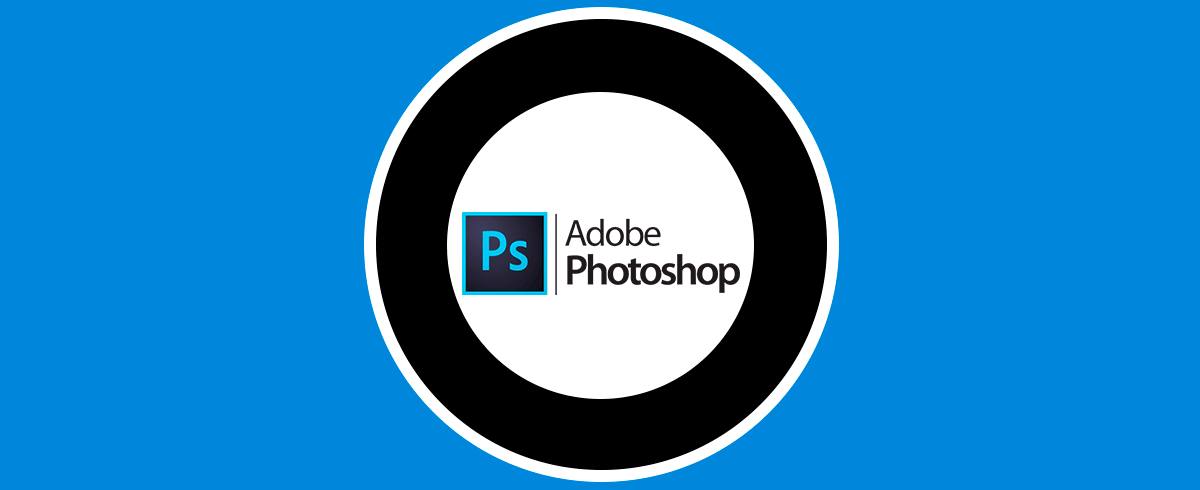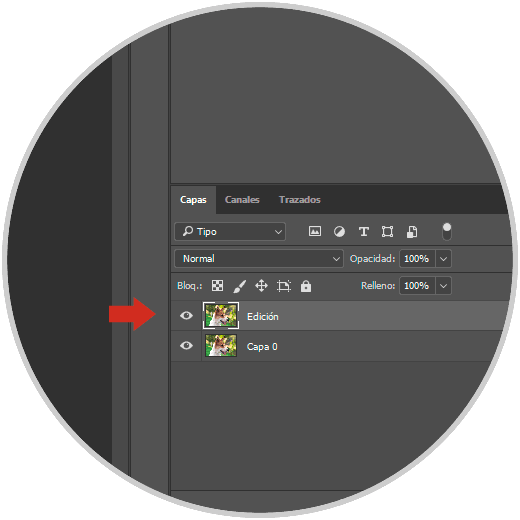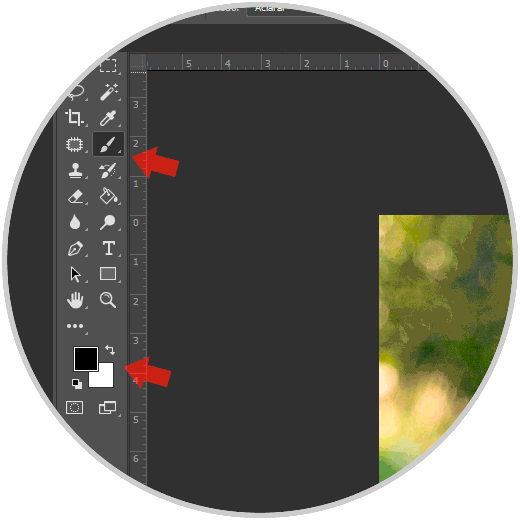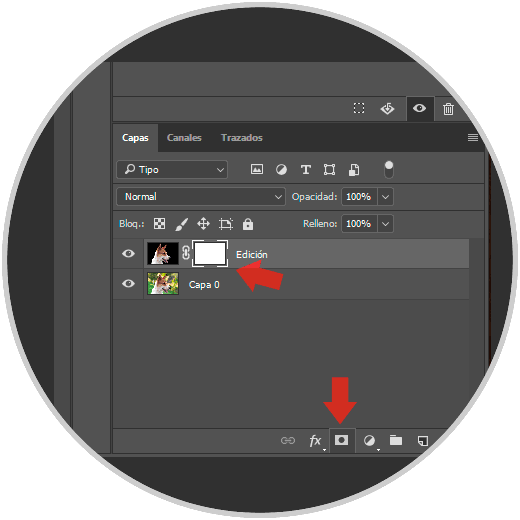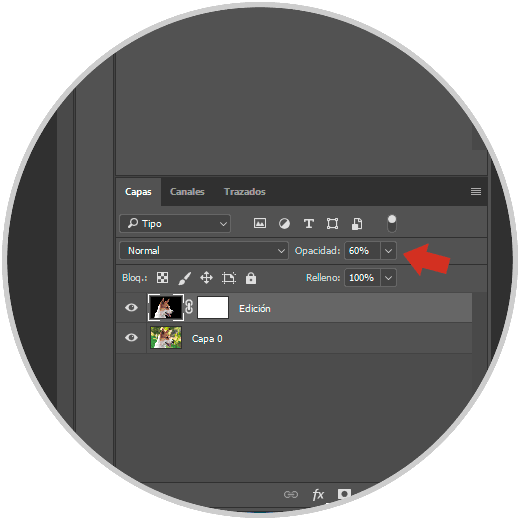Cuando necesitamos hacer una buena fotografía no siempre contamos con los medios necesarios para ello. Un elemento típico que suele ser difícil de posicionar es el fondo, muchas veces hacemos la imagen sin pensar en sus posteriores usos y aquí la edición acabará siendo vital.
Si bien el fondo blanco es muy utilizado en multitud de tipos tanto oficiales como informales para dar buena impresión, el fondo negro también es recurrido en otras creaciones. Por eso hoy veremos cómo podemos cambiar nuestro fondo a un color negro uniforme usando Photoshop CC 2017 o también Photoshop CS6.
Con nuestra imagen principal lo primero que haremos será crear una nueva capa duplicada con la combinación siguiente y haciendo doble clic sobre ella la llamaremos “Edición”
Ctrl + J
Ahora comenzaremos a pintar el fondo de negro. Para ello elegiremos la herramienta Pincel y nos aseguramos que el color frontal es negro y el secundario blanco.
Una vez tengamos nuestro fondo en negro tendremos algo parecido a esto. No pasa nada porque tu selección no sea totalmente perfecta.
Ahora crearemos una máscara de capa desde el icono que encontramos en el panel debajo de “Capas”. Pintaremos sobre esta capa para crear nuestro fondo negro.
Antes de que empecemos a pintar reduciremos la Opacidad para ver lo que estamos haciendo. Para ello ve a tu capa de “Edición” y reduce la Opacidad entorno al 60%.
Ahora nos aseguramos que tenemos el pincel con color frontal blanco y color secundario negro. De esta forma el negro sería el que revela la imagen y el blanco el que la oculta.
Ve pintando sobre la imagen teniendo en cuenta factores como la dureza de éste para ir mejorando el resultado. Una buena opción es el uso de pincel blando en vez de duro.
Es importante que tengas en cuenta que cuanto más tiempo te tomes en pulir el resultado, mejor será. Es un truco fácil pero laborioso si tenemos una imagen con un fondo complicado.