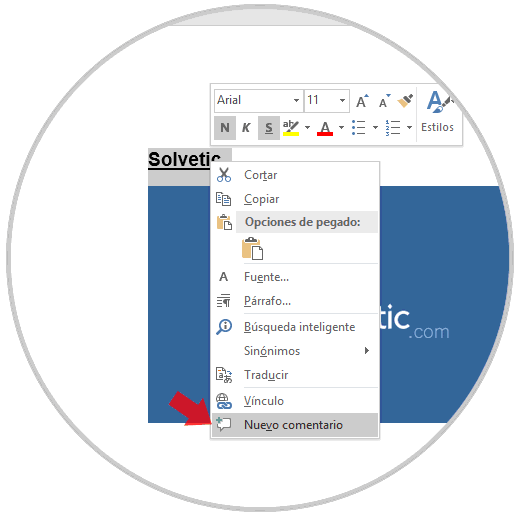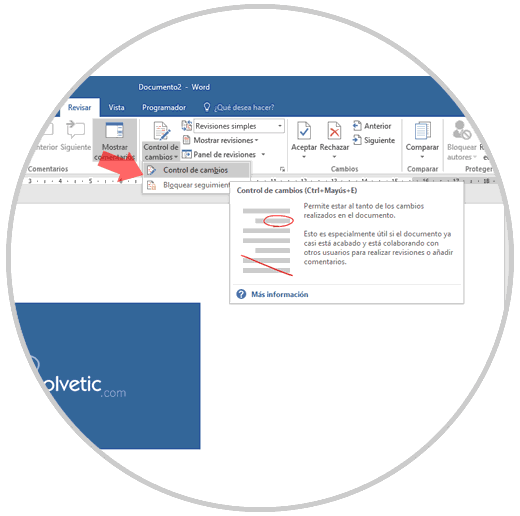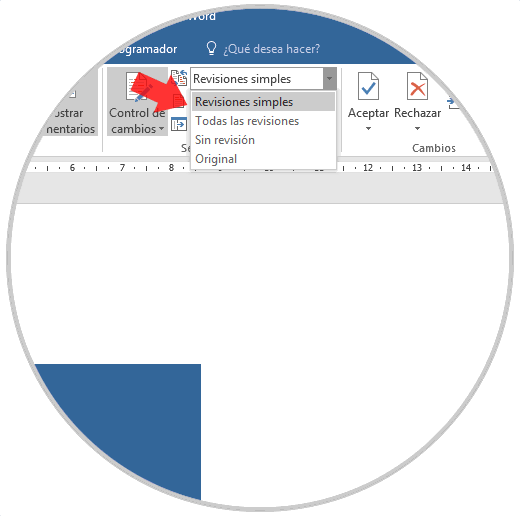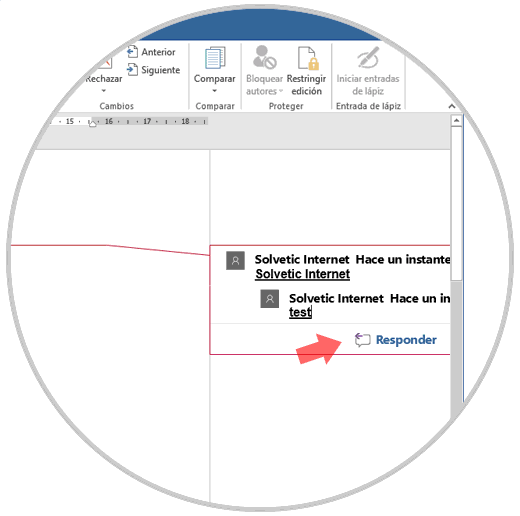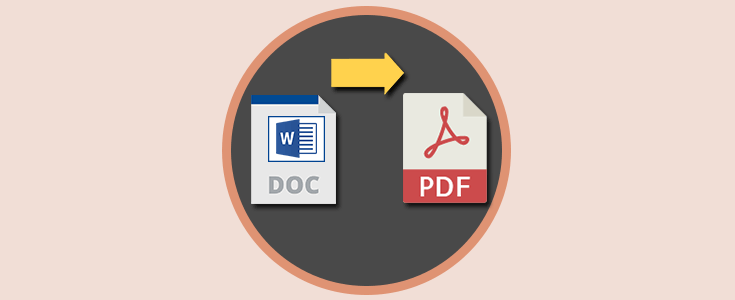A diario podemos trabajar con documentos de Word 2016, los cuales tiene la extensión .docx, para realizar cartas, trabajos, memorandos y, en general, una amplia gama de opciones disponibles para ello.
Aunque Microsoft Word 2016 es un programa que cuenta con muchas herramientas de edición y control, en algunos casos puede ser necesario que deseemos ingresar algún tipo de comentario en sus líneas o párrafos con el fin de resaltar una idea o un objetivo sobre el tema tratado en el documento.
Veremos que añadir ese tipo de comentarios es un proceso simple y muy útil para casos especiales donde debemos ir mas allá que solo texto.
1. Añadir un comentario usando el menú contextual en Word 2016
La primera opción que tenemos para añadir uno o más comentarios en Word es usando el menú contextual, o clic derecho, en el documento.
Para esto seleccionamos la línea o párrafo donde se ha de aplicar el comentario, dar clic derecho sobre él y de las opciones desplegadas elegir "Nuevo comentario":
Se desplegará la siguiente línea donde ingresaremos el texto deseado para el comentario:
2. Añadir un comentario usando el control de cambios en Word 2016
El control de cambios en Word es una utilidad diseñada para permitirnos realizar un monitoreo constante sobre cualquier tipo de edición que haya sido efectuada sobre el documento.
Para añadir un comentario usando esta opción, vamos al menú "Revisar", grupo "Seguimiento", y allí pulsamos sobre el botón "Control de cambios" y en las opciones desplegadas elegimos "Control de cambios":
Al usar esta opción se desplegará una nueva columna y al pulsar sobre la opción "Revisiones simples" tenemos las siguientes posibilidades:
Seleccionamos la opción "Todas las revisiones" ya que ella nos permite dejar comentarios para que otros usuarios los revisen si es necesario. Ahora, allí pulsaremos en la opción "Nuevo comentario" ubicada en el grupo "Comentarios" y añadiremos el respectivo texto deseado:
Estas son las opciones básicas para añadir un comentario en Word 2016.
3. Editar comentarios en Word 2016
Podemos llevar a cabo algunas acciones sobre los comentarios que añadimos en Word 2016, estas son:
Así podemos trabajar con comentarios en Word 2016.