Microsoft Office nos ofrece una gama de opciones útiles para el control y gestión de todo tipo de datos, desde números hasta tablas dinámicas y presentaciones modernas. La suite de Office nos permite una colección completa de herramientas con la que gestionar documentos y archivos. Actualmente necesitamos una clave para poderlo tener activado, una clave que a la hora de adquirirlo tenemos pero que muchas veces acabamos por perder por algunas razones:
- Perdemos el CD o caja original de compra de Office.
- Pérdida del serial al actualizar a Windows 10 desde versiones previas como Windows 7 u 8.
- Las instalaciones de software o actualizaciones se han realizado por medio de Insider Preview y hemos perdido la clave.
- Las pegatinas incluidas en nuestro equipo se han deteriorado demasiado.
Es normal que si cambiamos de equipo queramos seguir teniendo las claves de los programas que hemos adquirido ya que sino el gasto sería doble, algo que no buscamos. Office es la aplicamos de Microsoft más usada para gestionar diferentes tipologías de archivos por lo que es normal que queramos ver licencia office y saber si está activo. Como vemos este serial es importante ya que es el permiso que tenemos para poder hacer uso legal de la suite Office. Cuidar este serial es importante porque otros usuarios podrían hacer uso de él si se propaga sin cuidado. Sin este serial no podemos activar las aplicaciones y acabaremos por no poder usarlas, por eso es útil como saber cual es mi licencia de office para tenerlo en otro PC.
- Reinstalación del Sistema Operativo
- Instalación de Office
- Reparación de Microsoft Office
No siempre contamos con el serial de Microsoft Office ya sea porque hemos tirado o eliminado el serial o la caja del producto. Windows nos ofrece diversas alternativas para ubicar este serial y así poder disfrutar de todo lo que nos ofrece Microsoft Office al solucionar como saber la clave de office 2016 instalado.
Veremos algunas opciones para ver el serial de Microsoft Office 2016 o 2019, este proceso aplicará a Office 2013.
1. Ver licencia Office con la cuenta asociada de Microsoft
Como todos sabemos, la clave de producto de Office no se proporciona directamente si la compramos o descargamos en línea. En cambio, cuando se instala por primera vez Microsoft Office, se nos preguntará y vinculará la cuenta de Microsoft al producto. Una vez que se activa Office, la información relacionada se guardará en la cuenta de Microsoft.
Por lo tanto, si contamos con instalaciones de Office 2016 asociadas a nuestra cuenta de Microsoft, será posible iniciar sesión en la cuenta de Microsoft, y desde allí ver las instalaciones y obtener la clave en la página Mi cuenta.
Para esto debemos ir al siguiente enlace:
Allí iniciaremos sesión con nuestras credenciales y será posible ver códigos de clave de producto parciales para las instalaciones de Office 2016.
Ahora, abriremos una consola del símbolo del sistema como administradores y ejecutamos la siguiente línea.
- Para arquitecturas de 32 bits:
cscript "C:\Program Files\Microsoft Office\Office16\OSPP.VBS" /dstatus
- Para arquitecturas de 64 bits:
cscript "C:\Program Files (x86)\Microsoft Office\Office16\OSPP.VBS" /dstatusEl resultado será el siguiente. Podremos ver los últimos 5 caracteres del seria en la respectiva línea inferior.
Si tenemos una versión de prueba nos aparecerá alguna línea de error. Finalmente podemos relacionar estos 5 caracteres con la información desplegada en Mi cuenta.
2. Ver licencia Office con el sticker en Office 2016
Si Office 2016 viene preinstalado en el equipo, probablemente la clave de producto esté impresa en la etiqueta del Certificado de autenticidad en la computadora, especialmente en equipos con Windows 7. En caso de contar con el CD de Microsoft Office, podemos buscar la etiqueta en la tarjeta para encontrar la clave de producto de Office 2016.
3. Ver licencia Office con el Editor de registros en Office 2010, 2013, 2016
Esta opción aplica a Office 2010, 2013 y 2016.
Para ello accederemos al editor de registros usando la combinación de teclas siguiente y ejecutar el comando regedit.
+ R
regedit
Una vez sea desplegada la ventana iremos a la siguiente ruta:
HKEY_LOCAL_MACHINE\SOFTWARE\Microsoft\Windows NT\CurrentVersion\DefaultProductKey
Allí debemos seleccionar el valor DWORD “DigitalProductId” ubicado en el costado derecho y tendremos la respectiva clave del producto seleccionado. Podremos exportar esta parte de registro e importarlo en otra máquina o si queremos guardar copia de seguridad del serial en este Office.
4. Ver licencia Office con LicenseCrawler
Esta es una herramienta simple la cual se encarga de escanear en todo el registro del sistema las claves y seriales disponibles y desplegarlos en pantalla.
Podemos descargarla en el siguiente enlace:
Es una herramienta portable por lo cual no será necesario instalarla de forma local. Al ejecutarla veremos lo siguiente:
Allí ingresamos en número requerido para ejecutar el programa y debemos aceptar los términos de licencia.
Al acceder a la aplicación veremos la siguiente ventana:
Allí pulsamos en el botón “Search” para que se inicie el proceso de búsqueda de todos los seriales y claves en el sistema:
Una vez finalice el proceso ubicaremos la siguiente línea:
HKEY_LOCAL_MACHINE\Software\WoW6432NodeMicrosoft\Office\14.0\
Allí tendremos el ID del producto y su respectivo serial:
5. Ver licencia Office 2019
Si además de las versiones mencionadas de Office de 2016, 2013 o 2010 has decidido actualizar a Office 2019 o está en tu mente, también puedes conseguirlo con el siguiente tutorial. Recuerda que es importarte saber tu número de clave o serial para poder instalar la suite de Office en cada equipo que quieras tenerlo.
El serial nos ayuda a poder reinstalar nuestra suite de Office si, por ejemplo, hacemos una reinstalación de todo el Sistema Operativo. También para poder instalar Office en un equipo nuevo, repararlo o para temas de garantía y auditorías. No siempre es fácil encontrar nuestro número de serie ya que no es algo que tengamos siempre en mente. Si quieres saberla en la versión 2019, aquí tienes los pasos necesarios:
6. Cómo saber versión de Office 2019, 2016, 2013, 2010
Una de las dudas que puedes tener a la hora de reinstalar tu paquete de Office es saber con qué versión cuentas exactamente. Esto es importante si queremos mudarnos a otro equipo y necesitamos una versión específica o bien en temas de compatibilidad necesitamos esa información concreta. Cuando actualizamos y actualizamos nuestras aplicaciones y demás software llega un momento que no sabemos en qué versión estamos trabajando y si necesitamos seguir actualizando o ya contamos con lo adecuado para nosotros.
Para poder hacer ciertas gestiones con Office además del serial necesitamos saber qué versión tenemos instalada. Imagina que crear una imagen ISO de backup con tu sistema Office y guardas el serial pero no la versión. Cuando quieras instalarlo en otro equipo te va a ser difícil identificar qué contiene esa imagen ISO.
Si quemas tu sistema en un DVD o pen drive te sugerimos que pongas el nombre de la versión ya sea físicamente o renombrando el dispositivo o carpeta principal.
7. Activar Word y Excel 2016 y 2019
Una vez ya contamos con nuestro numero de serial y sabemos exactamente qué versión de Office tenemos, continuaremos con el proceso de activación. Aunque parezca un proceso sencillo, a veces el más simple error puede alterarnos todo el proceso y darnos problemas.
Tener activada correctamente nuestra suite de Office es importante para pode acceder a cada aplicación de forma completa y sin restricciones. Normalmente cuando no tienes tu versión activada, Office te indica con un mensaje de advertencia que debes de activar su sistema.
El resultado de no activar correctamente nuestro sistema Office son problemas como cierres inesperados, accesos denegados o incluso el cerrado permanente de la suite con acceso denegado de uso. Te dejamos cómo puedes activar tanto Word como Excel 2016 y 2019, procesos aplicables a las demás aplicaciones de Office.
8. Ver licencia Office por CMD
El primer paso será que abramos CMD como administradores de la siguiente forma:
A continuación ejecuta uno de los siguientes comandos según tengas versión de 32 bits o 64 bits:
cscript "C:\Program Files\Microsoft Office\Office16\OSPP.VBS" /dstatus
cscript "C:\Program Files (x86)\Microsoft Office\Office16\OSPP.VBS" /dstatus
Una vez ejecutado el comando correspondiente, veremos que podemos saber la clave de Office instalado. El inconveniente de esta fórmula es que solo podemos ver los 5 últimos digitos de la licencia aunque nos vale para contrastarlo con nuestra información de cuenta.
Así de simple podemos ver serial Office en sus diversas versiones y poder activar nuestra suite de Office pudiendo así acceder a todas sus características sin problemas en versiones Office 2019, 2016, 2013 y 2010. Si vas a cambiar de ordenador Windows 10 y necesitas ver cómo saber la clave de office 2016 o 2019 instalado, aquí encontrarás diferentes formas de ver clave de producto en Office 2019, 2016 fácilmente.

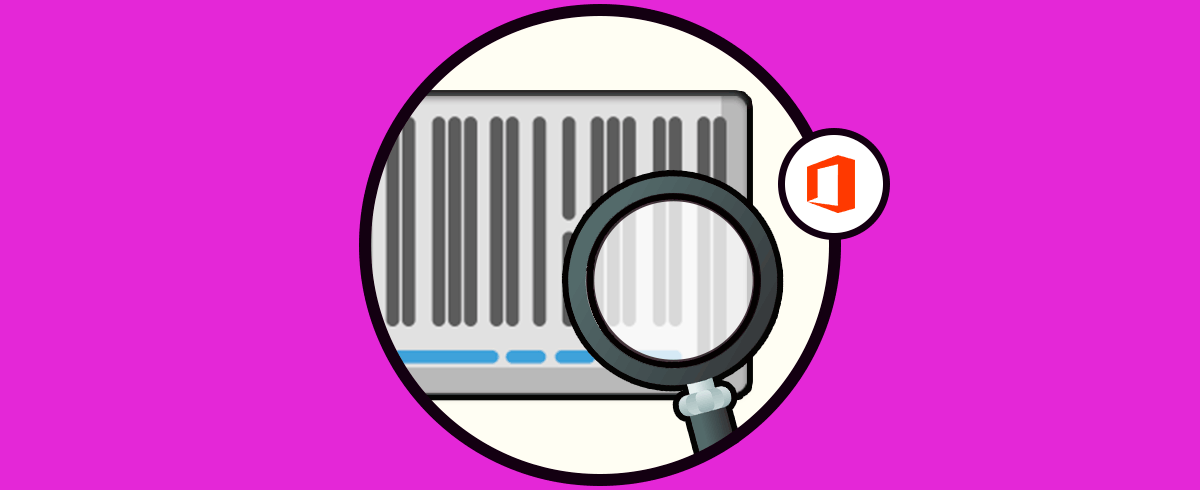
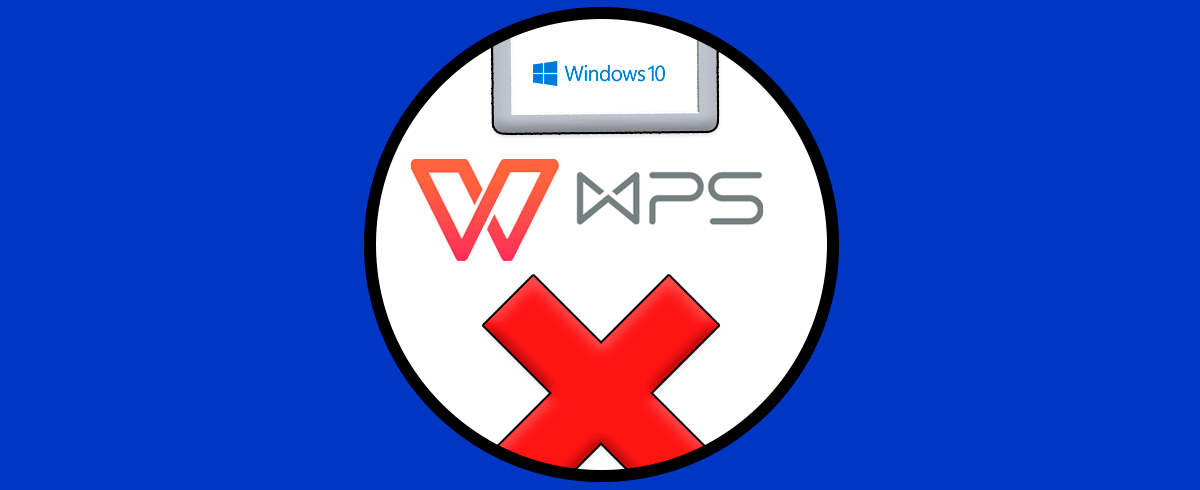
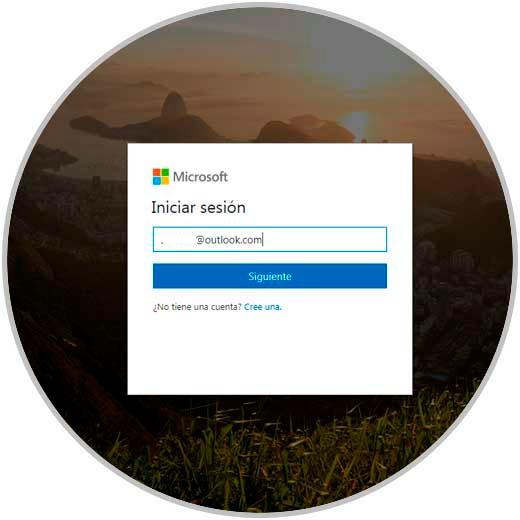
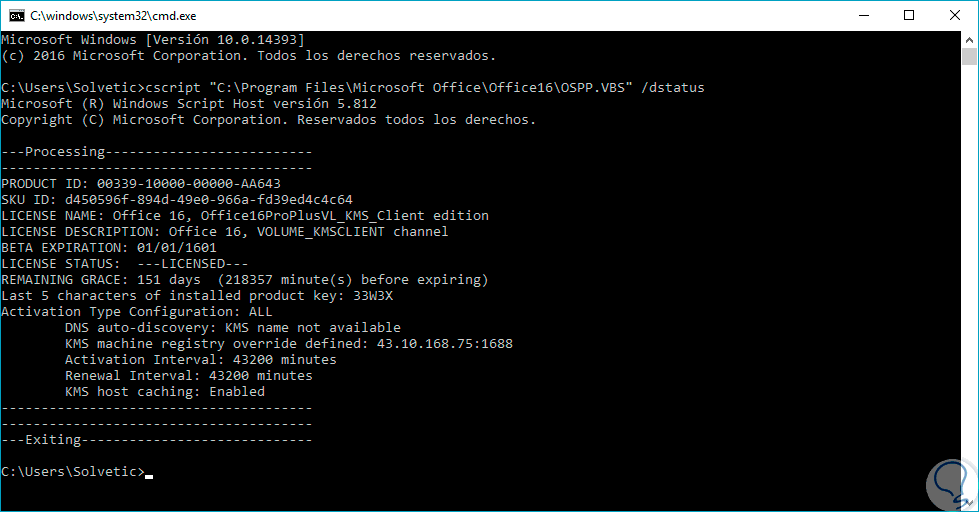
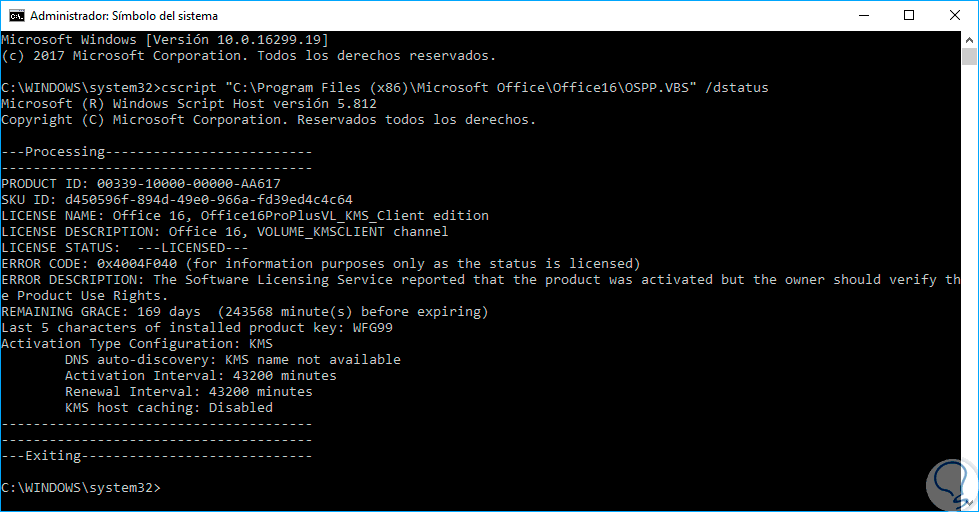
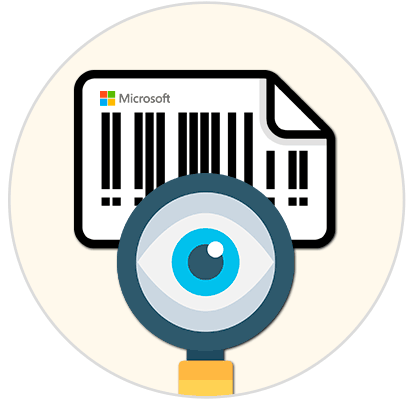
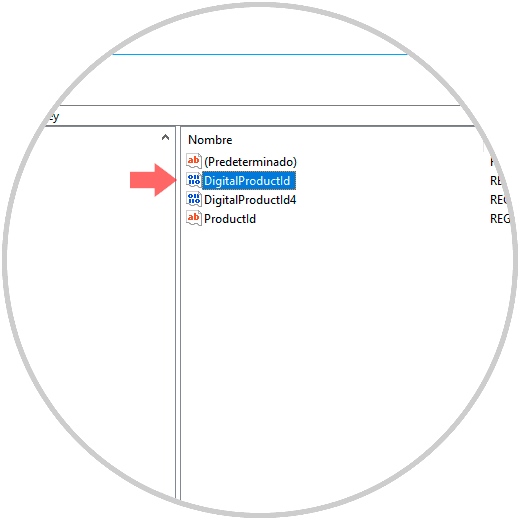
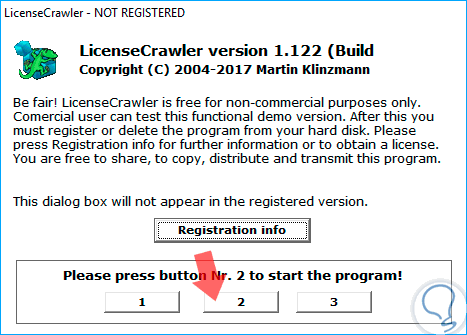
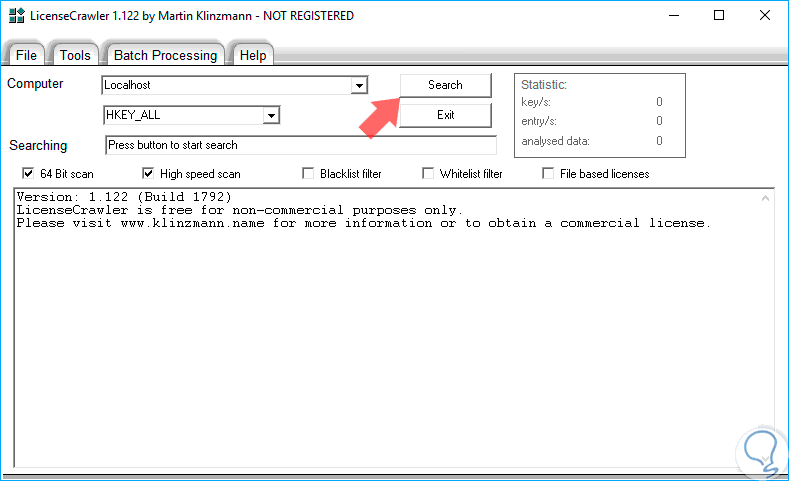
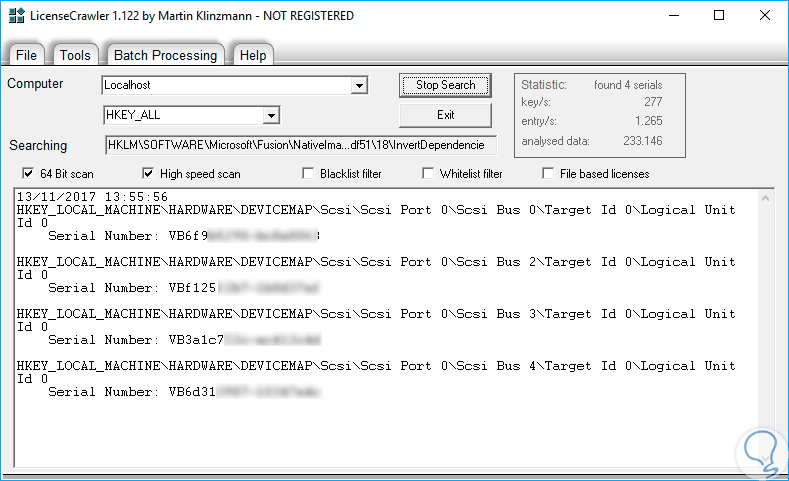
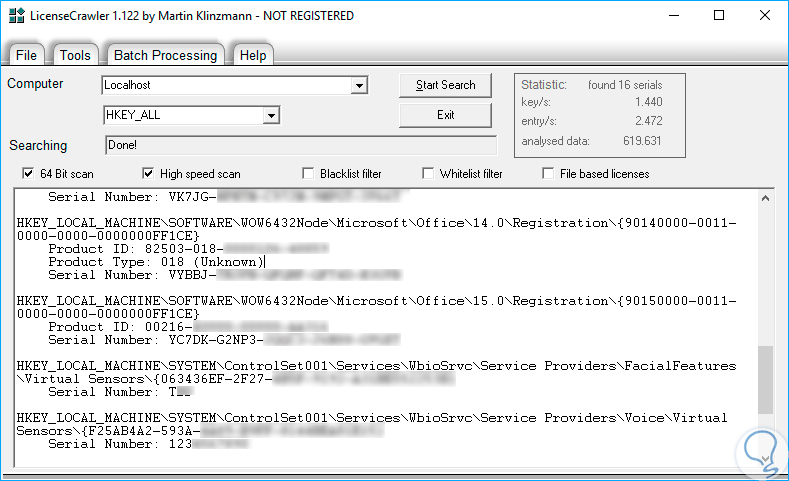
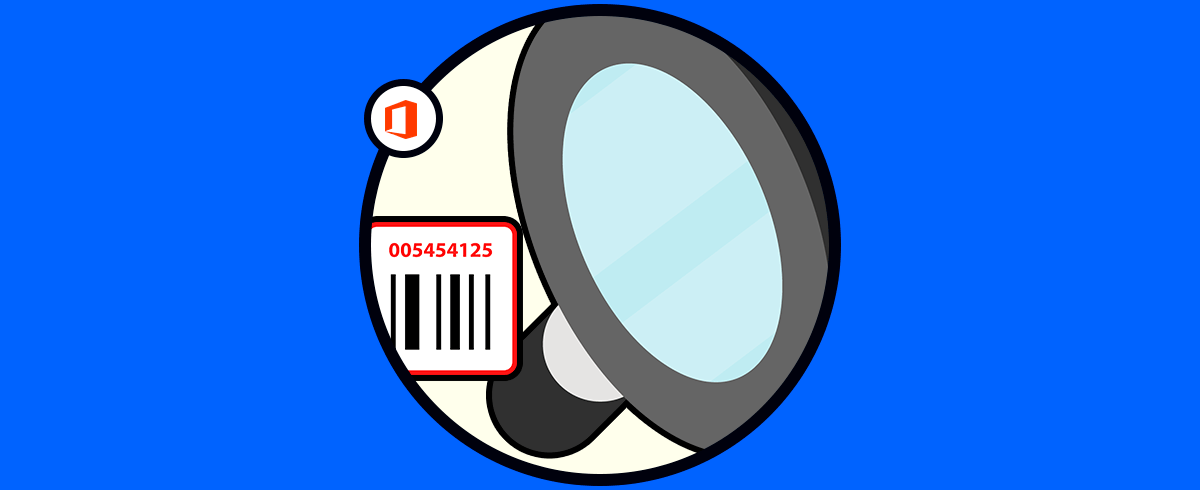
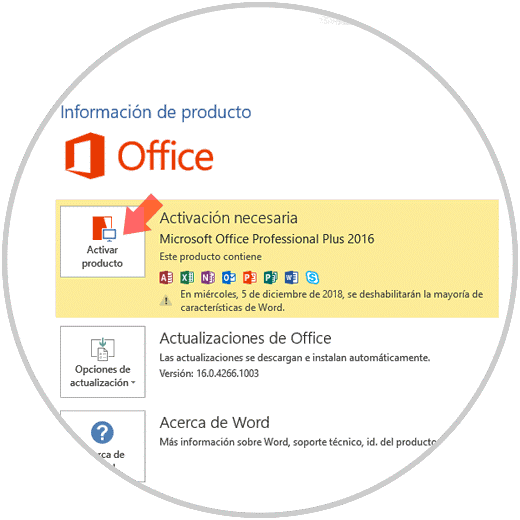
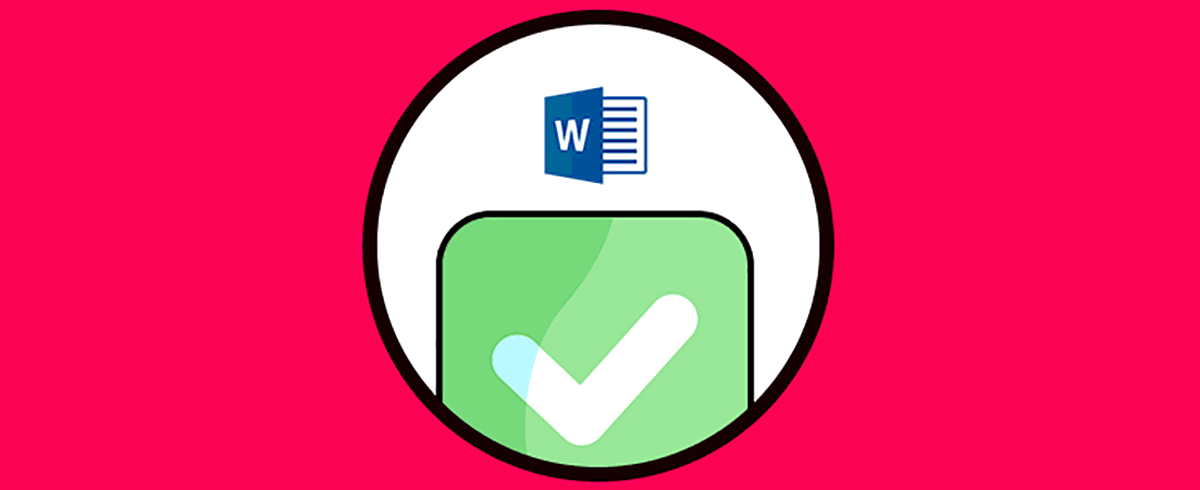
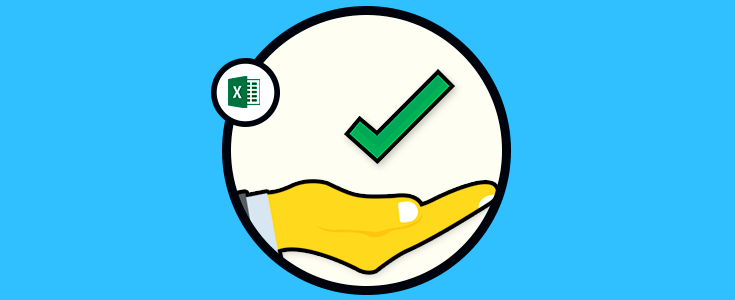
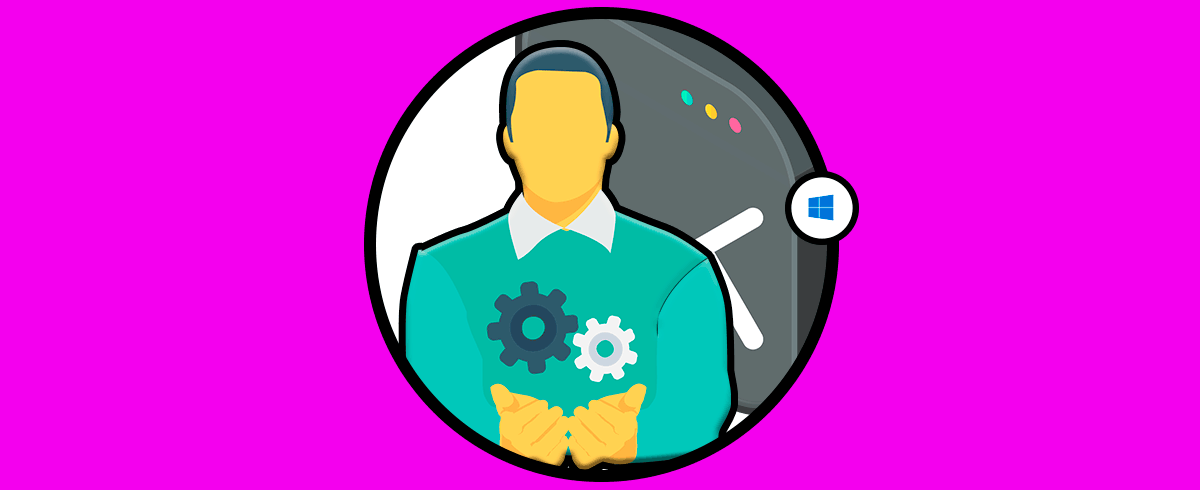
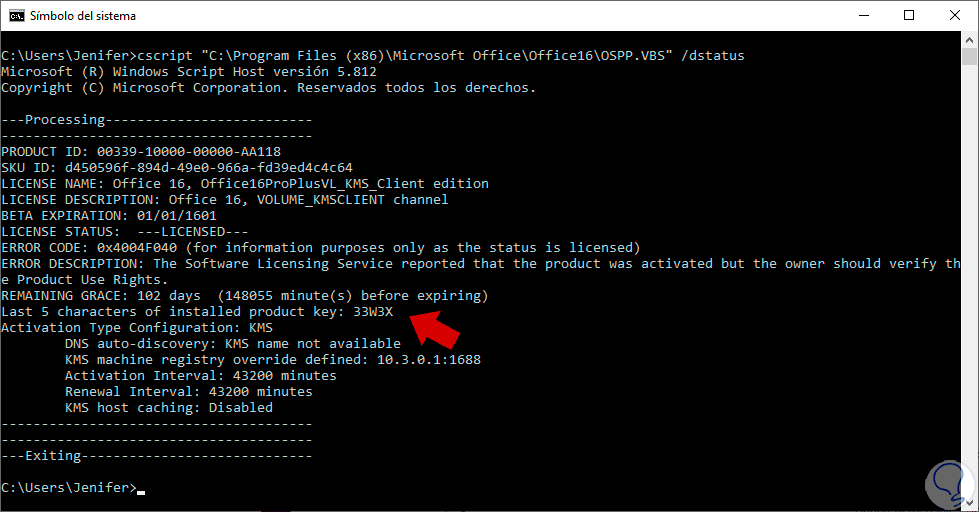
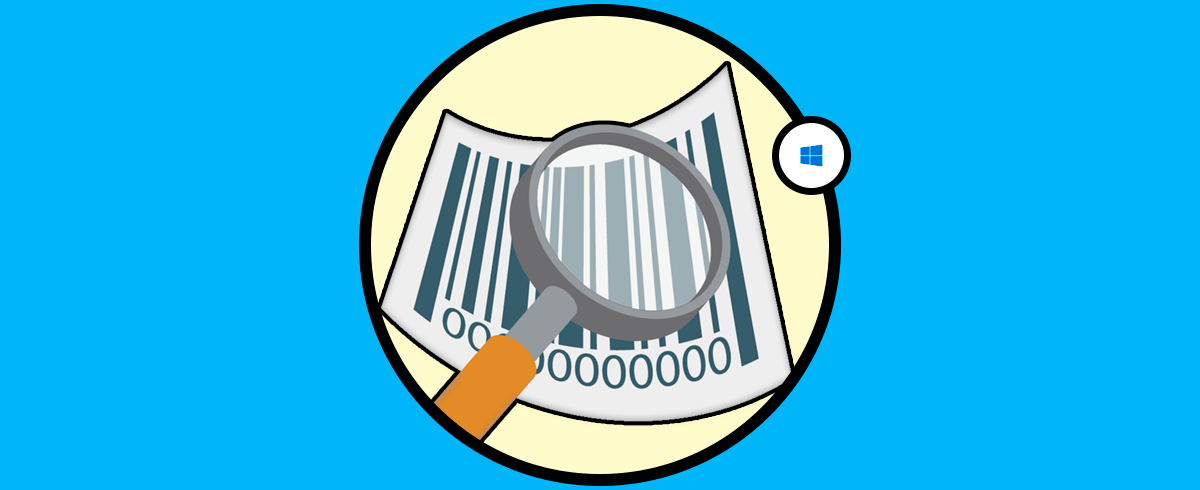





Buen post!!! . En mi caso en registro aparece 2 carpetas con nombre "DefaultProductKey" y "DefaultProductKey2" ¿cual de los dos es el Key de Office?
Muchas gracias. Slds.