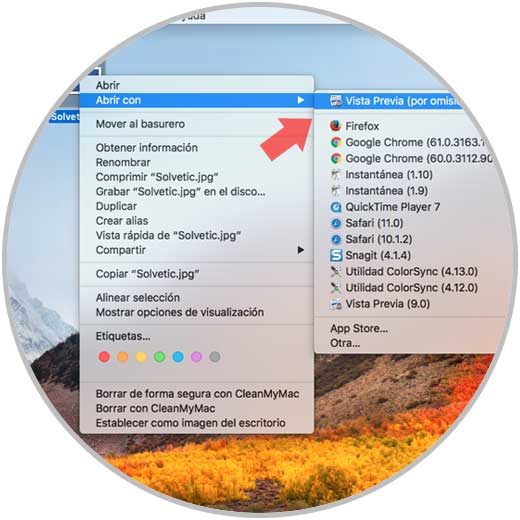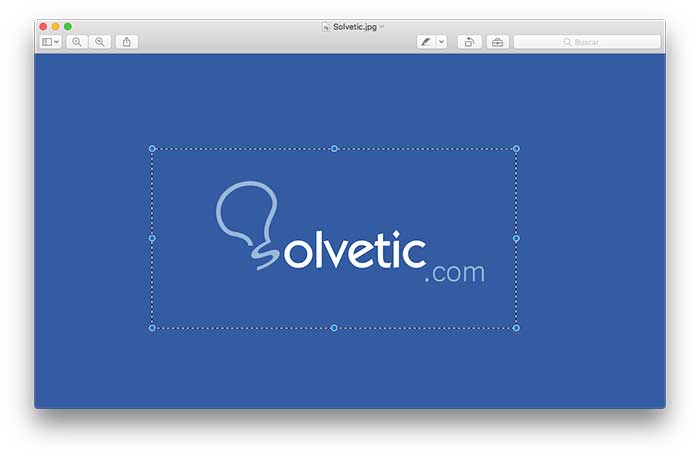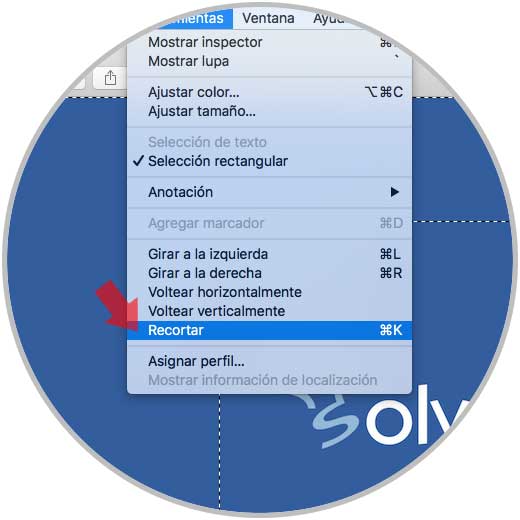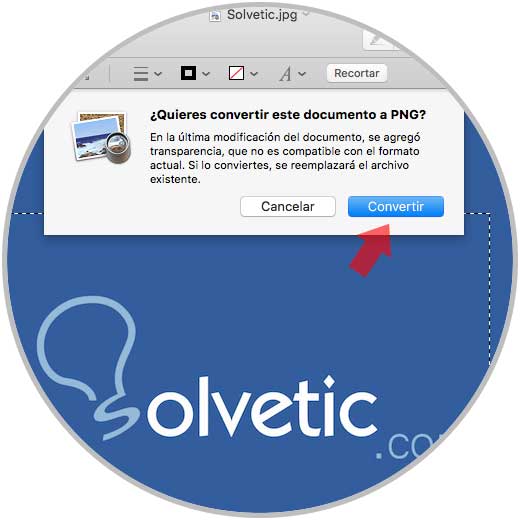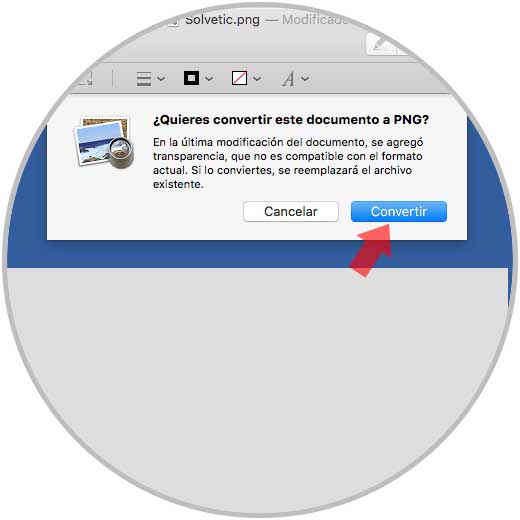Al usar la vista previa en macOS High Sierra, y en la mayoría de ediciones de macOS, contamos con diferentes opciones a la hora de editar una imagen, desde modificar su tamaño, cambiar los colores y una de las más usadas es recortar la imagen para añadirla en otros documentos, crear un mix de imágenes o algunas tareas adicionales.
Es frecuente seleccionar el área de la imagen a recortar, pero podemos estar ante una situación un poco diferente, ¿qué sucede si necesitamos editar la imagen de la manera opuesta? Es decir, recortar una parte específica de la imagen y dejar el resto intacto, bien, la respuesta es simple, Vista previa nos ofrece la opción de invertir selección y hoy Solvetic analizara de que se trata y veremos lo simple que es su uso.
Invertir selección es algo común en programas de diseño como Photoshop, pero en macOS High Sierra será una herramienta practica y útil.
1Cómo abrir la imagen en Mac
El primer paso a dar consiste en abrir la imagen con Vista previa, para ello daremos clic derecho, tecla Opcion + clic, sobre la imagen y seleccionamos la ruta Abrir con / Vista previa (por omisión)
Una vez que la imagen esté abierta en Vista previa, usaremos el cursor del mouse o del trackpad para hacer clic y arrastrar una selección, en este caso hemos seleccionado lo siguiente:
Ahora, en este punto es donde muchas veces se comete un error, ya que si pulsamos sobre el botón Marcar img, y posteriormente vamos a Herramientas / Recortar, solamente veremos el área que hemos seleccionado y ese no es el objetivo.
2Cómo editar la imagen en Mac
En este punto entra en juego la opción Invertir Selección la cual nos permite seleccionar todo en nuestra imagen excepto el área inicialmente seleccionada. Invertir selección está disponible en el menú Edición de la barra de menús de la vista previa o usando el atajo de teclado Shift + Comando + I.
Al seleccionar la opción Invertir selección, la línea de selección punteada en la imagen de vista previa cambiará para incluir todo excepto la sección inicial:
En este punto, podemos usar la opción Marcar / Recortar o presionar Comando + K:
Será desplegado el siguiente mensaje:
Allí pulsamos en el botón Convertir y con este paso veremos que desaparece solo la parte de la selección original, dejando el resto de la imagen intacta:
Así hemos visto como la función Invertir selección es una ayuda útil para la edición de una imagen en macOS High Sierra.