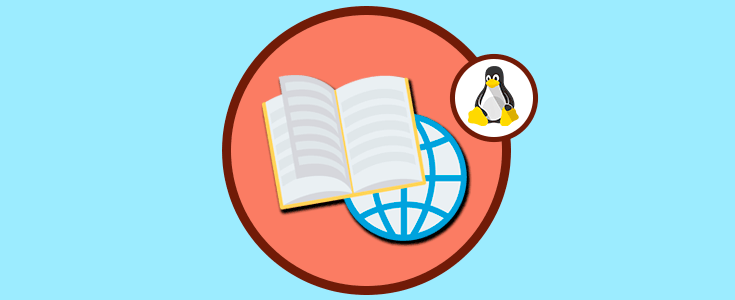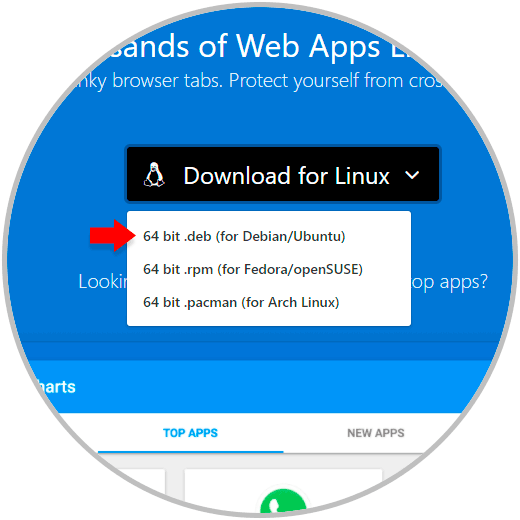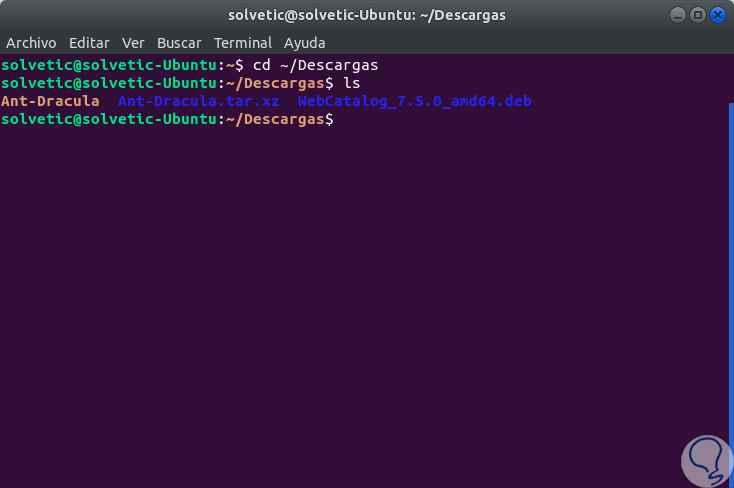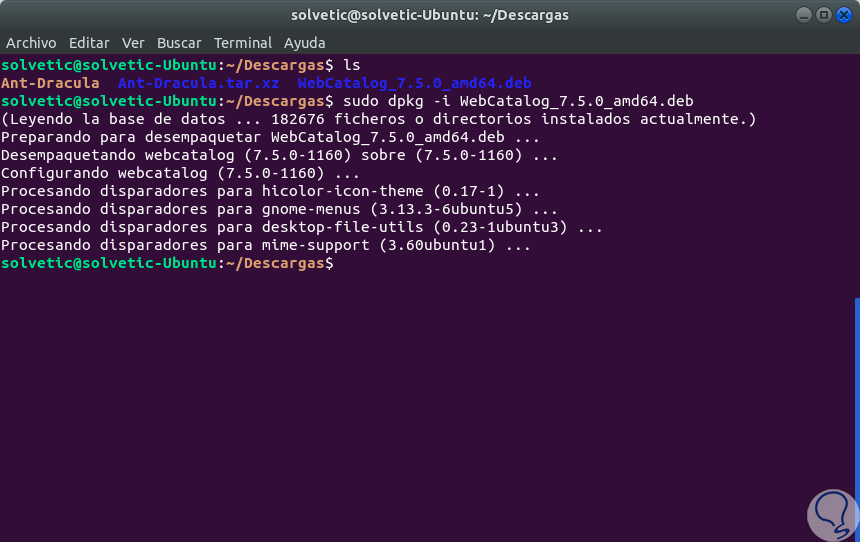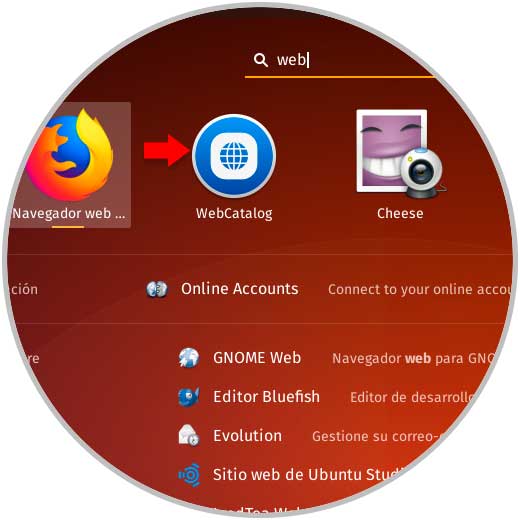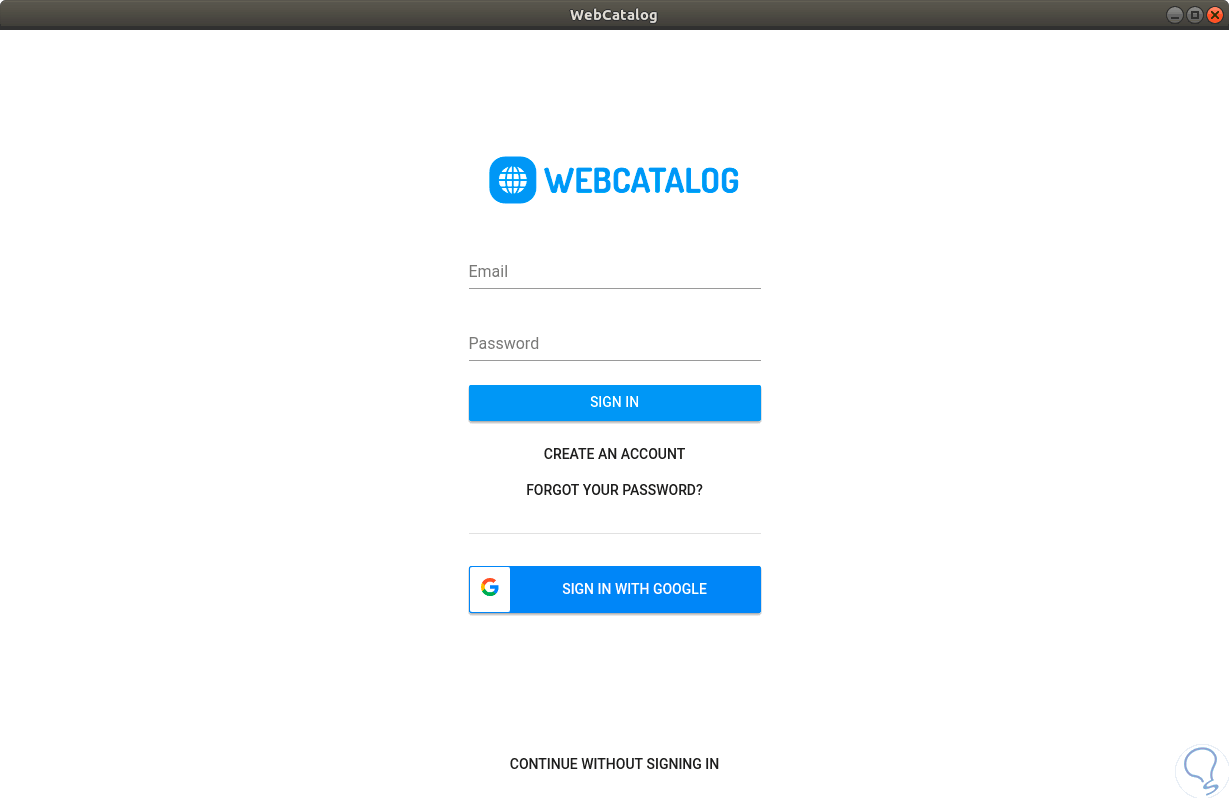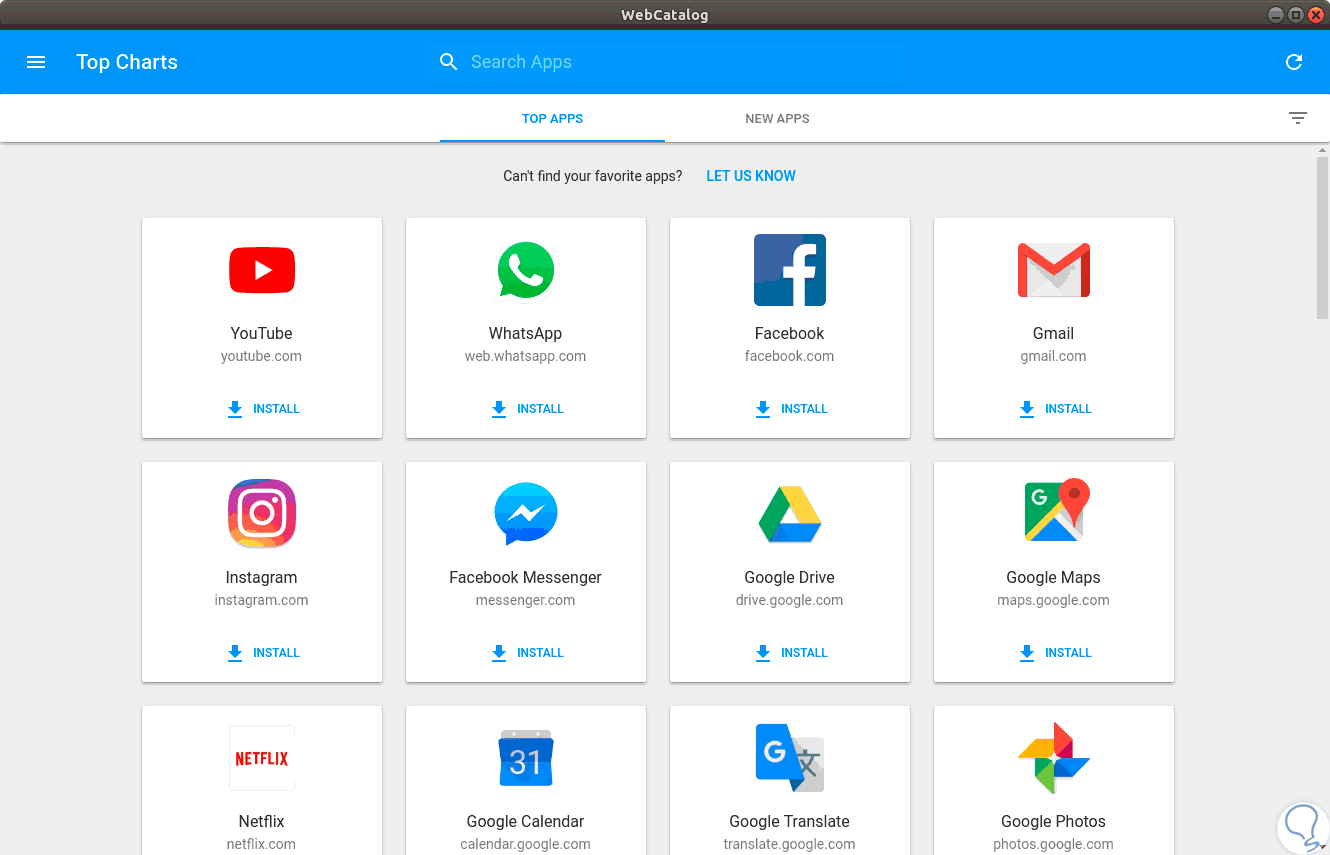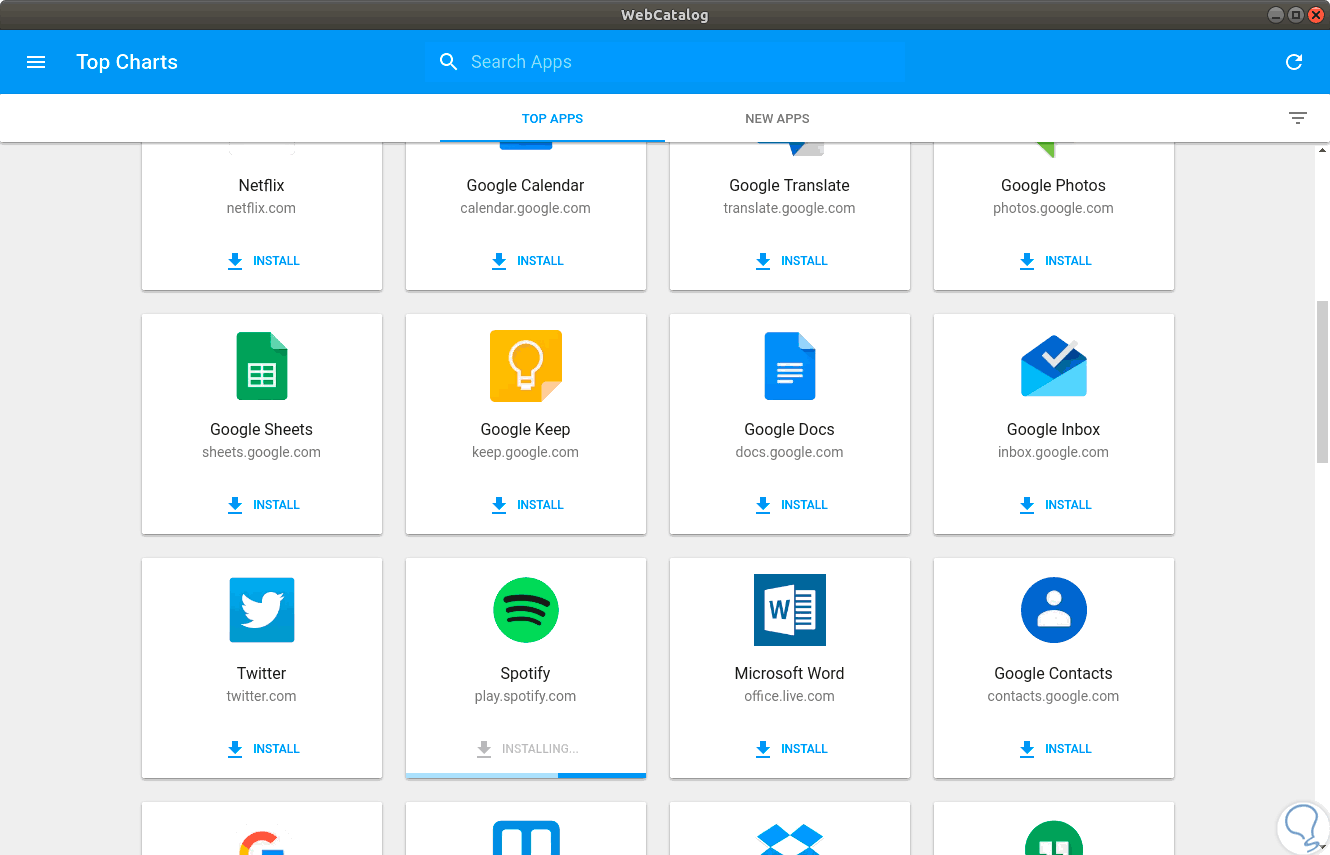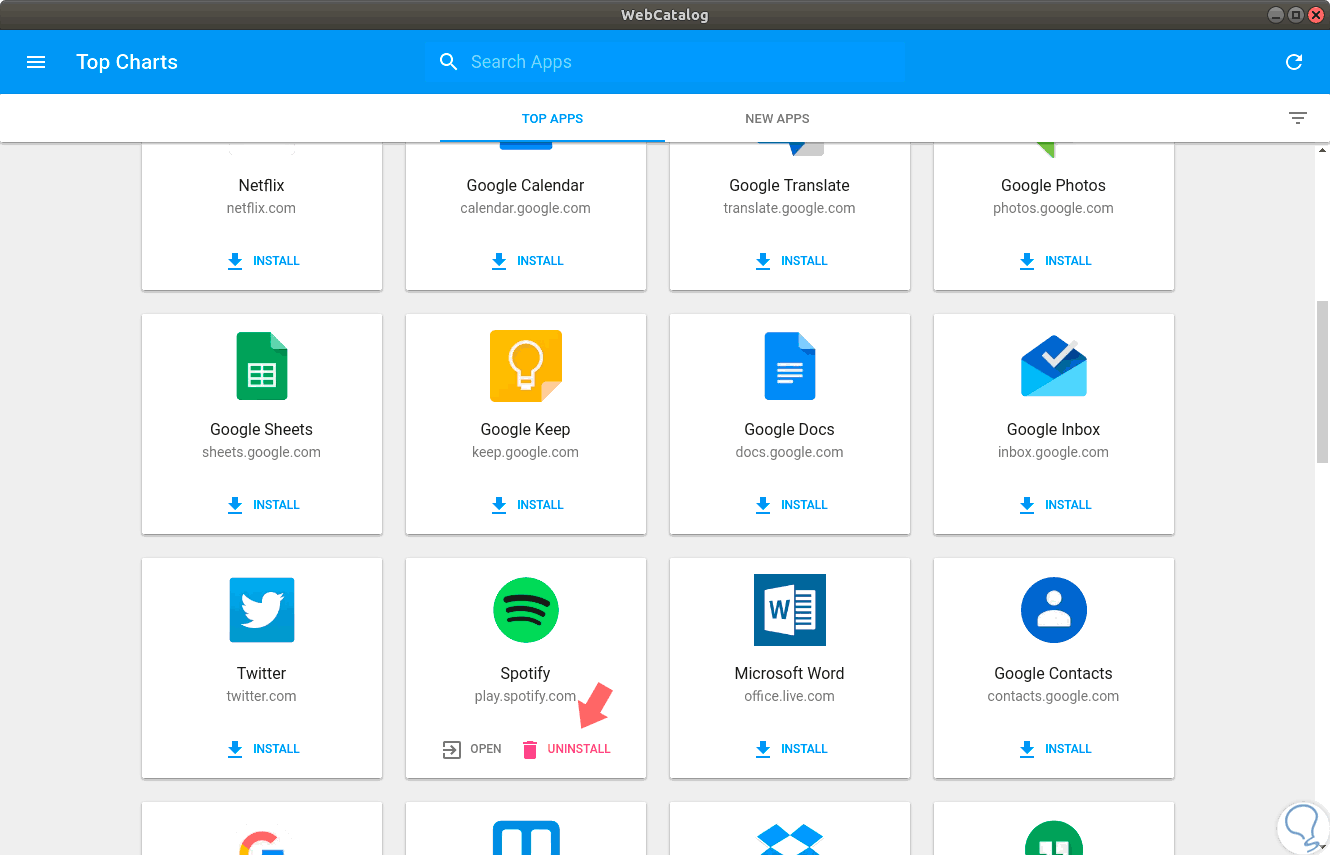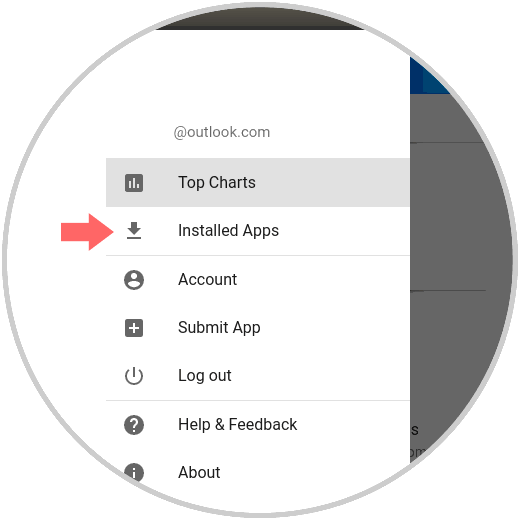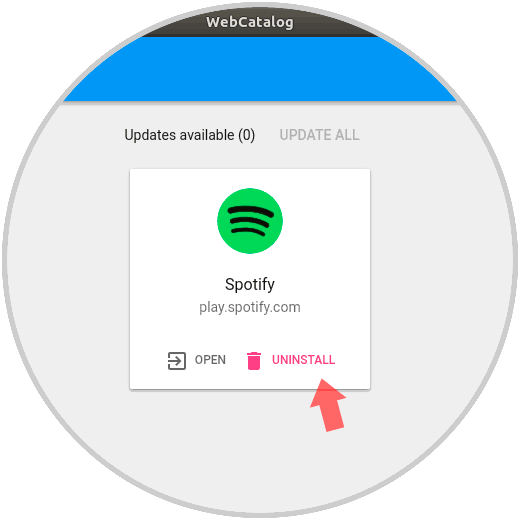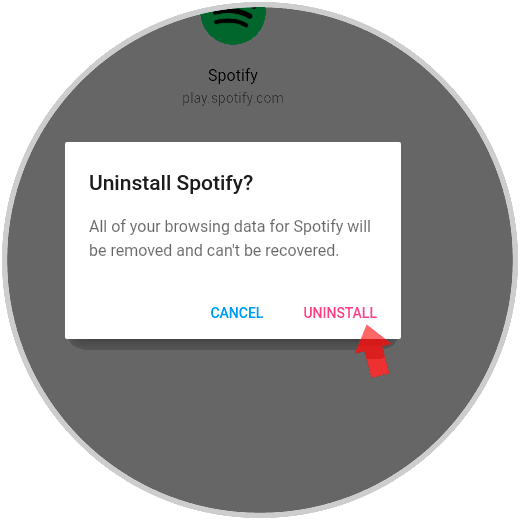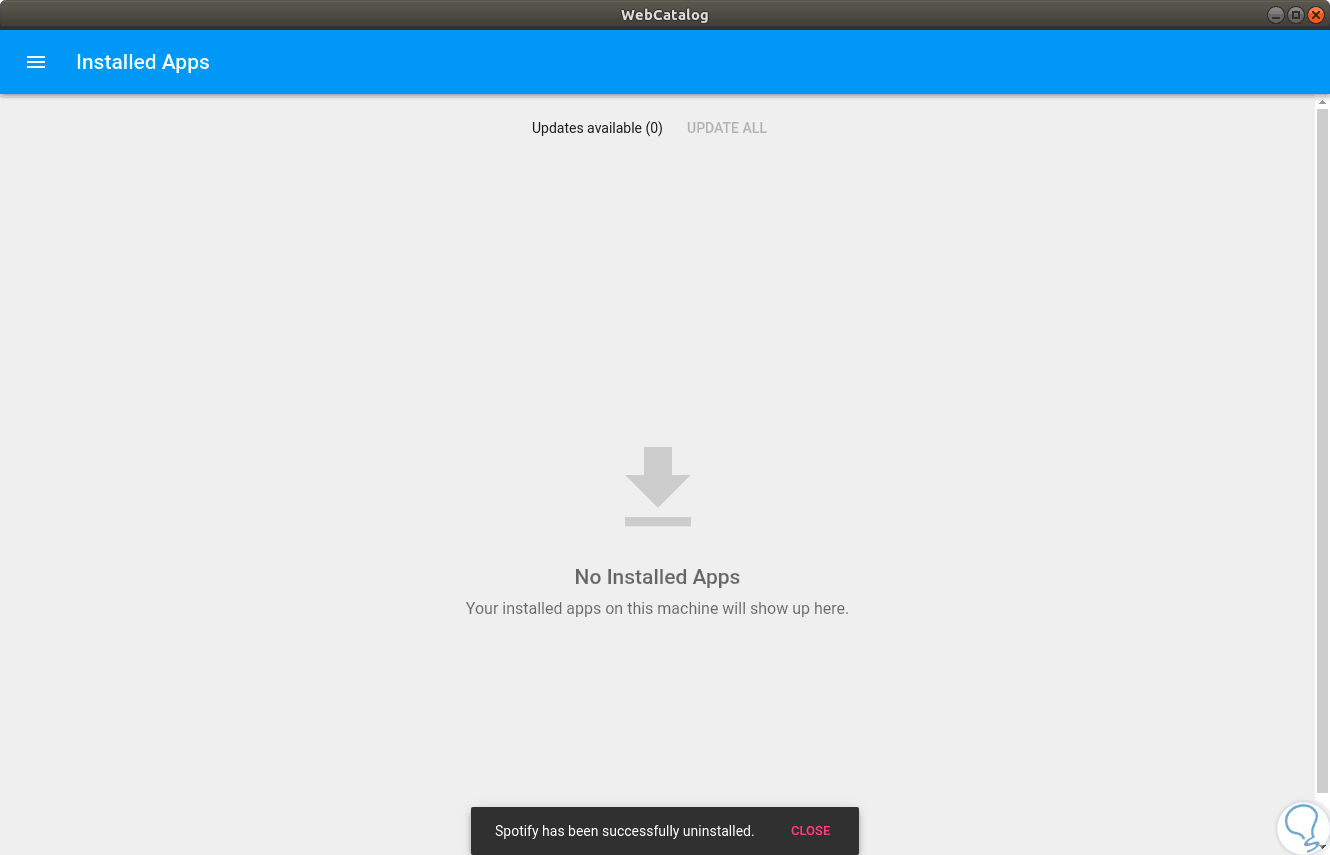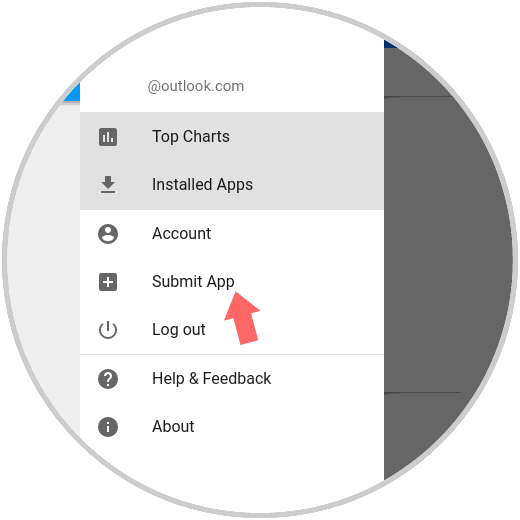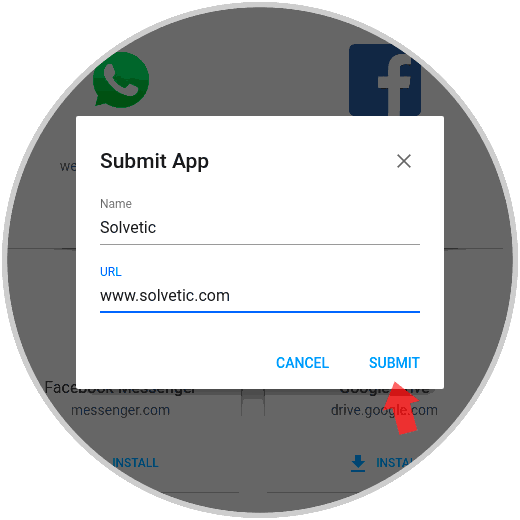Hemos mencionado muchas veces las diversas opciones que tenemos al usar una distribución de Linux, ya que, al tratarse de un sistema de código abierto, este estará habilitado para instalar un gran número de aplicaciones y nuevas funciones.
El catálogo web o Web catalog, es una de estas miles de opciones, mediante la cual será posible aumentar la portabilidad y disponibilidad de una aplicación al estar esta lista para ser descargada de forma gratuita a nivel mundial.
Web Catalog es básicamente una tienda que contiene miles de aplicaciones web que cualquier usuario puede instalar de forma simple y sencilla en diferentes distros de Linux. Está construido con Electron y nos permite convertir sitios web en aplicaciones Linux instalando web-wrappers como programas casi nativos.
A continuación veremos cómo instalar el catalogo web para subir nuestras aplicaciones a la red.
1Instalar el catálogo web en Ubuntu y Debian de Linux
La herramienta del catálogo web está disponible en formato binario para las principales distribuciones de Linux. Los principales Linux que tienen soporte de desarrollo son Ubuntu, Debian, Fedora, Open SUSE y Arch Linux. Otros Linux con una base Debian o Redhat tienen soporte por extensión.
Podemos descargar esta aplicación, según la distro deseada en el siguiente enlace:
Ubuntu y Debian cuentan con un paquete de Deb preconstruido listo para descargar. Para instalar el catálogo web, primero debemos descargar la herramienta en el enlace indicado y allí seleccionar "Ubuntu / Debian" para comenzar la descarga.
Una vez descargado, abrimos una ventana de terminal e iremos al directorio de descargas usando el comando CD:
cd ~/Descargas
Posteriormente podemos usar el parámetro “ls” para listar el contenido y verificar que se haya realizado la descarga del catálogo web de forma correcta:
Procedemos a instalar el paquete con la herramienta dpkg:
sudo dpkg -i WebCatalog_7.5.0_amd64.deb
Por último, ejecutaremos el siguiente comando para asegurarnos de que el sistema operativo corrige las dependencias que faltan. Esto puede no ser necesario, pero es una medida de precaución útil:
sudo apt install -f
2Instalar el catálogo web en Fedora y Open SUSE de Linux
Para los usuarios que desean instalar el Catálogo Web en Fedora, Open SUSE u otras distribuciones de Linux basadas en Redhat en primer lugar es necesario ir a la página de descarga de Linux, hacer clic en el menú desplegable y seleccionar "Fedora / OpenSUSE".
Posteriormente, desde la terminal, ejecutar lo siguiente:
cd ~/Descargas sudo dnf install WebCatalog_*_.rpm
cd ~/Descargas sudo zypper install WebCatalog_*_.rpm
3Instalar el catálogo web en Arch Linux de Linux
Arch Linux cuenta con un paquete de pacman descargable que los usuarios pueden instalar para instalar el programa. Podemos ir a la página de descarga de Linux en el sitio del Catálogo web y seleccionar "Arch Linux".
Ahora, desde la terminal ejecutaremos lo siguiente:
cd ~/Descargas (Acceder a la carpeta donde ha sido descargado el catálogo)
El archivo del Catálogo web no es un paquete Arch tar.xz normal. En su lugar, es un archivo "pacman" que puede ser instalado usando el conmutador -U:
sudo pacman -U *.pacman
4Usar el catálogo web en Linux
Usar el Catálogo web es muy idéntico a navegar en una tienda de aplicaciones en Android o iOS o en la tienda web de Chrome.
Para comenzar, abrimos la aplicación. Aunque Web Catalog es una herramienta de Internet, el programa se instala en la categoría "Accesorios" en Linux.
Al acceder al catálogo web podemos crear nuestra cuenta o iniciar con Google si así lo deseamos:
Una vez abierto, veremos un catálogo de géneros, con aplicaciones web individuales en la lista. Hay algunas formas de encontrar aplicaciones web. La forma más práctica es navegar, ya que el programa se abre directamente a la sección "popular".
También puede hacer clic en el cuadro de búsqueda y luego escribir el nombre de la aplicación que desea instalar.
5Instalar aplicaciones usando el catálogo web
El proceso de instalación es simple, basta con ubicar la aplicación deseada, en este caso Spotify, y pulsar en el botón “INSTALL”, podemos ver que inicia el proceso de forma automática:
Una vez instalada podemos ejecutarla o desinstalarla del sistema:
6Desinstalar aplicaciones usando el catálogo web
Este proceso es simple, para ello abrimos el catálogo web y pulsamos sobre el menú ubicado en la parte superior izquierda y seleccionamos la opción “Installed Apps”:
Allí serán desplegadas las diferentes aplicaciones que tenemos habilitadas y podemos pulsar en el botón “UNINSTALL” para eliminarlo del sistema:
Al pulsar en dicho botón será desplegado el siguiente mensaje:
Pulsamos de nuevo en UNINSTALL para confirmar la acción y así remover la aplicación del sistema:
7Actualizar y subir aplicaciones en el catálogo web de Linux
Para actualizar una aplicación usando el catálogo web, podemos ir a la sección anterior, Installed Apps, y allí pulsar sobre la pestaña “Upata All” para que las diferentes aplicaciones busquen actualizaciones en la red.
Otra de las tareas que es posible llevar a cabo es la de subir nuestras propias aplicaciones al catálogo.
Para ello, vamos al menú del catálogo y seleccionamos la opción “Submit App”:
Será desplegada la siguiente ventana donde indicaremos nombre de la App y dirección URL de la misma. Allí pulsamos en “Submit” y esta será enviada para revisión
De esta manera el Catálogo Web se convierte en una alternativa totalmente dinámica y funcional para todo el trabajo con aplicaciones en ambientes Linux de una forma simple y llamativa.