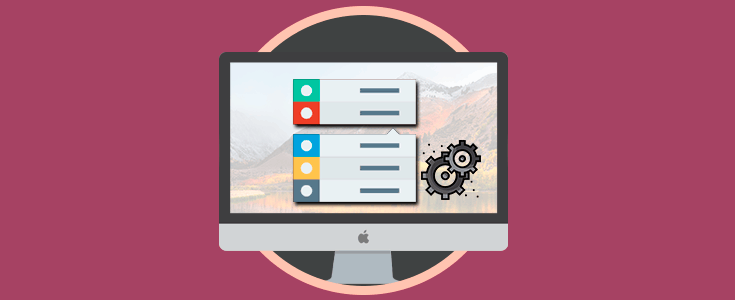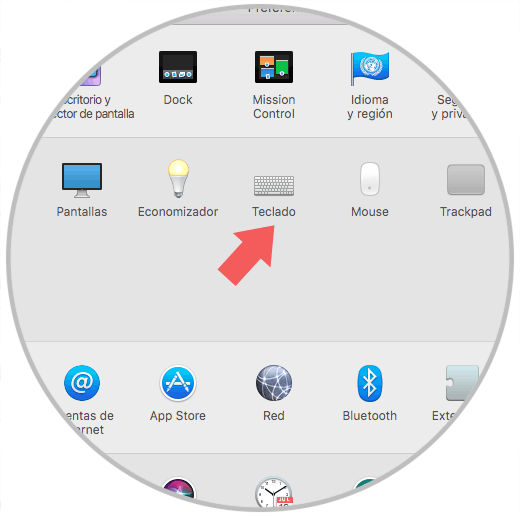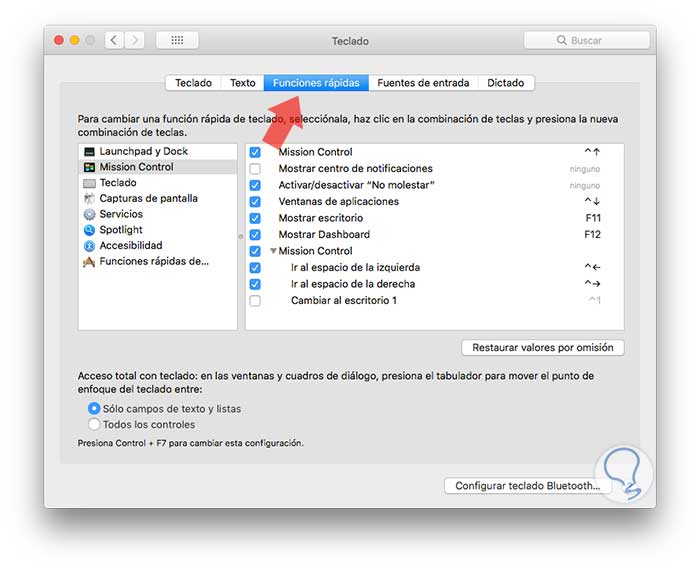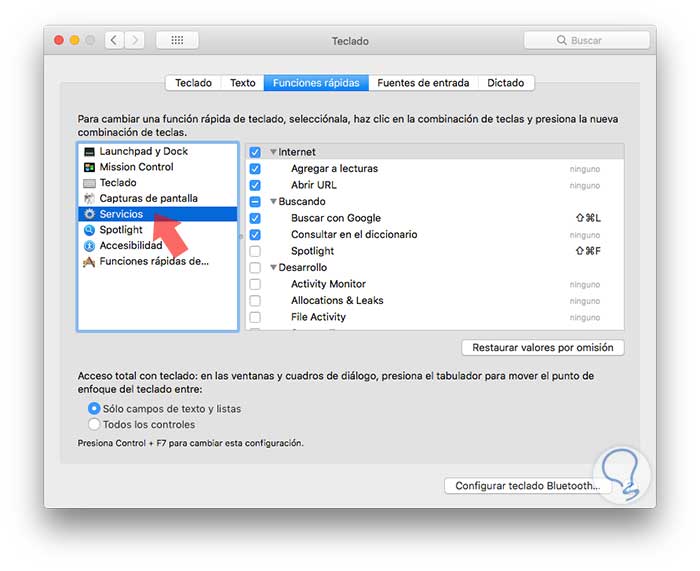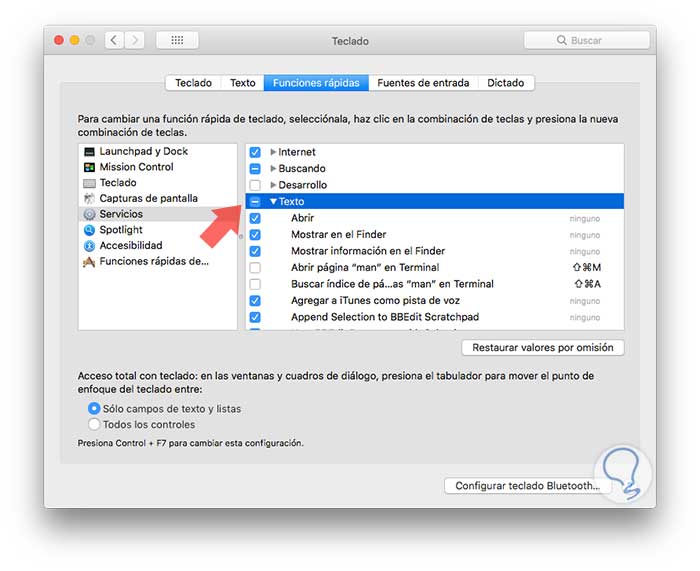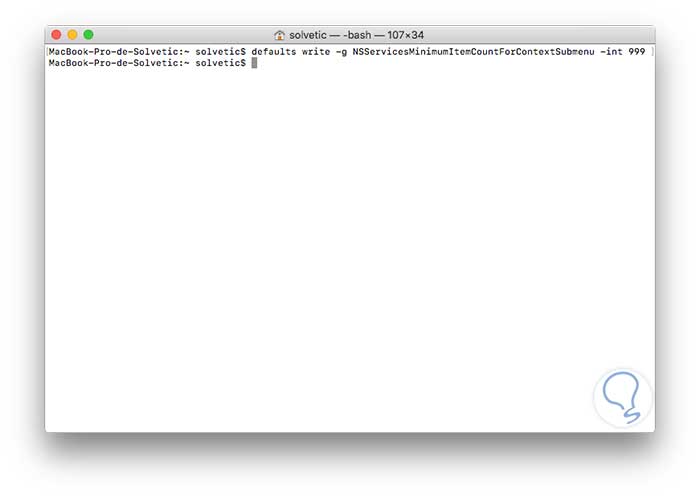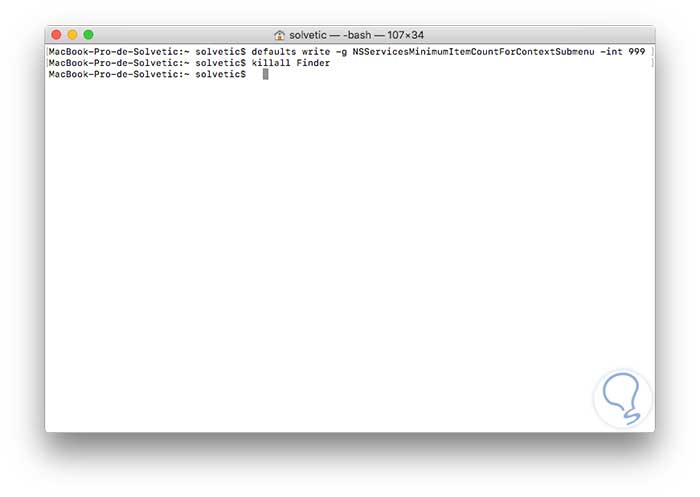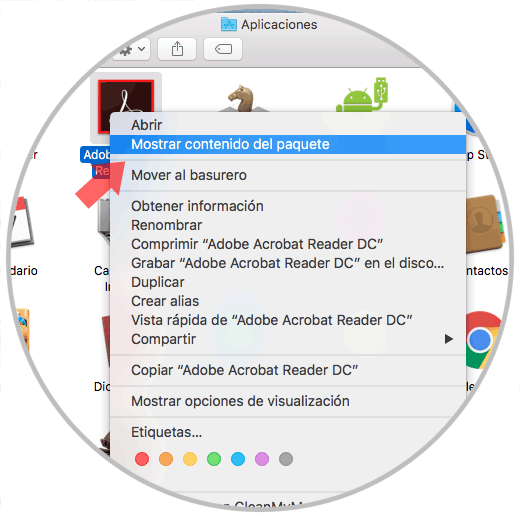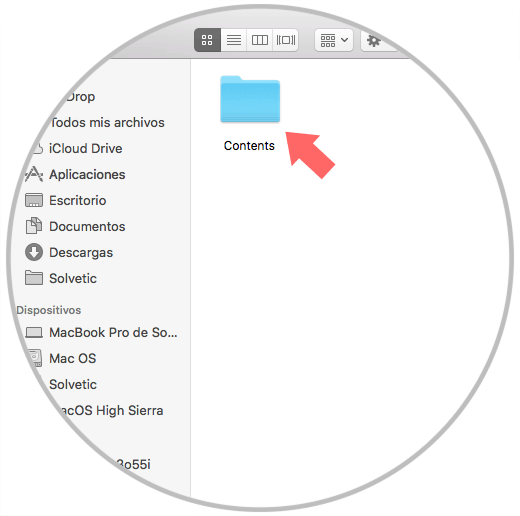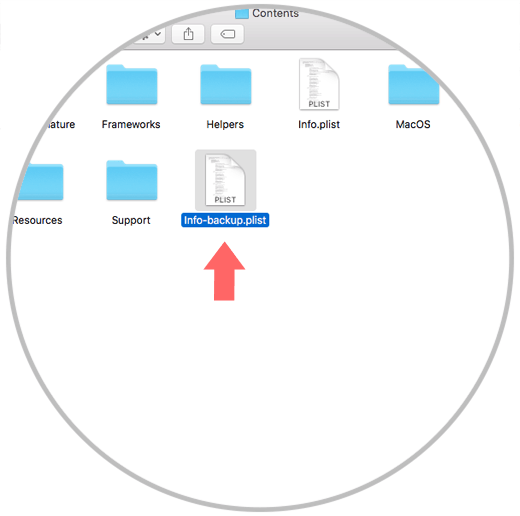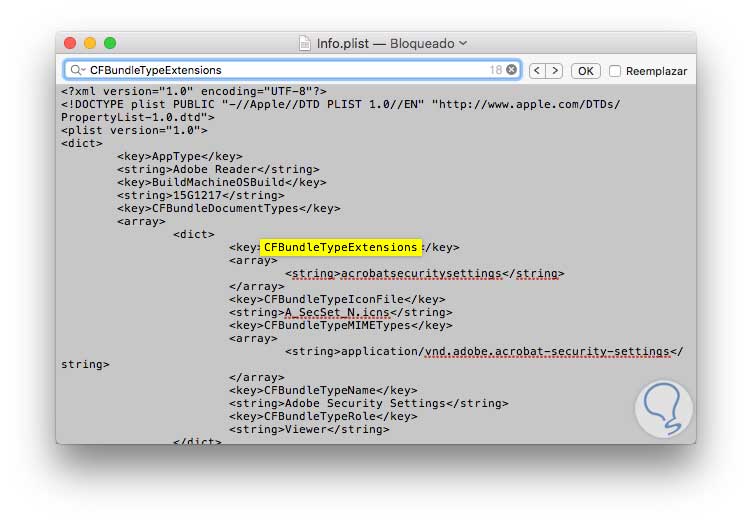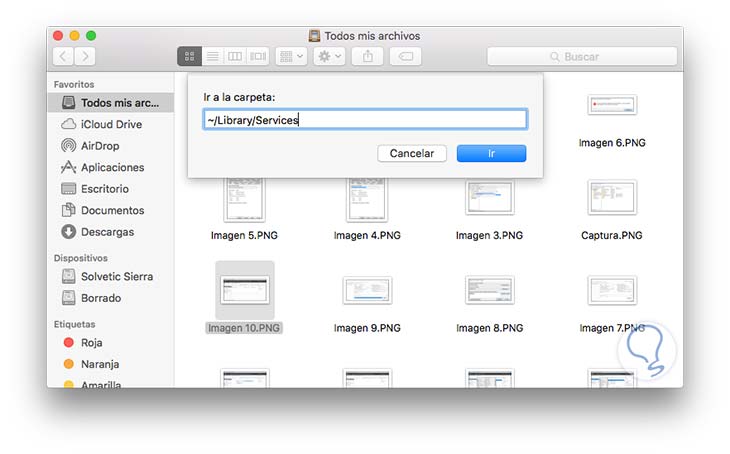Apple nos sigue sorprendiendo con sus nuevos equipos actuales, potentes y seguros. Cuando compramos un nuevo equipo de estos, o bien, cuando hemos decidido realizar una instalación limpia del sistema en general, cuando accedemos podemos ver la limitación que tenemos al usar el menú contextual, o clic derecho (Ctrl + clic).
macOS High Sierra nos brinda la oportunidad de editar este menú según nuestro gusto para añadir o eliminar elementos, pero este es un proceso que requiere cuidado ya que los procesos implican muchos más pasos de los que estamos acostumbrados en otros sistemas operativos.
Hoy veremos cómo hacer este proceso de forma cuidadosa pero efectiva.
1Cómo agregar o eliminar servicios del menú contextual en Mac
La forma principal para agregar y eliminar elementos en el menú contextual de macOS es a través de los servicios. Los servicios están disponibles en el menú desplegable "Servicios" en el menú contextual en la parte inferior del menú. macOS ofrece un método basado en GUI aquí para agregar y eliminar elementos del menú contextual.
- Desde el menú Apple seleccionar la opción Preferencias del sistema
- Dar clic en el icono de Preferencias del sistema ubicado en el Dock
Será desplegada la siguiente ventana:
Allí seleccionamos la opción Teclado y en la nueva ventana desplegada vamos a la pestaña Funciones rápidas:
Allí seleccionamos la línea Servicios ubicada en el costado izquierdo y veremos lo siguiente:
Esto desplegará una lista de todos los servicios disponibles, ordenados en algunas categorías principales en función de la información que sea ingresada. Podemos hacer clic en las casillas de verificación para alternar la visibilidad de los servicios asociados.
Las aplicaciones tienen la capacidad de agregar sus propios servicios aquí. Estos serán encontrados en función del tipo de elemento (archivo, carpeta, texto) que tome el elemento del menú contextual como entrada. Por ejemplo, si aparece un elemento de menú contextual al hacer clic con el botón derecho en el texto seleccionado, encontrará el servicio en el menú desplegable "Texto".
2Cómo mostrar servicios en el menú contextual Mac
Si contamos con muchos servicios o los usamos con frecuencia, puede ser molesto tener que esperar constantemente para que se abra el menú desplegable de estos. En macOS High Sierra es posible hacer que todos los servicios aparezcan en el menú desplegable principal con un comando de Terminal.
- Usando la combinación de teclas Shift + Comando + U y en la ventana desplegada seleccionar Terminal
- Desde la ruta Ir / Utilidades / Terminal
- Usando Spotlight e ingresar la palabra terminal y seleccionar la respectiva utilidad
En la consola desplegada ejecutaremos la siguiente línea:
defaults write -g NSServicesMinimumItemCountForContextSubmenu -int 999
Este comando editará los valores predeterminados para los servicios mínimos necesarios para crear el submenú Servicios. El número al final es el 999 en este caso, será el que establece número de elementos que usaremos para poder crear el submenú Servicios.
Ten en cuenta que si la cantidad de servicios es menor que este valor, no verá el submenú Servicios. En esta situación, 999 no es significativamente diferente de infinito, por lo que siempre verá cada elemento de Servicios.
Podremos reiniciar Finder ejecutando el siguiente comando en la terminal:
killall Finder
3Cómo editar el menú “Abrir con” Mac
Uno de los submenús en el menú contextual de macOS High Sierra es el menú "Abrir con", el cual tiene tendencia a ser un poco desordenado. Podemos trabajar con el de diversas formas.
Eliminar duplicados del menú contextual "Abrir con"
En algunos casos, la base de datos de LauchServices puede corromperse, causando la duplicación masiva de los elementos en su menú "Abrir con", para corregir esto podemos ejecutar la siguiente línea en la terminal:
/System/Library/Frameworks/CoreServices.framework/Frameworks/LaunchServices.framework/Support/lsregister -kill -r -domain local -domain system -domain user
Este comando nos permite reconstruir la base de datos LaunchServices. Una vez completado el proceso reiniciamos Finder ejecutando lo siguiente. Prohibir manualmente aplicaciones de extensiones específicas
killall FinderEn macOS High Sierra tenemos la posibilidad de prohibir que una aplicación específica se asocie con una extensión de archivo definida en el menú Abrir con. Este punto es delicado, por lo tanto, podemos realizarlo si estamos seguros de editar archivos plist. Para esto daremos clic derecho sobre la aplicación a editar y seleccionamos la opción Mostrar contenido del paquete:
Será desplegada la siguiente ventana:
Accedemos a dicha carpeta y allí copiaremos el archivo Info.plist y lo renombramos como Info-backup.plist:
Una vez copiemos el archivo, procedemos a abrir el archivo info. plist con algún editor de texto, una vez allí usaremos la combinación de teclas Comando +F y buscaremos la siguiente línea: “CFBundleTypeExtensions”
Este archivo nos mostrará mucha información. Debemos ubicar la línea "<string> ... </ String>" que contiene el tipo de archivo que deseamos prohibir. Por ejemplo, si deseamos eliminar Adobe del menú Abrir con en archivos PDF, será necesario buscar "<string> pdf </ string>" en CFBundleTypeExtensions.
Procedemos a borrar esa cadena y guardar el archivo. Finalmente reiniciamos el Finder ejecutando killall Finder desde la terminal.
Así hemos visto cómo gestionar el menú contextual de macOS High Sierra de forma simple.