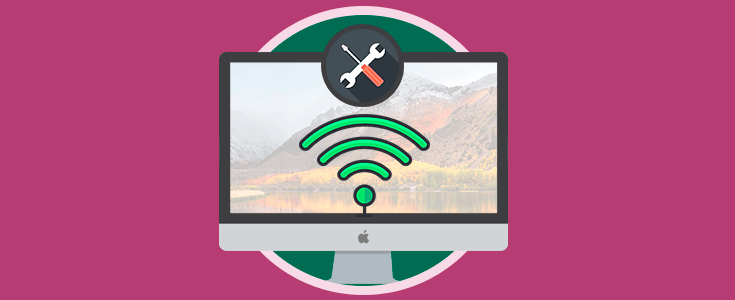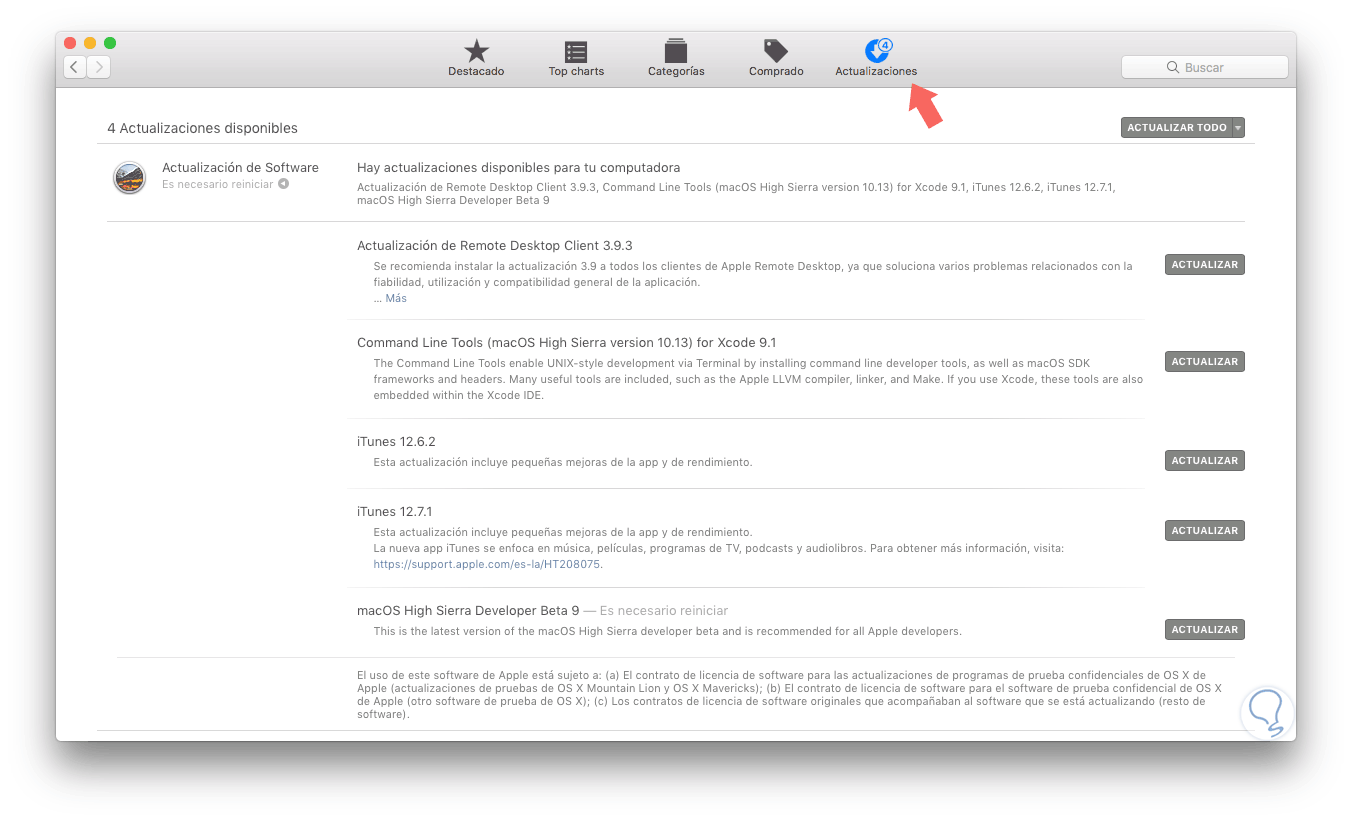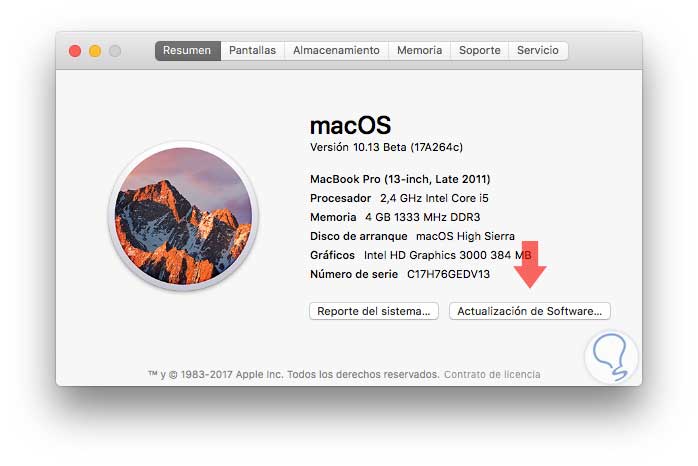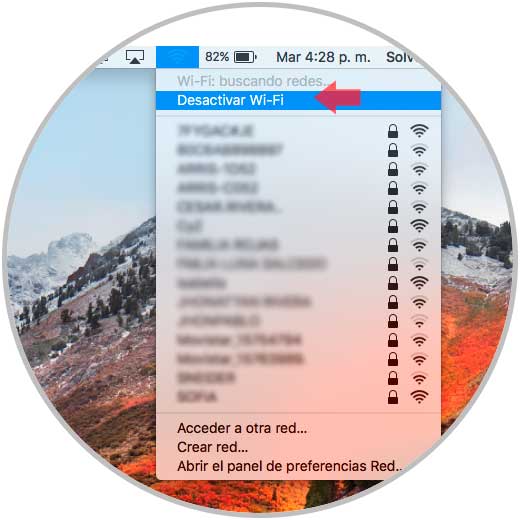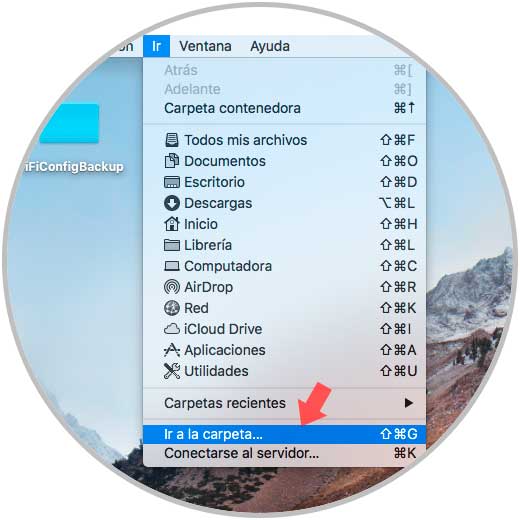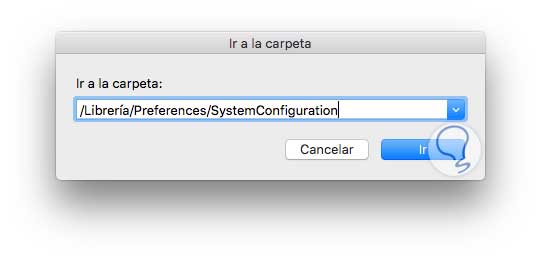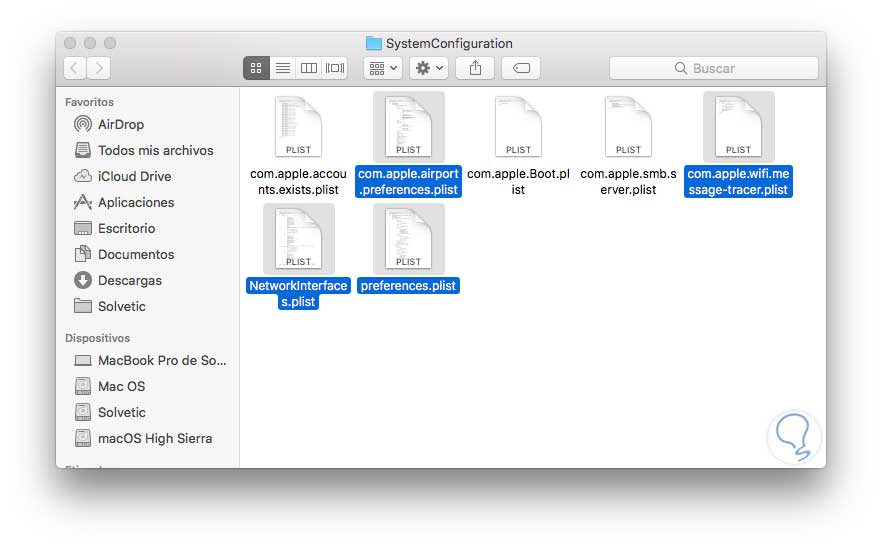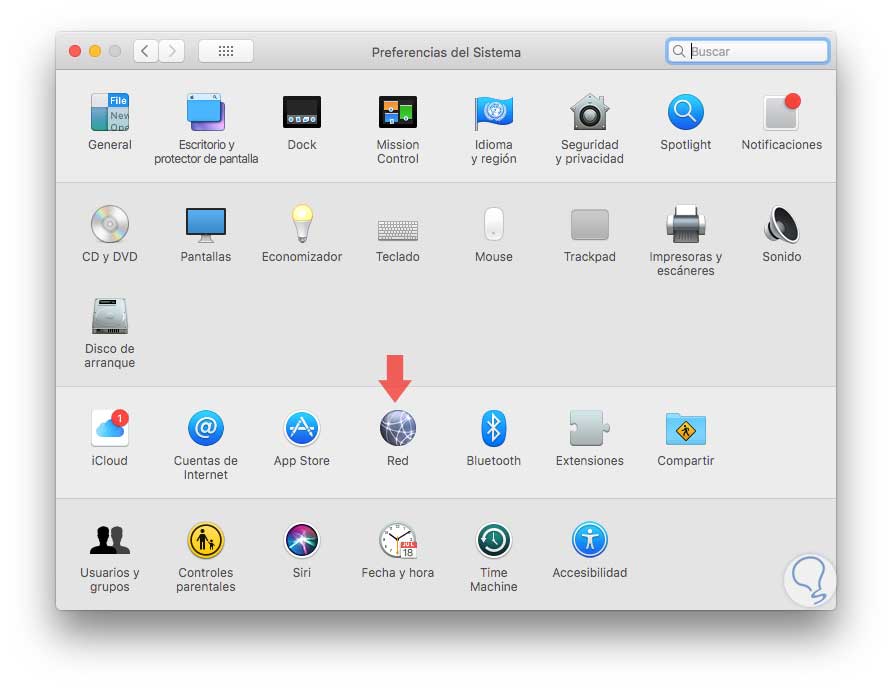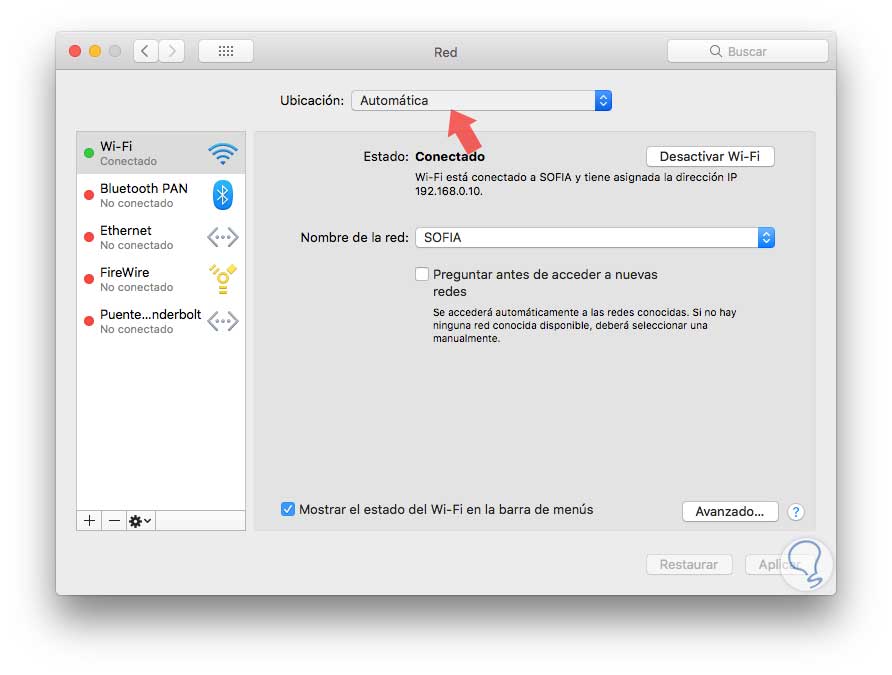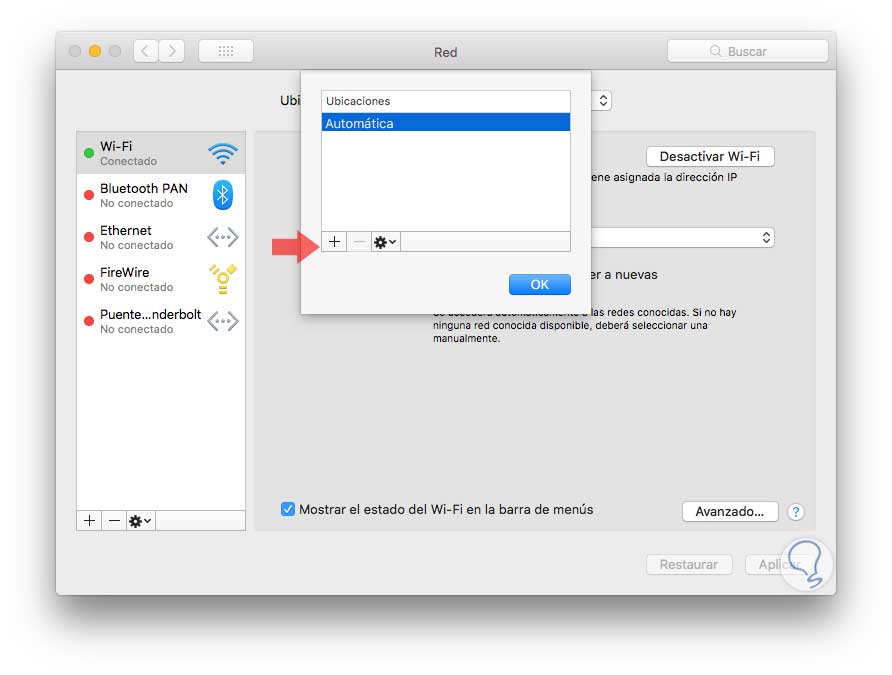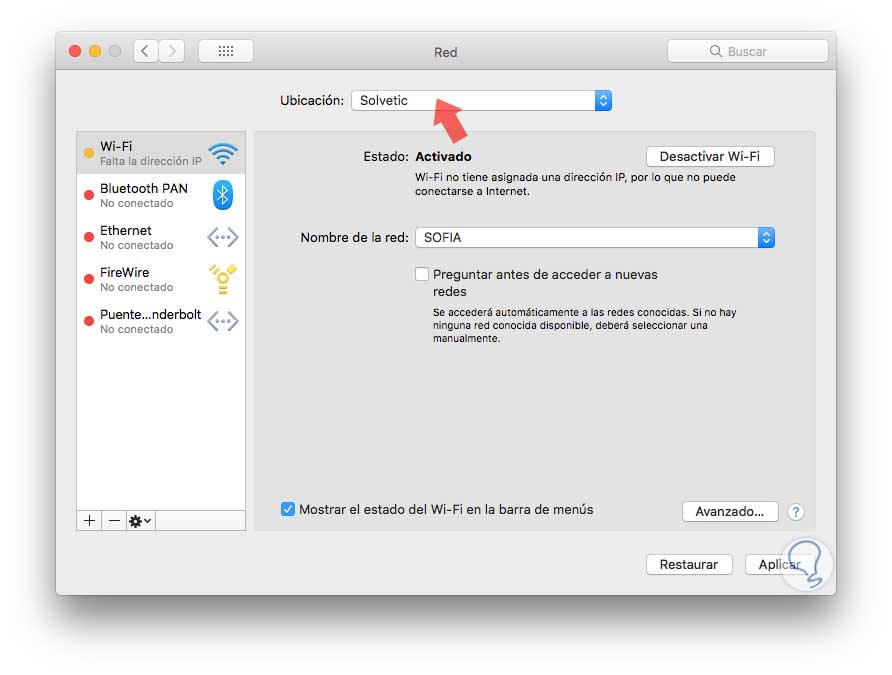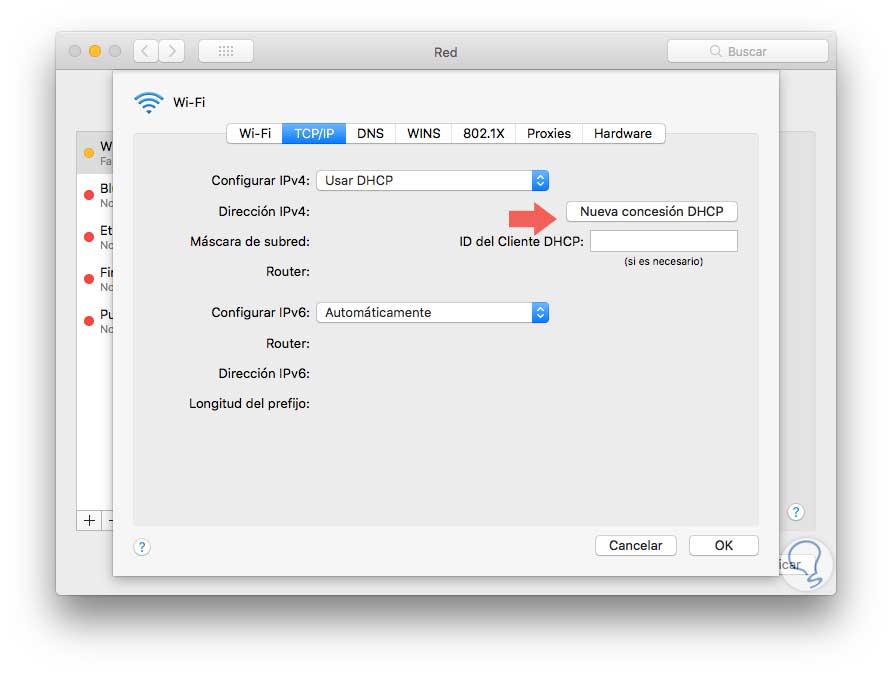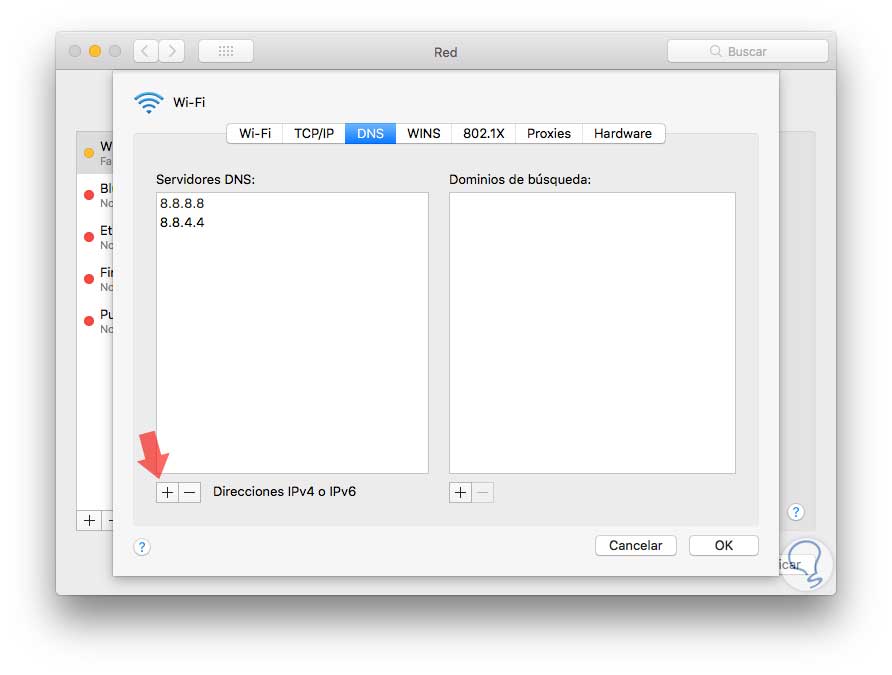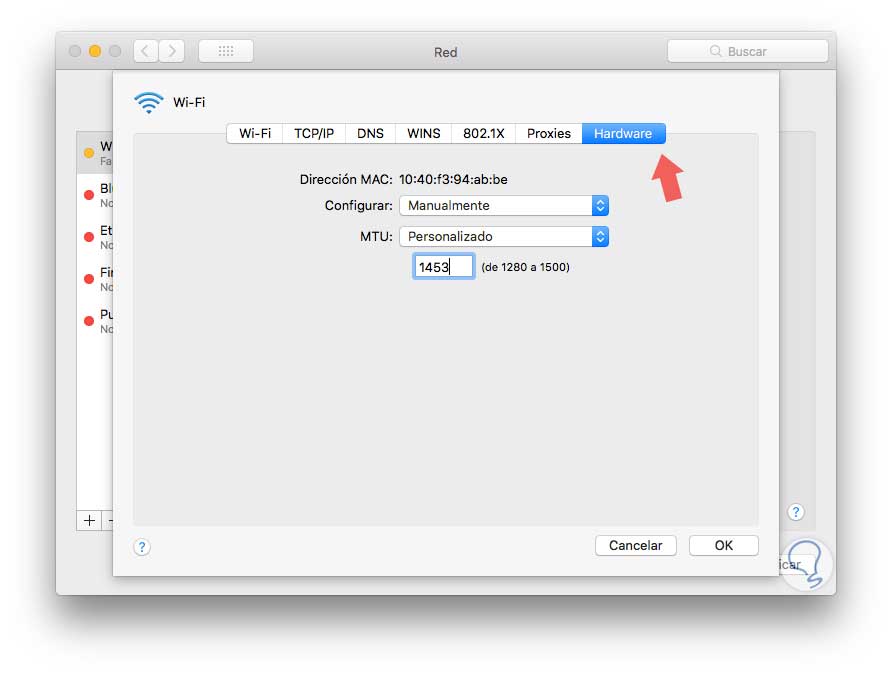Apple ha lanzado macOS High Sierra como su última edición de sistema operativo para sus equipos macOS y con el tenemos una amplia y consistente gama de opciones que harán de esta experiencia algo productivo y totalmente interesante.
Aunque el equipo de desarrollo de Apple se ha esmerado en ofrecer lo mejor con macOS High Sierra, sabemos y debemos reconocer que, al igual que cualquier sistema operativo, al tratarse de una nueva versión, este estará expuesto a una serie de fallos y errores que podemos reportar con el fin de mejorar el soporte y la productividad del sistema.
Uno de los errores críticos esta asociado con la red Wi-Fi, la cual es el elemento vital en la mayoría de equipos Mac, ya que un alto porcentaje son equipos portátiles, debido a que un error en la conectividadde red impedirá que tengamos acceso al sistema y realizar las tareas que sean necesarias.
Dentro de los errores más típicos tenemos:
- Dificultad para conectarnos a redes Wi-Fi
- Caídas de la conexión Wi-Fi
- Velocidades inalámbricas lentas
- Problemas generales de conectividad con redes Wi-Fi.
En este tutorial abarcaremos algunas opciones que podemos ejecutar en macOS High Sierra con el objetivo de mejorar la conectividad Wi-Fi.
1Actualizar el sistema macOS High Sierra
Antes de ejecutar cualquier procedimiento, si nuestro equipo se encuentra actualmente en High Sierra, entonces debemos actualizar a la última versión de macOS High Sierra que esté disponible. Apple publica regularmente actualizaciones de software para el sistema operativo, y macOS High Sierra no es diferente. Si todavía estamos ejecutando macOS High Sierra 10.13, entonces será necesario actualizar a la última versión disponible (10.13.1, 10.13.2, etc.). Recordemos que antes de actualiza es recomendable siempre hacer una copia de seguridad de los documentos más delicados.
Para comprobar si existen actualizaciones para el sistema disponibles, accederemos al App Store, iniciamos sesión con nuestro Apple ID y en la pestaña “Actualizaciones” comprobamos que está disponible para el sistema:
Una vez actualizado podemos pulsar sobre el logo de Apple y allí seleccionar la opción “Acerca de este Mac” y comprobar la versión actual de macOS High Sierra:
Recordemos que el objetivo de las actualizaciones del sistema es corregir diversos errores generales del sistema y mejorar el rendimiento y la seguridad de este.
2Comprobar si el enrutador Wi-Fi SSID (nombre) está oculto
Algunos usuarios de macOS High Sierra han informado dificultades para conectarse a puntos de acceso Wi-Fi que cuentan con un SSID oculto.
Podemos intentar desconectarnos y luego conectarnos directamente al enrutador SSID oculto en Mac OS, pero la conexión puede caer de nuevo o fallar al activarse.
Una solución posible es hacer visible el SSID, esto debe hacerse directamente en el enrutador Wi-Fi mismo y variará según el punto de acceso inalámbrico, pero si tenemos acceso al enrutador Wi-Fi esta puede ser una solución. Esto funciona para muchos usuarios, pero obviamente si tenemos un SSID oculto por alguna razón, hacer visible el SSID no siempre es una opción viable por temas de privacidad y seguridad.
3La conexión Wi-Fi solo se reduce cuando macOS High Sierra se activa desde modo de reposo o salvapantallas
Algunos usuarios han informado que macOS High Sierra pierde su conexión Wi-Fi cuando se activa después de usar el protector de pantalla o de la hibernación, o que macOS High Sierra tarda lentamente en volver a conectarse a Wi-Fi después de ejecutar esta tarea.
Es posible que podamos resolver la caída de Wi-Fi después de que macOS High Sierra está activo configurando una nueva configuración inalámbrica.
Para esto realizaremos lo siguiente.
- Ir al menú de Wi-Fi y seleccionar la opción "Desactivar Wi-Fi"
- Esperar unos segundos y luego ir de nuevo al menú de Wi-Fi y seleccione "Activar Wi-Fi".
En muchas oportunidades, basta con activar y volver a encender la red inalámbrica para resolver el fallo de volver a unirnos a una red Wi-Fi.
4Crear una nueva configuración Wi-Fi en macOS High Sierra
En este punto aconsejamos crear una copia de seguridad del equipo antes de continuar, ya que estos pasos implican la eliminación de archivos de configuración a nivel del sistema.
Una vez creada la copia de seguridad realizaremos el siguiente proceso:
- En primer lugar, desactivaremos el Wi-Fi desde la barra de menú de Wi-Fi en la esquina superior derecha y seleccionando la opción “Desactivar Wi-Fi"
- Ahora, crearemos una carpeta en el escritorio llamada WiFiConfigBackup.
- Posteriormente iremos al menú Ir del Finder y seleccionamos la opción “Ir a la carpeta”:
- También podemos usar la combinación de teclas:
Shift+ Comando + G
En la ventana emergente desplegada ingresaremos la siguiente ruta:
/Librería/Preferencias/SystemConfiguration/
Pulsamos en el botón “Ir” y en la carpeta abierta ubicaremos los siguientes archivos. Procedemos a seleccionarlas y los arrastramos a la nueva carpeta que hemos creado en el escritorio.
com.apple.airport.preferences.plist com.apple.network.eapolclient.configuration.plist com.apple.wifi.message-tracer.plist NetworkInterfaces.plist preferences.plist
Procedemos a reiniciar el equipo y, una vez accedamos de nuevo, vamos al menú de Wi-Fi y selecccionamos la opción “Activar Wi-Fi”.
Básicamente, lo que hemos ejecutado, es eliminado las antiguas preferencias inalámbricas y hacer que macOS High Sierra las reemplace generando nuevas preferencias de Wi-Fi.
Para muchos usuarios, esto es suficiente para resolver cualquier problema con la red Wi-Fi.
5Crear una nueva ubicación de red en macOS High Sierra
Esta opción es una alternativa en caso de que el paso anterior aun cause problemas de conectividad.
Para realizar esto vamos a “Preferencias del sistema” y veremos lo siguiente:
Allí pulsamos en la opción “Red” y en la ventana desplegada vamos a la línea Wi-Fi y veremos lo siguiente:
Allí pulsamos sobre el campo “Ubicación” y serán desplegadas las siguientes opciones:
Seleccionaremos la opción “Editar ubicaciones” y veremos la siguiente ventana desplegada:
Allí pulsamos en el signo + y asignaremos un nombre a la nueva ubicación:
Pulsamos en Ok para completar el proceso y vemos que se ha creado la nueva ubicación de forma correcta:
Ahora, pulsamos sobre el botón “Avanzado” y realizaremos la siguiente configuración. En primer lugar, vamos a la pestaña “TCP/IP” y pulsamos en el botón “Nueva concesión DHCP”:
En segundo lugar, vamos a la pestaña “DNS”, pulsamos en el signo + para agregar nuevos servidores e ingresamos las direcciones IP de los respectivos servidores DNS, en este ejemplo hemos usado los DNS públicos de Google:
Finalmente, vamos a la pestaña “Hardware” y configuramos lo siguiente:
- En el campo “Configurar” establecemos la opción “Manualmente”.
- En el campo “MTU” dejamos la opción “Personalizado”.
- Ingresamos el valor “1453”
Podemos pulsar en Ok para guardar los cambios y podremos salir de Preferencias del sistema. Ahora podremos navegar de forma funcional y sin ningún tipo de error en macOS High Sierra.