Los sistemas operativos Windows por regla general pueden presentar una serie de errores en muchos aspectos, tales como en aplicaciones, servicios, registros o demás. Muchas veces no sabemos cual es la mejor opción a usar, pero borrar la memoria caché de Windows Update es una solución que nos puede sacar de mas de un apuro, especialmente en temas relacionados con la actualización del sistema operativo. Porque decir que es crítico este punto, simple, el no tener Windows, sea 7,8 o 10, actualizado, estamos abriendo una brecha de seguridad que finalmente puede ser aprovechada por algún atacante parta sembrar algún tipo de malware y afectar el rendimiento general del sistema.
Muchas veces hemos mencionado la importancia de contar con un sistema operativo actualizado, con todos los parches de seguridad aplicados, ya que esto es garantía de fiabilidad y seguridad. En Windows 10, muchas veces las descargas de las actualizaciones, de seguridad o de sistema, se encuentran incompletas por diversos errores allí podemos hacer uso del solucionador de problemas incluido en el sistema operativo, pero ahorramos mucho mas tiempo si sabemos cuál es la causa raíz del problema.
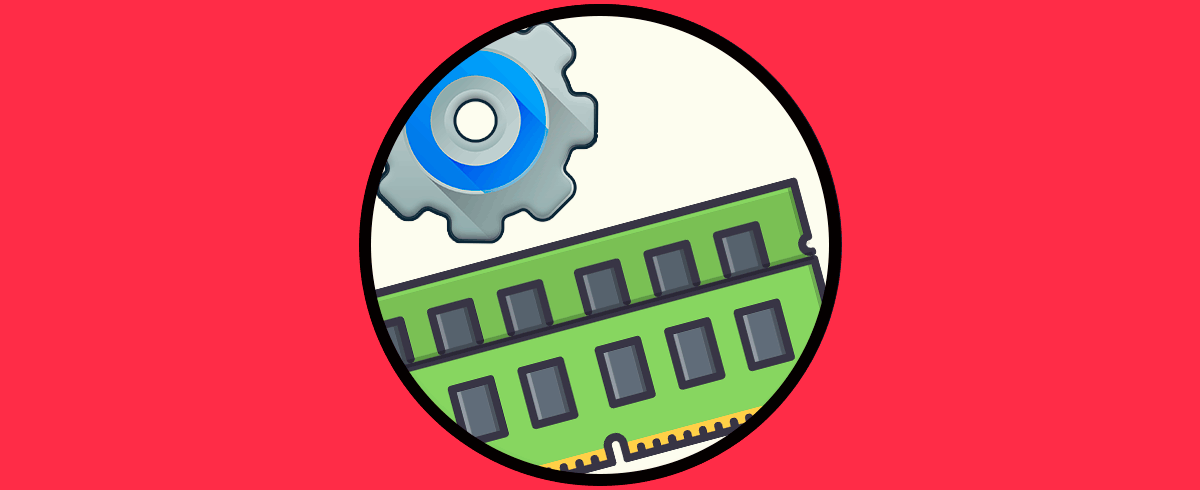
La memoria caché trabaja a velocidades muy rápidas , aproximadamente unas 5 o 6 veces más que la RAM. Esta caché guarda datos que el procesador suele necesitar y así se ahorra el camino de tener que ir de nuevo a la RAM y pedirlo todo de nuevo. Hay que tener en cuenta que es una memoria de tipo volátil cuyos datos guardados se borran al apagar el PC. La memoria caché existe tanto a nivel de hardware (caché CPU) como de software (caché de sistema y caché web)
Esta raíz puede estar en la memoria caché de Windows Update y proceder a su borrado es, por lo general, la opción ideal para corregir este error y a continuación veremos cómo ejecutar este proceso de limpiar Windwos Update Windows 10.
1. Detener servicio Windows Update Windows 10
El primer paso a dar consiste en detener el servicio de actualización, wuauserv, del sistema.
Para ello, usaremos la combinación de teclas siguiente y en la ventana desplegada ejecutamos la línea services.msc. Pulsamos Enter o Aceptar para acceder a dichos servicios.
+ R
services.msc
En la ventana desplegada ubicaremos el servicio llamado "Windows Update" y daremos clic derecho sobre para seleccionar la opción "Detener":
Después de detener el servicio de actualización de Windows en el equipo, ahora podemos continuar con el proceso para borrar la memoria caché de actualización.
2. Limpiar Windows Update Windows 10
Si nuestro sistema operativo está instalado en la unidad C debemos ir a la siguiente ruta.
C:\Windows\SoftwareDistribution\Download
Allí debemos seleccionar todos los archivos y carpetas, dar clic derecho sobre ellos y seleccionar la opción “Eliminar”:
Una vez borremos estos archivos, iremos de nuevo a la ruta “services.msc” y daremos clic derecho sobre “Windows Update” y seleccionaremos la opción “Iniciar”:
3. Limpiar Windows Update Windows 10 con CMD
También podemos borrar caché Windows Update usando la consola de comandos y con los siguientes comandos:
Abre CMD como administradores.Después ejecuta los siguientes comandos:
net stop wuauserv (detiene el servicio de Windows Update) cd %Windir% cd SoftwareDistribution del /f /s /q Download (elimina carpeta de descargas en SoftwareDistribution) net start wuauserv (inicia de nuevo Windows Update)
De este modo habilitamos que el sistema siga recibiendo e instalando las actualizaciones de forma correcta gracias a limpiar Windows Update Windows 10 y borrar caché actualizaciones Windows 10 haciendo que el servicio vuelva a funcionar correctamente.


