La conexión a internet se ha convertido hoy en día es algo casi imprescindible para la mayoría de nosotros ya que gracias a este tipo de conexiones podremos realizar cantidad de cosas como pueden ser búsquedas en la web, acceder a nuestras redes sociales, gestionar nuestro correo electrónico, descargar aplicaciones y programas, compartir documentos etc. Es por ello que una buena conexión es muy importante para que la velocidad sea la correcta y podamos realizar estas acciones de manera eficiente.
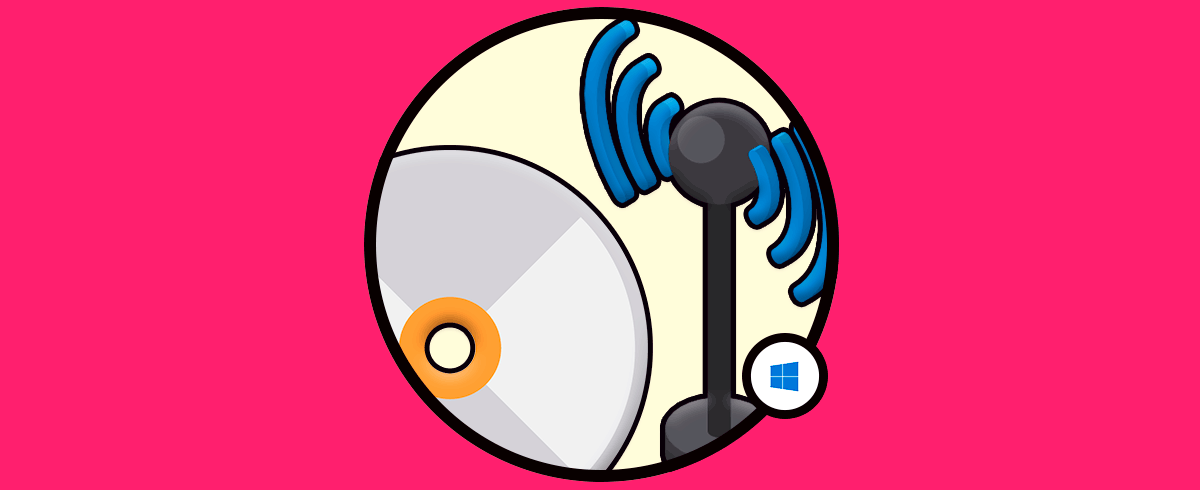
A nivel de red, los adaptadores cumplen un rol vital para la comunicación entre nuestro equipo y la red de Internet ya que cumple la función de puente para que esta comunicación sea efectiva. Es importante que su configuración sea la correcta, para que su funcionamiento sea el adecuado. Sin embargo es posible que en alguna ocasión necesites eliminar alguno de nuestros adaptadores por algún motivo o porque está dando fallos la conexión y quieres configurar esto de nuevo.
Es por ello que a continuación te vamos a mostrar cómo puedes eliminar el adaptador de red en Windows 10 de varias maneras diferentes, y cómo puede volver a habilitarlo de nuevo.

1. Cómo saber si está habilitada la opción de eliminar adaptador de red Windows 10
Por ejemplo, cuando creamos una conexión por VPN o usando máquinas virtuales, podemos ver que se crean los adaptadores de red para dichos dispositivos en Windows 10:
Cada uno de estos dispositivos permite que las máquinas virtuales o los servicios de VPN tengan el acceso a la red.
Cuando ya no usamos estos servicios, lo más ideal es eliminar dichos adaptadores del sistema para que no afecten la comunicación del adaptador físico de Windows 10, y el método lógico, que en teoría debía ser práctico, es ir a la siguiente ruta:
- Panel de control
- Redes e Internet
- Conexiones de red
Allí, deberíamos dar clic derecho sobre el adaptador y seleccionar la opción “Eliminar”, pero esta no está habilitada para realizar esta acción:
Solvetic hoy dará algunos consejos sobre cómo podemos eliminar este tipo de adaptadores de forma íntegra en Windows 10.
2. Eliminar el adaptador de red usando el Administrador de dispositivos Windows 10
Para acceder al administrador de dispositivos contamos con las siguientes opciones:
En la ventana desplegada, iremos a la línea “Adaptadores de red”, desplegamos sus opciones y daremos clic derecho sobre el adaptador a eliminar y seleccionamos la opción “Desinstalar dispositivo”:
Se desplegará el siguiente mensaje. Allí pulsamos en el botón “Desinstalar” para confirmar la acción.
Esta acción eliminará el adaptador tanto del Administrador de dispositivos como de la lista de adaptadores de red en el Panel de control.
3. Eliminar el adaptador de red borrando su perfil de red Windows 10
La siguiente opción disponible es eliminar el perfil de red de dicho adaptador y de este modo eliminarlo del sistema.
Para ello, debemos acceder a la consola del símbolo del sistema como administradores y en la ventana abierta ejecutar la siguiente línea:
netsh lan show profiles (Para redes cableadas) netsh wlan show profiles (Para redes inalámbricas)
Allí podemos ver el listado de todos los adaptadores de red activos en el sistema operativo.
En algunos casos podemos ver un error indicando que el servicio de configuración automática de redes cableadas no se está ejecutando, para su solución, debemos usar la combinación de teclas siguientes y ejecutar el comando services.msc.
+ R
services.msc
En la ventana desplegada ubicaremos dicho servicio, daremos clic derecho sobre él y seleccionamos la opción “Iniciar”.
Finalmente, para eliminar la interfaz de adaptador deseado ejecutaremos la siguiente sintaxis:
netsh lan delete profile interface="Interfaz"
4. Eliminar el adaptador de red usando el Editor de registros Windows 10
El editor de registros en Windows 10 nos permite llevar a cabo una serie de acciones prácticas para la gestión y control de todo el sistema.
Debemos ser cuidadosos y muy responsables en la forma como administramos los registros ya que una mala configuración puede afectar todo el sistema en general.
Para acceder al editor de registros usaremos la combinación de teclas siguiente y debemos ejecutar el comando “regedit” y pulsar Enter o Aceptar.
+ R
regedit
En la ventana desplegada iremos a la siguiente ruta:
HKEY_LOCAL_MACHINE\SYSTEM\CurrentControlSet\Services\Tcpip\Parameters\Interfaces
Veremos varios elementos enumerados con una larga serie de números aleatorios. Si hace clic en cada uno, verá la dirección IP que está asignada a ese adaptador de red:
Para confirmar cual es la dirección IP del adaptador a eliminar, podemos ir al símbolo del sistema y ejecutar el comando “ipconfig” y veremos la dirección IP de cada uno de los adaptadores de red:
Una vez definida la dirección IP, daremos clic derecho sobre la clave de ese adaptador y seleccionamos la opción “Eliminar”:
5. Eliminar el adaptador de red usando la utilidad Configuración Windows 10
La utilidad Configuración fue introducida en Windows 10 y nos ofrece una serie de opciones prácticas para la administración de muchos aspectos del sistema operativo.
Para acceder a esta utilidad vamos al menú Inicio y allí seleccionamos la opción “Configuración” y veremos lo siguiente:
Allí pulsamos sobre la opción “Red e Internet” y nos dirigimos a la sección “Estado” donde veremos lo siguiente.
Allí seleccionamos la línea “Restablecimiento de red” ubicada en la parte inferior y será desplegada la siguiente ventana.
Allí pulsamos en el botón “Restablecer ahora” para efectuar el cambio.
De esta forma contamos con diversas alternativas para eliminar un adaptador de red en Windows 10.
6. Habilitar o deshabilitar adaptador conexión de red WiFi o LAN Windows 10
Es posible que no quieras eliminar el adaptador de red, sino simplemente deshabilitarlo en Windows 10 durante un tiempo, y posteriormente volver a habilitarlo. De este modo no será necesario eliminarlo de manera permanente y tener que volver a instalarlo de nuevo. Este proceso resulta más sencillo que los anteriores y es por ello que si prefieres realizar esta acción, a continuación vas a ver una tutorial en el que se explican de manera detallada tanto habilitar como deshabilitar el adaptador de red en Windows 10.
Esto se puede hacer de varias maneras, por lo que entra y selecciona aquella que mejor se adapte a tus necesidades y gustos:
- Habilitar o deshabilitar adaptador conexión de red desde panel de control.
- Habilitar o deshabilitar adaptador conexión de red desde Administrador de dispositivos.
- Habilitar o deshabilitar adaptador conexión de red desde Símbolo de sistema.
- Habilitar o deshabilitar adaptador conexión de red desde PowerShell.
De este modo vas a poder seleccionar si quieres eliminar los adaptadores de red en Windows 10 o simplemente quieres deshabilitar esta opción durante un tiempo.
