Windows 10 es un sistema operativo que ha estado en constante actualización lanzando nuevas ediciones cada una con nuevas y mejoradas funciones siempre enfocado en ofrecer al usuario final las mejores alternativas tanto de compatibilidad como de desempeño. Cuando navegamos por las diferentes carpetas que tiene nuestro sistema operativo, especialmente en la unidad C que es donde está instalado el sistema operativo, podemos encontrarnos con una serie de carpetas desconocidas o que no sabemos cuál es su uso real. Una de ellas es la carpeta Windows.old y no es más que una carpeta que contiene archivos y configuraciones del sistema operativo. Cuando instalamos Windows de forma limpia esta carpeta no existe, ella solo estará disponible cuando actualicemos el sistema a una nueva edición.
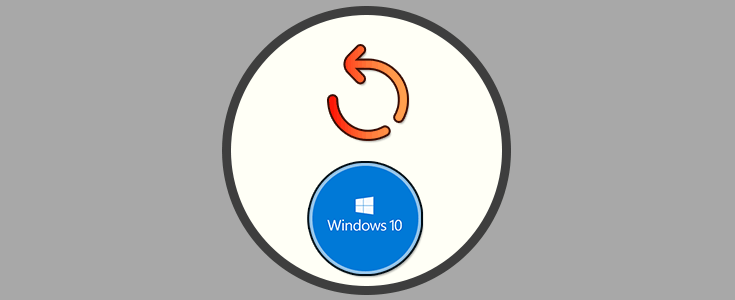
Una vez veamos esta carpeta allí, si consideramos que no es útil podemos proceder a su borrado, pero debemos tener en cuenta algo, es que en su contenido podemos recuperar datos que dábamos por perdidos. Hoy veremos cómo borrar esta carpeta y así ganar algo más de espacio en la unidad C de Windows.
Por defecto, cuando actualizamos nuestra versión actual de Windows 10 a una más nueva, por ejemplo, actualizamos de Creators Update a October 2018, el sistema se encarga de crear una carpeta en la raíz de la unidad C llamada Windows.old. Esta carpeta contiene archivos y la configuración del sistema operativo y su inclusión en la unidad C forma parte de las medidas de seguridad del sistema ya que, si algún proceso en la tarea de actualización sale mal, puede restaurarse al estado inicial sin problema. Esto es gracias a que la carpeta Windows.old puede deshacer los nuevos cambios. Además de ello si la actualización se completa de forma correcta, la copia de respaldo de la versión anterior estará disponible por si deseamos volver a la versión anterior de Windows 10 a través de la utilidad Configuración.
Aunque esto es una opción de recuperación y seguridad valida, la carpeta Windows.old puede llegar a ocupar más de 10 GB de espacio, esto en base a la configuración actual, lo cual representa un espacio en el disco duro que puede ser usado para otras tareas más relevantes.
Si nuestra actualización de Windows 10 funciona de la forma esperada, podemos proceder a eliminar esta carpeta y recuperar ese espacio en el disco duro y por ello Solvetic explicará cómo borrar la carpeta Windows.old de forma segura y completa en Windows 10. Si quieres gestionar también el espacio de tu equipo y que tus particiones más usadas tengan mayor tamaño, te dejamos cómo darle más espacio a una partición en Windows 10.
1. Cómo encontrar carpeta Windows old en Windows 10
El uso de esta carpeta es mucho más importante de lo que pensamos ya que cuando se crea la carpeta Windows.old en la raíz de la partición de Windows, allí veremos almacenados los archivos y datos del sistema operativo anterior con la posibilidad de recuperar datos que creímos perdidos en caso de fallos.
De este modo, si la instalación del sistema falla en diversas ocasiones, esta carpeta se ira haciendo cada vez de mayor tamaño y la carpeta no será eliminada automáticamente una vez que está funcionando con la versión más nueva de Windows, por lo cual debemos eliminarla nosotros mismos.
Solvetic enseñará cómo podemos eliminar esta carpeta en Windows conociendo que el proceso es idéntico en Windows 7 y Windows 10.
2. Borrar la carpeta Windows.old usando el Sensor de almacenamiento Windows 10
Windows 10 integra un sensor de almacenamiento el cual nos da la posibilidad de administrar todos los parámetros asociados al espacio en Windows 10 y de este modo tener opciones para eliminar contenido que ya no usamos pero que si ocupa espacio en el disco.
Para acceder a esta opción, iremos al menú Inicio / Configuración y allí veremos lo siguiente:
Vamos a la categoría “Sistema” y luego iremos a la sección “Almacenamiento” donde veremos esto:
Allí damos clic en la línea “Cambiar el modo de liberar espacio automáticamente” y en la nueva ventana desplegada activamos la casilla “Eliminar versiones anteriores de Windows” ubicada en la parte inferior y pulsamos en el botón “Limpiar ahora”:
3. Borrar la carpeta Windows.old usando los archivos temporales Windows 10
Esta es otra de las opciones integradas en la utilidad Configuración de Windows 10, para usar este modo vamos de nuevo a la ruta Inicio / Configuración / Sistema / Almacenamiento:
Esta vez damos clic en la línea “Liberar espacio ahora” y automáticamente Windows 10 se encarga de hacer un análisis completo del sistema para cargar cada sección que ocupa espacio y desplegar el tamaño usado, allí veremos aspectos como Descargas, Archivos temporales, Optimización de entrega y más, peor el punto que nos interesa es la línea “Instalaciones anteriores de Windows”. Podemos ver en este caso que ocupa 6.40 GB, allí debemos activar esa casilla y pulsar en el botón “Quitar archivos” para completar la tarea.
4. Borrar la carpeta Windows.old usando las propiedades de la unidad Windows 10
Para ello tenemos dos opciones:
- En el cuadro de búsqueda ingresar “liberador” y seleccionar la opción “Liberador de espacio en disco duro”.
- Ir al explorador de archivos de Windows, dar clic derecho sobre la unidad C y allí seleccionar la opción “Liberar espacio”.
Con alguna de las opciones indicadas veremos la siguiente ventana:
Allí pulsamos en el botón “Limpiar archivos de sistema” ubicado en la parte inferior e iniciará el escaneo de la herramienta:
Luego de este escaneo será desplegada la siguiente ventana donde vamos a la línea “Instalaciones anteriores de Windows”:
Allí podemos ver el tamaño que ocupa actualmente en el sistema y pulsamos en Aceptar para iniciar el proceso de eliminación. Será desplegado el siguiente mensaje. Allí pulsamos en “Eliminar archivos” para proceder con la tarea.
Windows.old es una carpeta que puede ser útil en los primeros 10 a 15 días de uso del sistema que es donde realmente probamos si funciona sin errores, pero después de este tiempo podemos eliminarla para evitar ocupar un espacio adicional en el disco duro. Así, hemos eliminado la carpeta Windows.old del sistema y se ha liberado una gran cantidad de espacio en el disco duro.

