Con frecuencia debemos manejar diversos tipos de archivos de forma simultánea y podemos necesitar ubicar una palabra determinada en un archivo. Desafortunadamente, no este no es un proceso simple en sistemas operativos Windows.
La búsqueda predeterminada de Windows no cumple a cabalidad este tipo de tareas porque es lenta y no permite búsquedas avanzadas. Afortunadamente, existen diversas formas que podemos usar para realizar este tipo de búsqueda en las diversas ediciones de Windows.
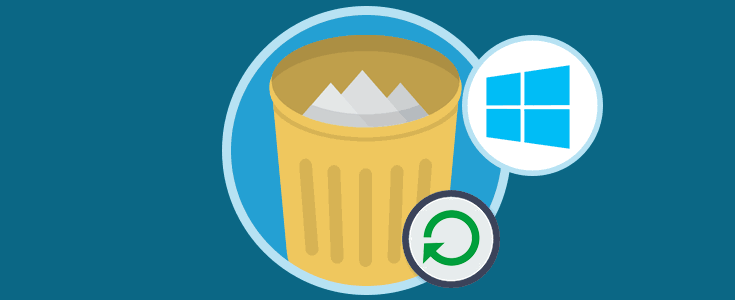
1. Cómo buscar dentro de varios archivos a la vez en Windows con grepWin
grepWin es una herramienta simple de búsqueda y reemplazo que puede usar expresiones regulares para ejecutar su trabajo. Esto permite realizar búsquedas mucho más potentes y permite reemplazar texto con sencillez.
Está disponible para su descarga en el siguiente enlace:
Esta herramienta permite que podamos imitar la búsqueda por tamaño de archivo, tipo de archivo etc. Añade además una opción en el menú contextual para buscar de forma rápida una carpeta en el Explorador. Se pueden observar los resultados en la ventana inferior y haciendo doble clic.
Las opciones son múltiples una vez que abrimos esta herramienta ya que con grepWin podemos personalizar la búsqueda de diferente forma:
En la parte superior indicaremos la ruta donde se ha de realizar la búsqueda. En la parte inferior podemos realizar la búsqueda usando solo texto o expresiones regulares, del mismo modo, podemos establecer que sea el texto idéntico con mayúsculas o minúsculas, etc.
Una vez definamos el valor a buscar pulsamos en el botón Search y los resultados, con su respectiva ruta, aparecerá en la parte inferior:
La lista de archivos se comporta de manera muy parecida al explorador de Windows. Eso significa que un doble clic abrirá el archivo y un clic derecho le mostrará el menú de shell predeterminado para ese archivo.
- Integración con Visual Studio
- Opción de parámetros de línea de comandos
Para consultar como usar la línea de comandos con sus respectivos parámetros podemos ir al siguiente enlace:
2. Cómo buscar dentro de varios archivos a la vez en Windows con AstroGrep
AstroGrep es una utilidad grep para ambientes Microsoft Windows. Grep es un programa de línea de comandos de UNIX que busca palabras clave en diversos archivos. AstroGrep admite expresiones regulares, opciones de impresión versátiles, almacena las rutas utilizadas más recientemente y tiene una función de "contexto" que es muy útil para buscar el código fuente.
Su descarga gratuita está disponible en el siguiente enlace:
Al momento de su ejecución este será su entorno:
Allí debemos definir en el campo Ruta de búsqueda donde se han de buscar los archivos.
- En el campo Tipo de archivo podemos definir un tipo de archivo especifico como .txt, .doc, etc.
- En el campo Texto de la búsqueda ingresaremos la palabra clave a buscar
Como vemos, esta herramienta cuenta con diversas opciones de búsqueda para realizar una tarea completa y precisa.
3. Cómo buscar dentro de varios archivos a la vez en Windows con BareGrep
BareGrep ha sido desarrollada como una herramienta gratuita para buscar archivos y buscar texto en ambientes Windows.
Su descarga gratuita está disponible en el siguiente enlace:
Si deseamos una versión mucho más completa, podemos pagar USD 25 por la versión PRO de BareGrep.
- Búsqueda de texto de expresión regular
- Algoritmo de búsqueda de alto rendimiento
- Compatible con l sintaxis Regex la cual es un subconjunto común de Perl, PHP y Java
- Modo de búsqueda simple para cadenas literales, cuando no se utilizan expresiones regulares
- Búsqueda de archivos de expresiones regulares y comodines
- Múltiples archivos también se pueden especificar con el mouse
- Búsqueda recursiva de directorio
- Permite guardar, nombrar y administrar patrones de búsqueda de texto
- Búsqueda incremental interactiva
- Es posible extraer datos con grupos de captura
- Presentación tabular de resultados de búsqueda
- Busca archivos de cualquier tamaño
- Soporta múltiples archivos
- Es portable, por lo tanto, no requiere instalación local
Su uso es simple, basta con definir los siguientes criterios:
- Ruta de búsqueda
- Tipo de archivo
- Palabra clave
De este modo obtendremos los resultados según estos criterios. En la parte superior derecha podemos definir diversos parámetros de búsqueda.
4. Cómo buscar dentro de varios archivos a la vez en Windows con PowerGrep
PowerGREP es una poderosa herramienta grep para sistema Windows. Con ella podemos buscar rápidamente una gran cantidad de archivos en el equipo o red, incluidos archivos de texto y binarios, archivos comprimidos, documentos de MS Word, hojas de cálculo de Excel, archivos PDF, archivos de OpenOffice, etc.
Sera posible buscar la información deseada con patrones de texto potentes (expresiones regulares) especificando la forma de lo que deseamos, en lugar de texto literal. Permite buscar y reemplazar con una o varias expresiones regulares para mantener en forma integral los sitios web, el código fuente, los informes, etc, del mismo modo, permite extraer estadísticas y conocimientos de los archivos de registros y de los grandes conjuntos de datos disponibles.
Podemos descargar una versión de prueba en el siguiente enlace:
El costo final para la versión PRO depende de la cantidad de licencias a adquirir.
- Encuentra archivos e información en cualquier lugar del equipo local o red
- Generar edición por lotes o redacción de grandes conjuntos de archivos de datos o documentos
- Recopilar información y estadísticas de archivos de registro o archivos
- Dividir, fusionar y reorganizar registros y conjuntos de datos
- Aplicar cualquier número de términos de búsqueda de expresiones regulares de forma secuencial o concurrente
- Buscar a través de secciones específicas de archivos
- Dividir archivos en registros antes de buscar
- No dejar rastro después de las auditorías o el análisis forense
- Texto con todas las funciones y editor hexadecimal incorporado
- Compatible con expresiones regulares compatibles con Perl, Java y .NET
- Compatibilidad con la codificación de texto: páginas de códigos de Windows y DOS, Unicode, ISO-8859, ECBDIC, KOI8, etc
- Búsqueda en cientos de archivos diferentes.
Al momento de su ejecución este será el entorno ofrecido:
Podemos ver que tenemos disponibles múltiples opciones de búsqueda. Allí podemos definir la ruta donde se ha de realizar la búsqueda, establecer, si aplica, conversión y extracción de archivos y, en la parte central, ingresaremos la palabra clave a buscar definiendo todos sus valores y para iniciar la búsqueda pulsamos en Search.
El resultado será el siguiente:
A partir de allí podremos llevar a cabo múltiples tareas de edición.
5. Cómo buscar dentro de varios archivos a la vez desde Símbolo del sistema de Windows
Finalmente podemos recurrir a la herramienta propia del sistema operativo, en este caso debemos hacer uso del comando findstr el cual busca patrones de texto en archivos usando expresiones regulares.
Findstr contiene una serie de opciones a aplicar las cuales podemos consultar en el sitio oficial de Microsoft:
Así vemos las diversas opciones disponibles para la búsqueda de texto dentro de múltiples archivos a la vez.

