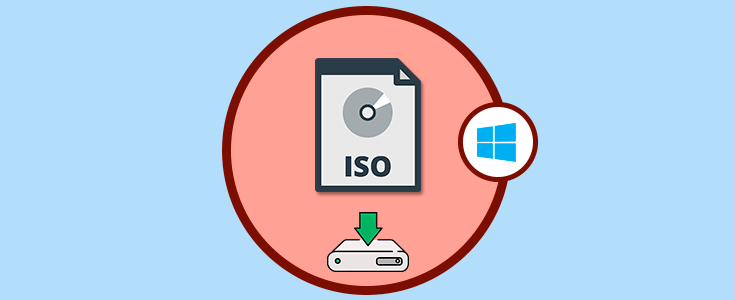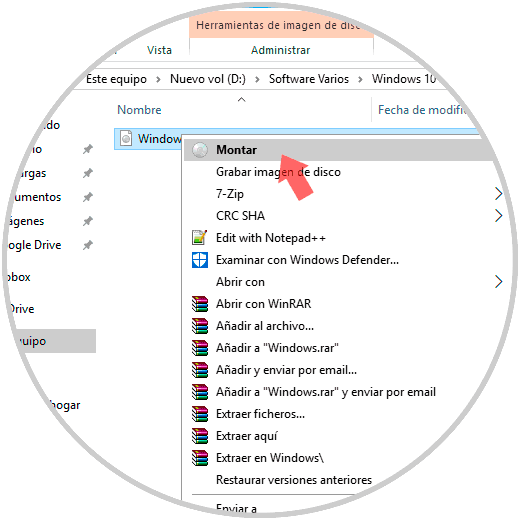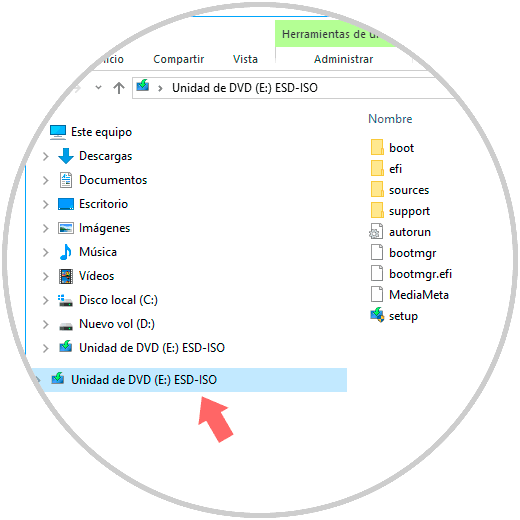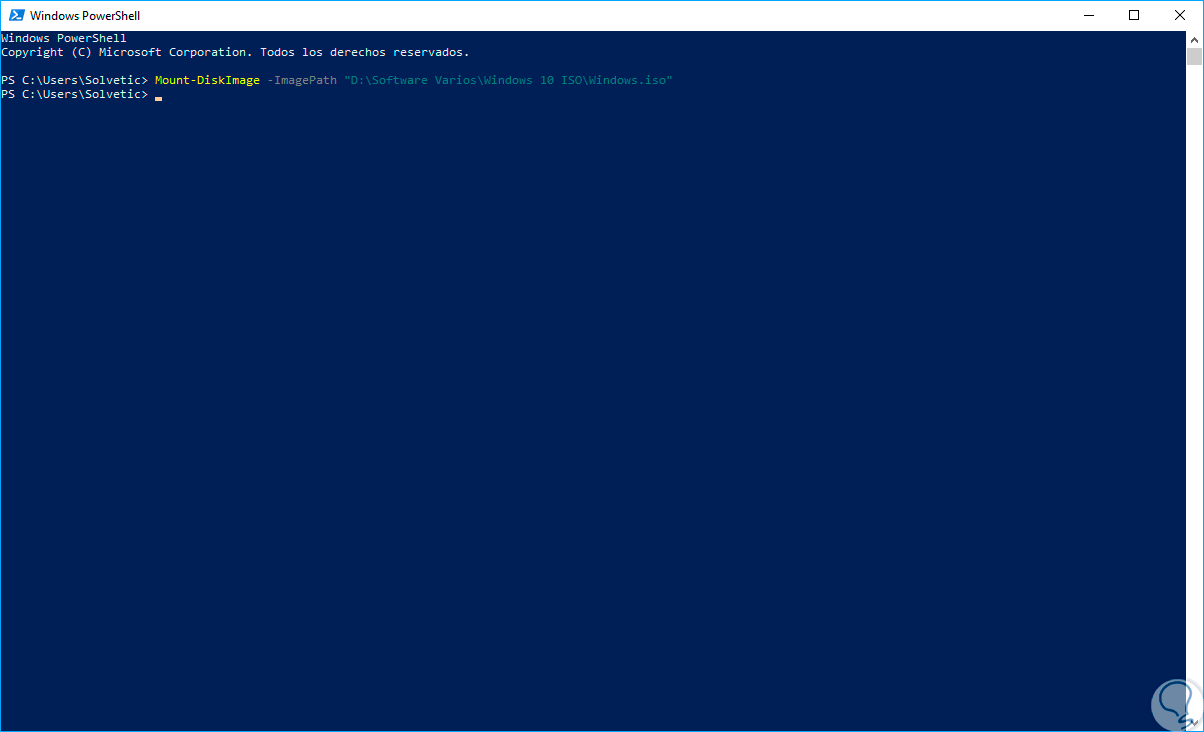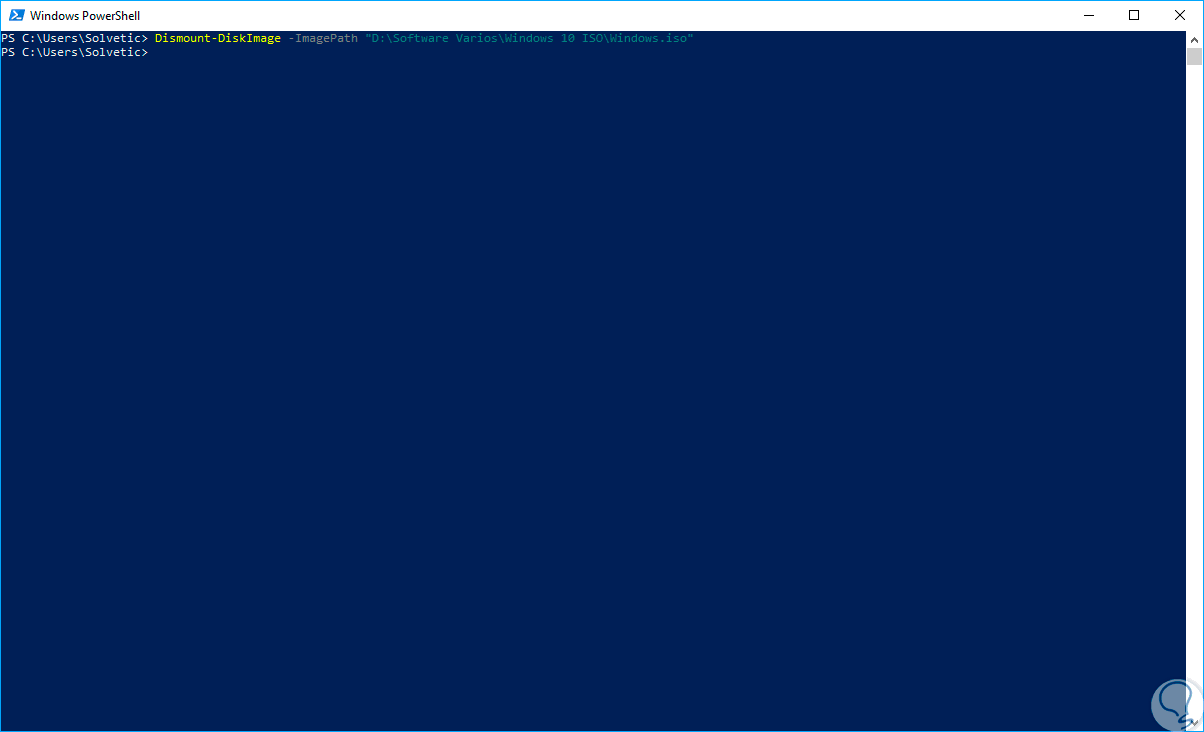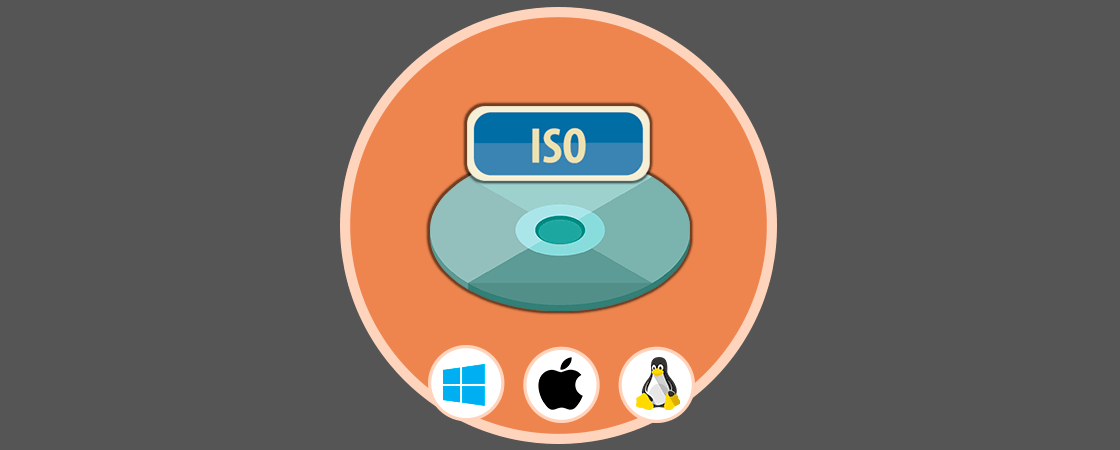Cuando estamos dentro del mundo IT es frecuente que manejemos archivos ISO para la instalación de sistemas operativos, aplicaciones y diversos programas dentro del sistema.
Una imagen ISO es un contenedor que almacena una réplica del contenido de un disco físico, que normalmente puede ser un CD, DVD o incluso Blu-Ray. Podemos ver como las compañías de software usan imágenes ISO como medio para distribuir su software.
Hace unos años debíamos usar aplicaciones de terceros para realizar el proceso de montaje y desmontaje de estas imágenes en sistemas operativos Windows.
El montaje es el proceso de crear una unidad de CD / DVD virtual en el equipo para que sea posible ejecutar archivos ISO como lo haríamos en una unidad de disco. Desmontar, mientras tanto, es como presionar el botón "Expulsar" en su unidad de disco.
Solvetic enseñará dos métodos prácticos para montar y desmontar una imagen ISO en Windows 10.
1Montar una imagen ISO en Windows 10 usando el Explorador de archivos
Es un proceso bastante simple, para ello accedemos al Explorador de archivos usando la combinación de teclas siguiente y una vez allí debemos ubicar la imagen ISO a montar.
+ E
Una vez ubicada, daremos clic derecho sobre ella y en las opciones desplegadas seleccionamos “Montar”:
Una vez pulsemos allí, el contenido de esa imagen ISO debe abrirse inmediatamente y aparecer en el Explorador de Windows como lo haría en cualquier carpeta anterior. Mientras tanto, el panel izquierdo del Explorador de Windows en el menú desplegable "Este equipo" debe mostrar un icono de unidad de DVD / CD con el nombre ISO al lado:
Desde allí podremos acceder al contenido de dicha imagen ISO y realizar acciones sobre ella.
2Desmontar una imagen ISO en Windows 10 usando el Explorador de archivos
El proceso de expulsión de una imagen ISO es simple. Para ello daremos clic derecho sobre la unidad virtual que se crea al momento de montar la imagen ISO y en las opciones desplegadas seleccionamos “Expulsar”:
3Montar una imagen ISO en Windows 10 usando el Windows PowerShell
Otra de las opciones que tenemos disponibles es usar Windows PowerShell para llevar a cabo esta tarea.
Para ello abrimos una consola de Windows PowerShell y ejecutaremos la siguiente sintaxis:
Mount-DiskImage -ImagePath "Ruta Imagen ISO"
4Desmontar una imagen ISO en Windows 10 usando el Windows PowerShell
En el momento que no deseemos usar más la imagen ISO y procedamos a desmontarla, también podremos hacerlo a través de Windows PowerShell.
Para ello, abrimos una nueva consola de Windows PowerShell y ejecutaremos la siguiente sintaxis. Después de pulsar Enter podemos ver que se ejecuta la tarea de forma correcta.
Dismount-DiskImage -ImagePath "Ruta Imagen ISO"
Así de simple podemos montar o desmontar una imagen ISO en Windows 10 y realizar diversas tareas sobre ellas.