Fedora 27 es la nueva edición desarrollada por Fedora con el fin de ofrecer a los usuarios una nueva experiencia de diseño, desarrollo, compatibilidad y funcionalidad.
Muchos usuarios desean probar y usar Fedora 27 pero cuentan con otro sistema operativo ya instalado, bien es por esta razón que hoy Solvetic indicará de forma detallada cómo podemos instalar Fedora 27 junto a Windows 10 y crear un arranque dual.
- Uso al máximo de las capacidades de cada sistema operativo.
- No se requiere comprar de hardware adicional.
- Podemos iniciar con el sistema deseado sin perder datos.
- Tener Windows 10 instalado
- Descargar la imagen ISO de Fedora 27 en el siguiente enlace:
En el siguiente enlace será posible conocer en detalle todas las novedades de este importante sistema operativo:
1. Configurar BIOS / UEFI del ordenador
Una vez descargada la imagen ISO de Fedora 27, procedemos a grabarla en un DVD o USB booteable y será necesario acceder al BIOS o UEFI del equipo para establecer el arranque desde dicho medio. Para acceder a estas opciones, usaremos teclas como Esc, F2, Supr, etc, esto en base al fabricante del equipo.
En el caso del BIOS debemos ir a la pestaña “Boot” y allí seleccionar la opción donde se ha grabado la imagen ISO. Pulsamos la tecla F10 para guardar los cambios y salir.
En el caso de UEFI iremos al Boot Manager y seleccionaremos el medio correcto:
Una vez iniciemos desde allí veremos la siguiente ventana donde seleccionaremos la opción “Install Fedora 27”:
Pulsamos Enter y a continuación definimos el idioma de instalación de Fedora 27:
Una vez seleccionado pulsamos en “Continuar” veremos la siguiente ventana:
Allí tenemos la oportunidad de configurar diversos aspectos del sistema operativo tales como:
- Establecer fecha y hora
- Asignar un nombre al equipo
- Configurar la red
- Seleccionar software, etc
Seleccionamos la opción “Fecha y hora” y validamos que la ubicación geográfica este correcta:
Pulsamos en el botón “Hecho” para confirmar la acción. Podemos ir a la sección “Red & Nombre de equipo” para asignar el nombre deseado a la máquina y activar la red:
2. Configurar la partición para el arranque dual de Fedora 27 y Windows 10
El siguiente punto es el de más cuidado, para ello pulsamos en la opción “Destino de la instalación” y allí debemos verificar el disco duro de la máquina y seleccionamos la opción Personalizada avanzada (Blivet-GUI) ubicada en la parte inferior para configurar el almacenamiento.
De nuevo, pulsamos en el botón Hecho para ingresar al programa Blivet GUI Partitioning:
Al pulsar en el botón “Hecho” veremos lo siguiente:
En este punto debemos seleccionar la partición de disco a la cual deseamos cambiar el tamaño para crear una nueva partición que será usada para instalar Fedora 27 en arranque dual con Windows 10. Seleccionamos la línea “sda2”, damos clic derecho sobre ella y en las opciones desplegadas elegimos “Redimensionar”:
En el indicador desplegado en la nueva pantalla, podemos usar la barra de valor para reducir la partición de Windows a su propio tamaño deseado y luego hacer clic en el botón “Redimensionar” para aplicar los cambios:
Una vez pulsemos en dicha opción veremos que se ha creado el espacio libre necesario:
Allí debemos seleccionar este espacio libre y pulsar en el icono + para crear la nueva partición y será desplegada la siguiente ventana donde definimos los siguientes valores:
- En el campo “Tipo de dispositivo” dejamos la opción “Partición”
- Activamos la casilla sda asociada al espacio libre
- Podemos cambiar el tamaño final de la partición usando la barra deslizante
- En el campo “Sistema de archivos” definimos “ext4”
- Asignamos una etiqueta a la nueva partición
- En el campo “Punto de montaje” ingresamos el símbolo / el cual significa root
Con estos cambios pulsamos en el botón Aceptar para aplicar los respectivos cambios. Podemos ver que se ha creado la partición root según indicaciones:
Después de crear las particiones, revisamos la tabla de particiones y pulsamos dos veces el botón “Hecho” para confirmar la configuración y presionar el botón “Aceptar cambios” en la ventana emergente “Resumen de cambios” para aplicar las configuraciones de la partición de almacenamiento y regresar al menú principal.
3. Instalar Fedora 27
Con estos cambios realizados, estaremos de nuevo en la ventana principal y pulsamos sobre el botón “Empezar instalación” para iniciar el proceso de instalación de Fedora 27:
Podemos ver que será necesario configurar la contraseña del usuario root y crear un usuario local para Fedora 27:
Allí pulsamos sobre la opción “Contraseña de root” y en la ventana desplegada ingresaremos y confirmamos la contraseña de dicho usuario. Pulsamos en el botón “Hecho” para confirmar los cambios.
Ahora, pulsamos sobre la opción “Creación del usuario” y definimos el nombre del usuario con sus credenciales:
Pulsamos en “Hecho” y veremos que este punto se ha completado de forma correcta. Una vez el proceso de instalación finalice pulsamos en el botón “Reiniciar”.
Una vez la instalación concluya, expulsaremos los medios de instalación de Fedora 27 y reiniciamos la máquina. Después del reinicio, seremos dirigidos al menú de GRUB, donde durante 5 segundos podremos elegir desde con cual sistema operativo deseamos que arranque la máquina: Fedora 27 o Windows 10:
De esta forma tendremos la oportunidad de usar un arranque dual con Windows 10 o Fedora 27.

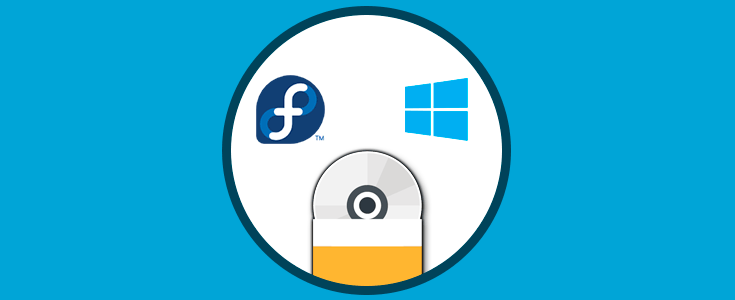
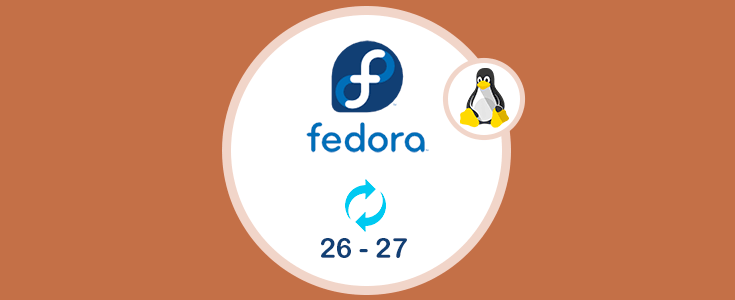
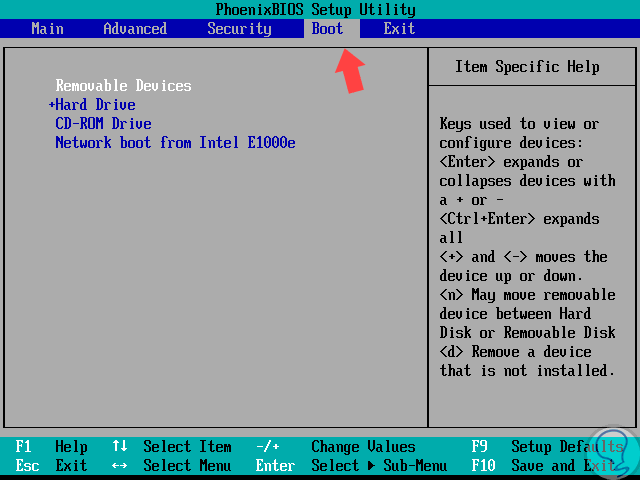

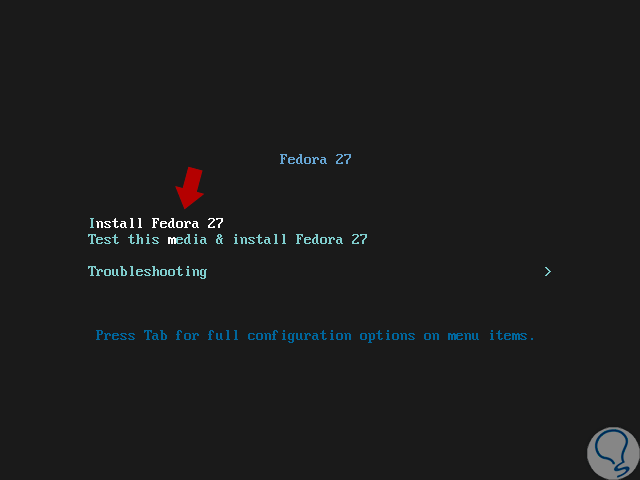
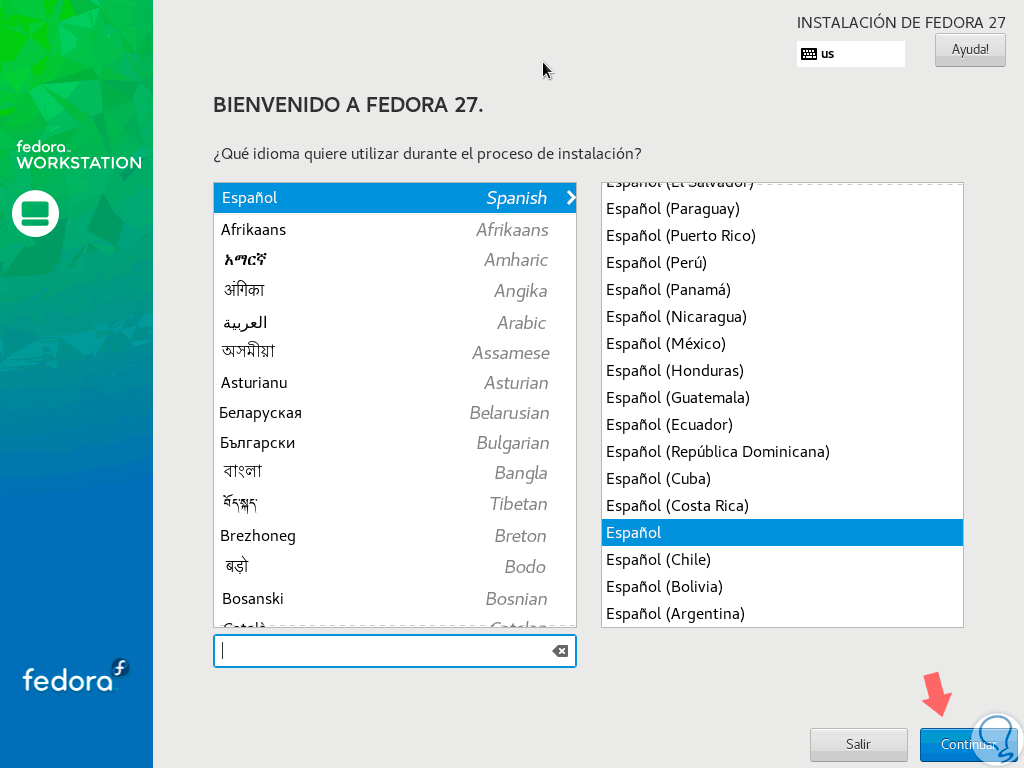
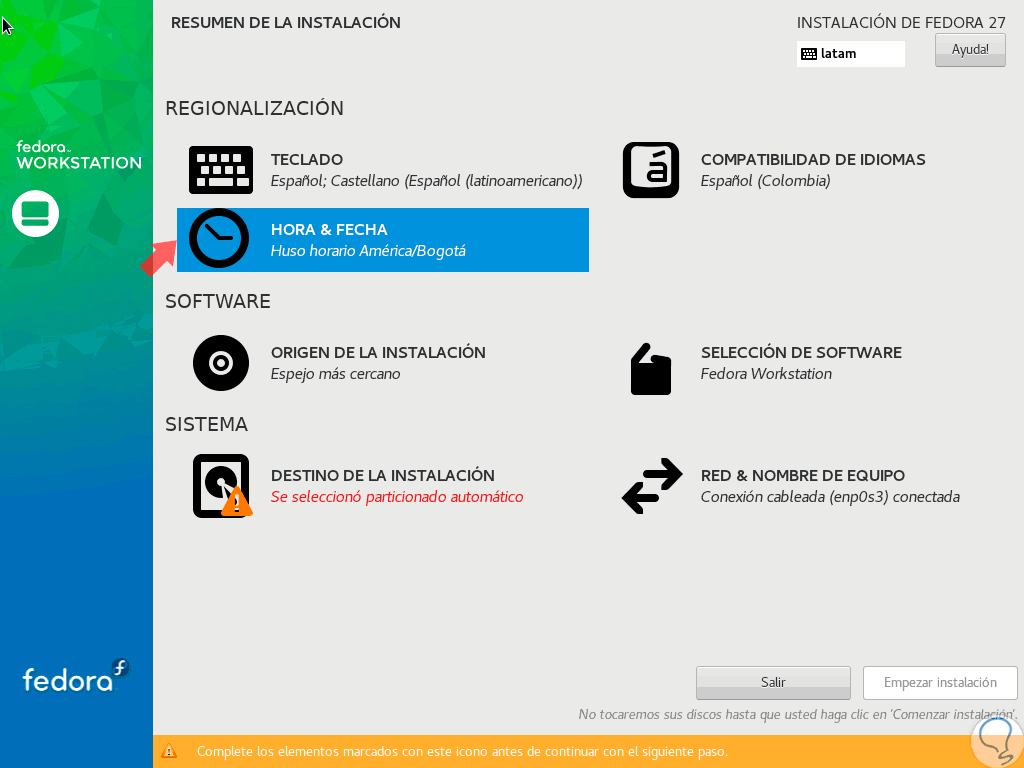
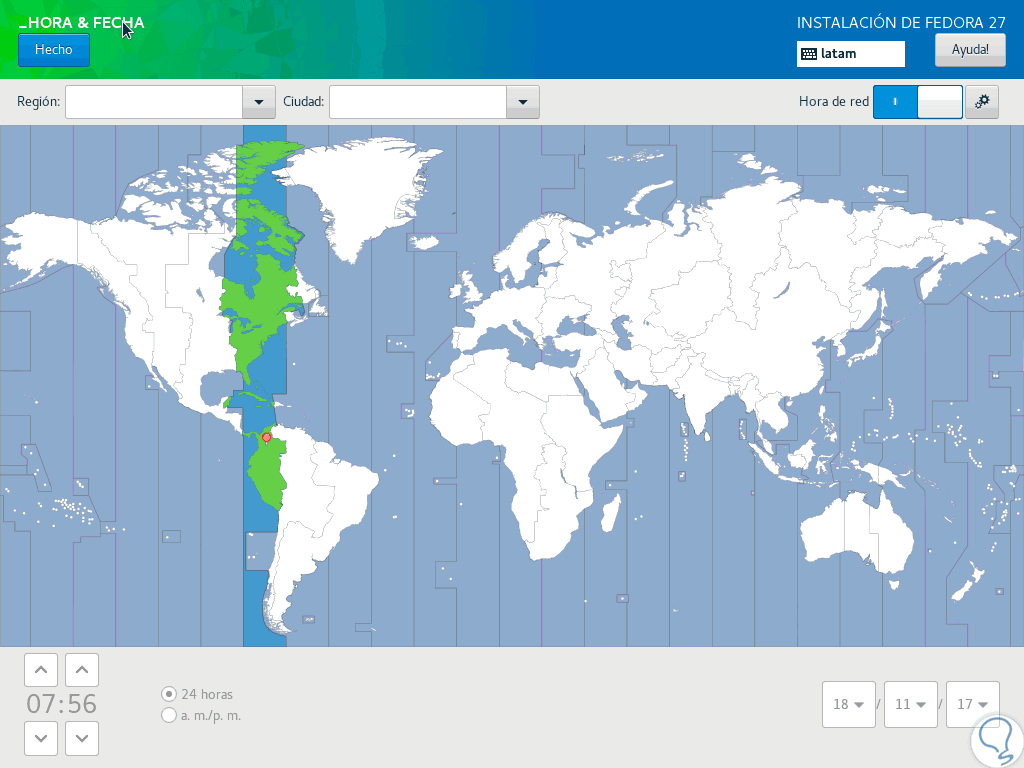

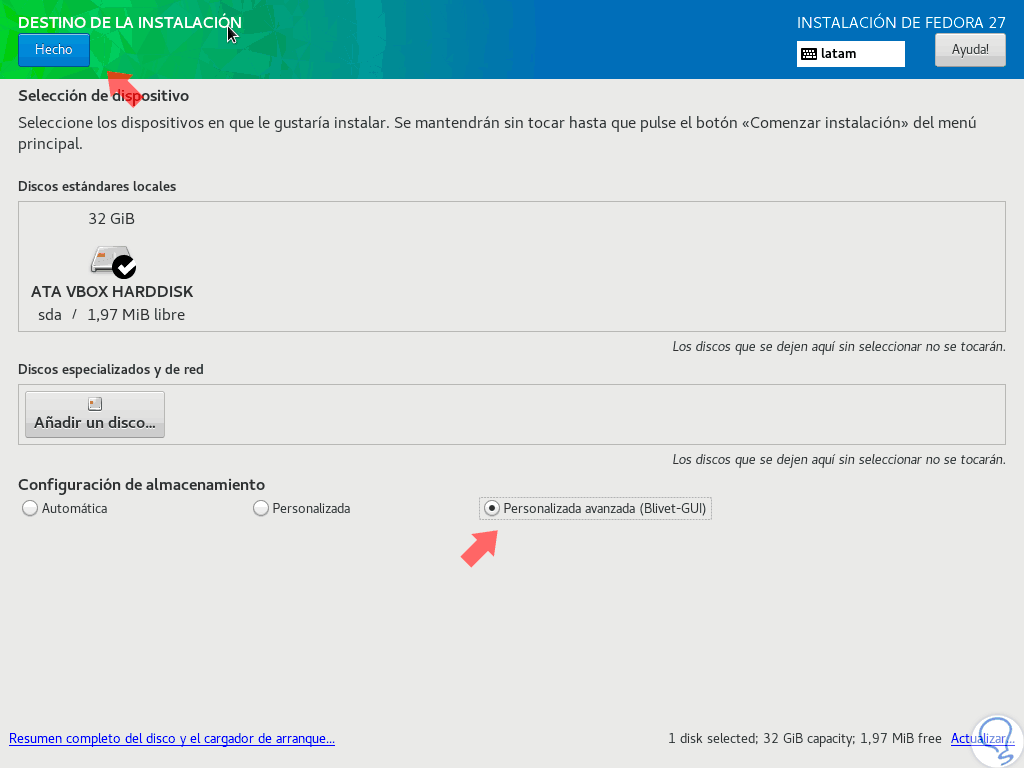
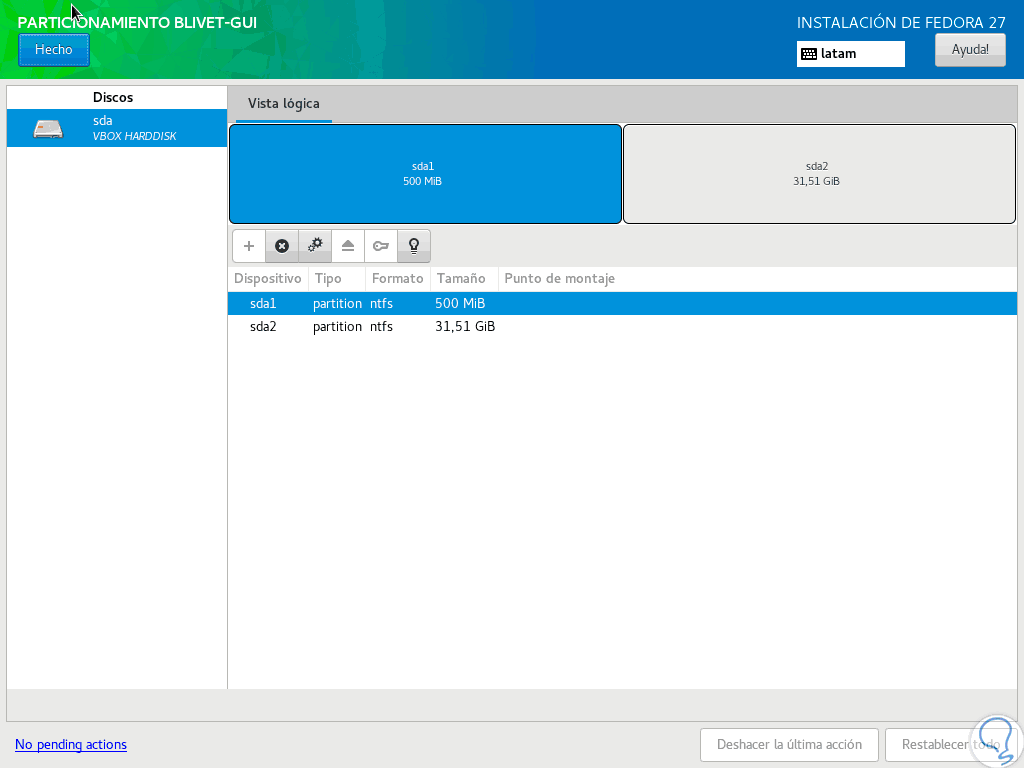
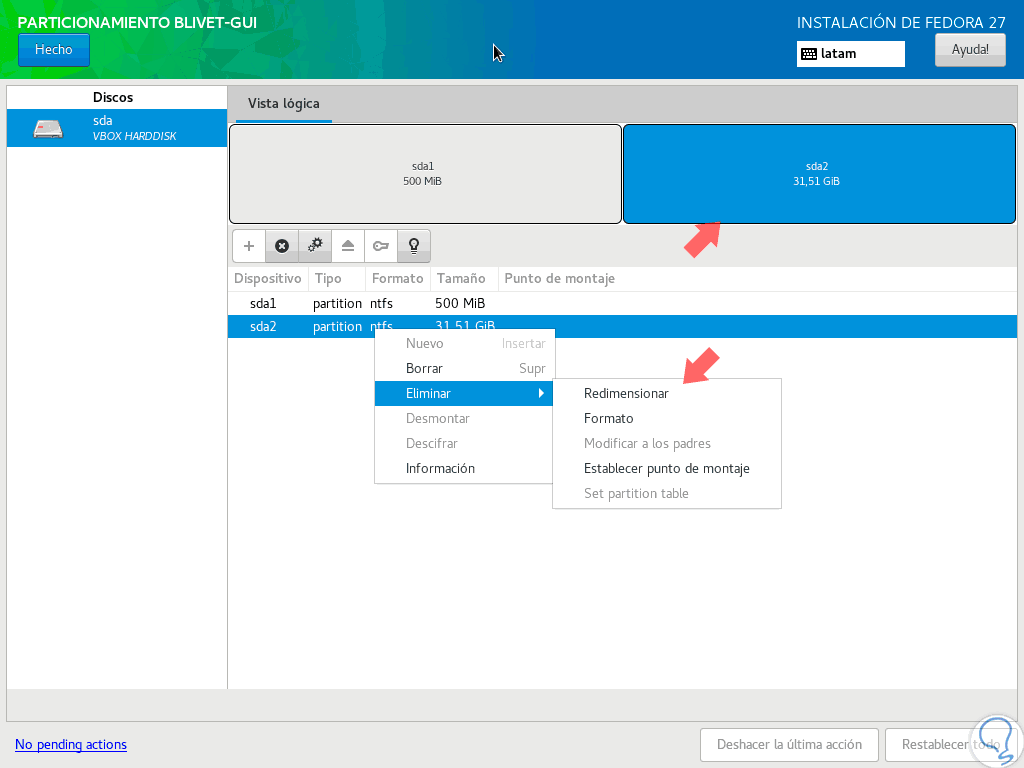
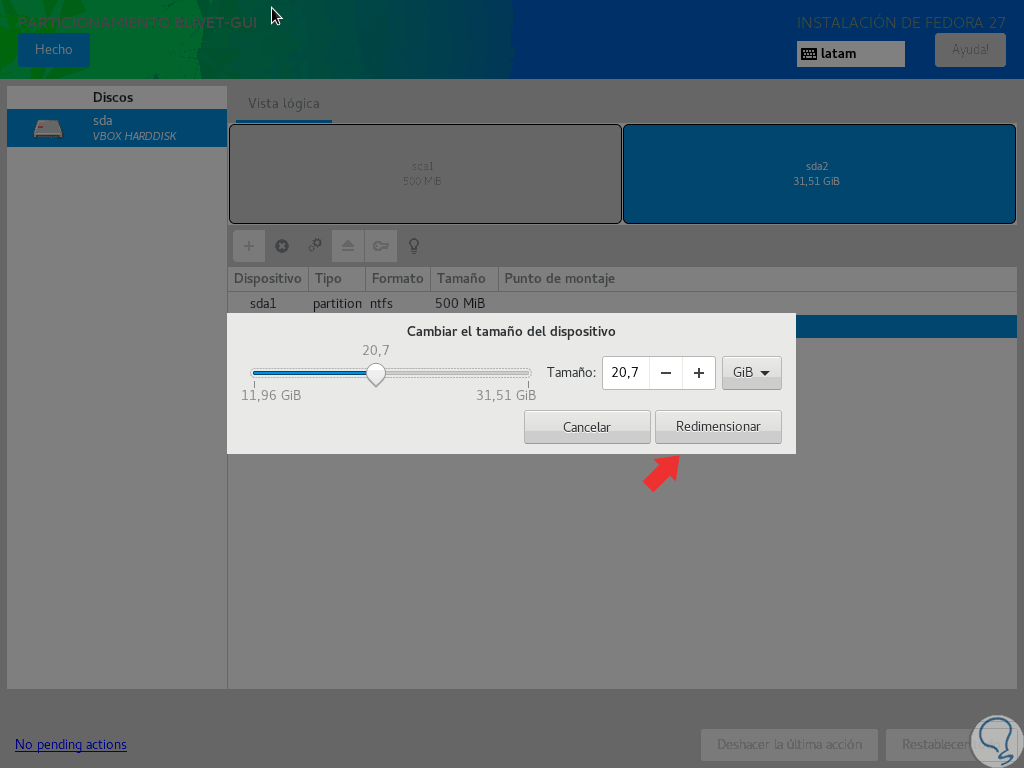
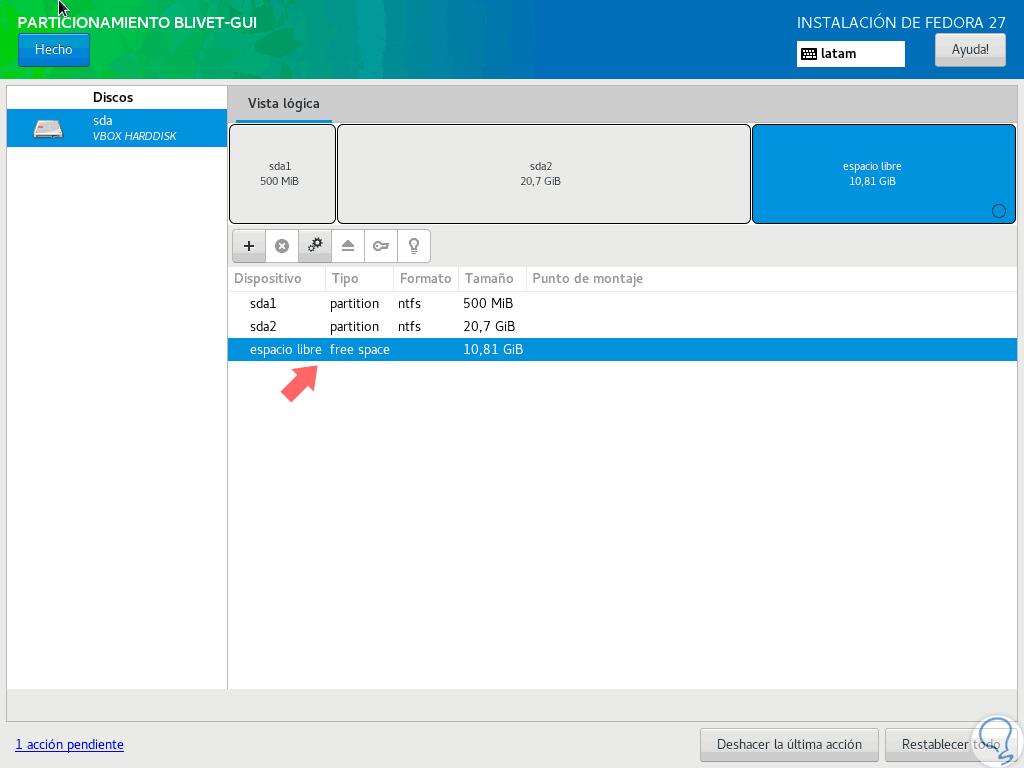
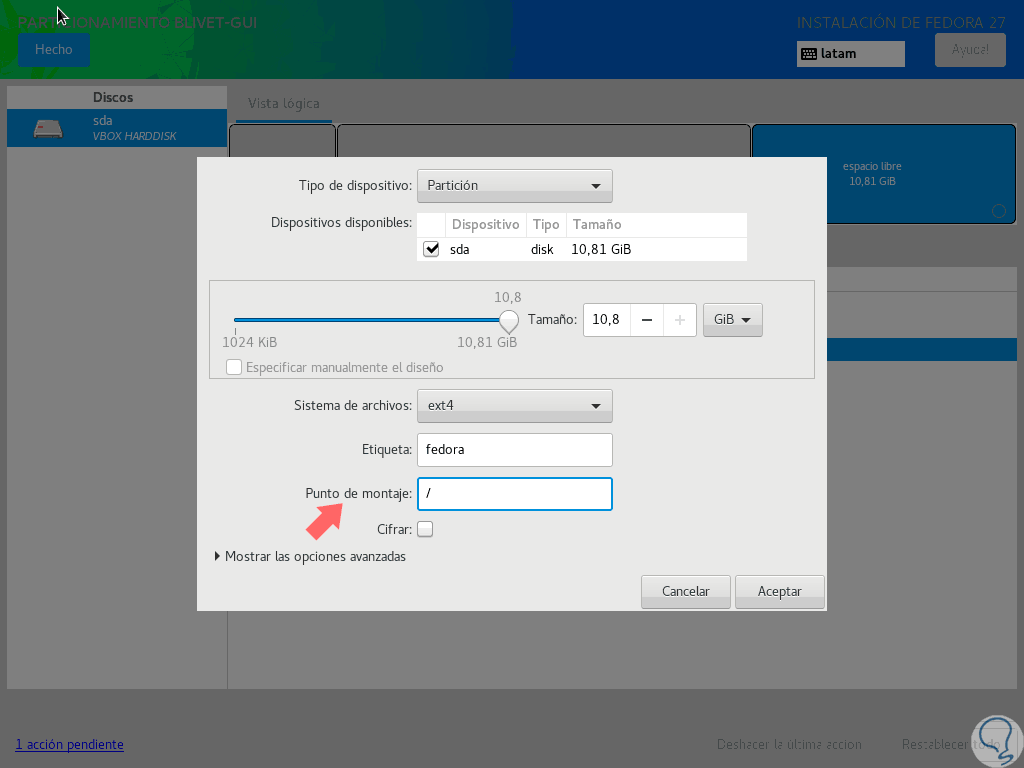

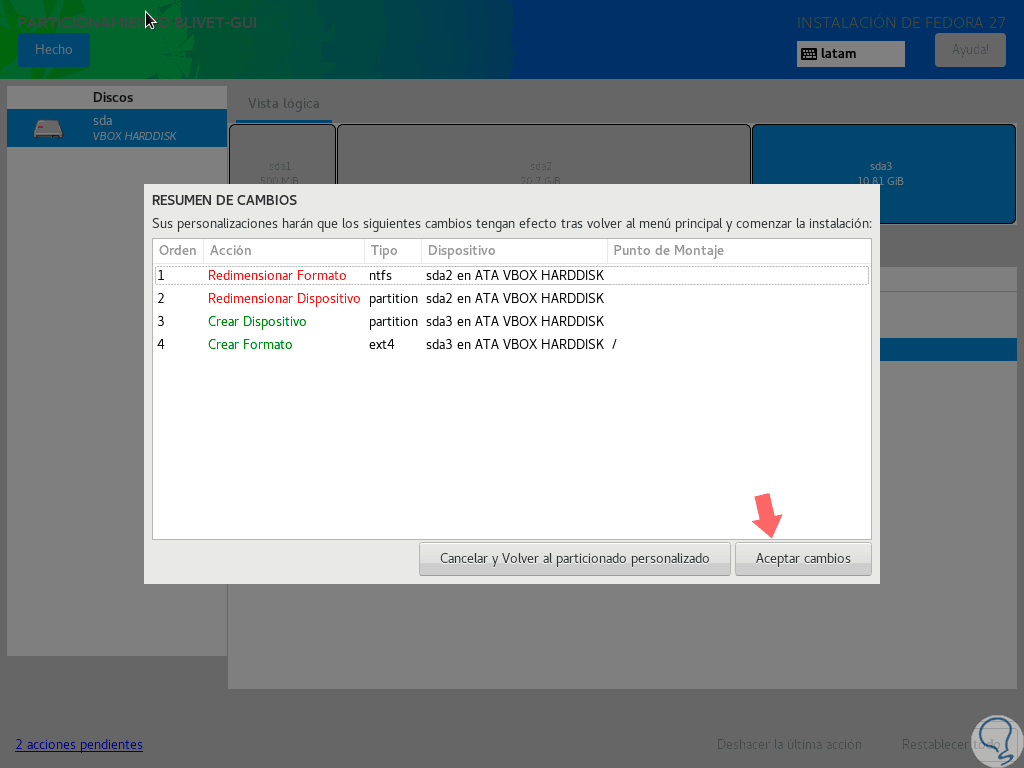
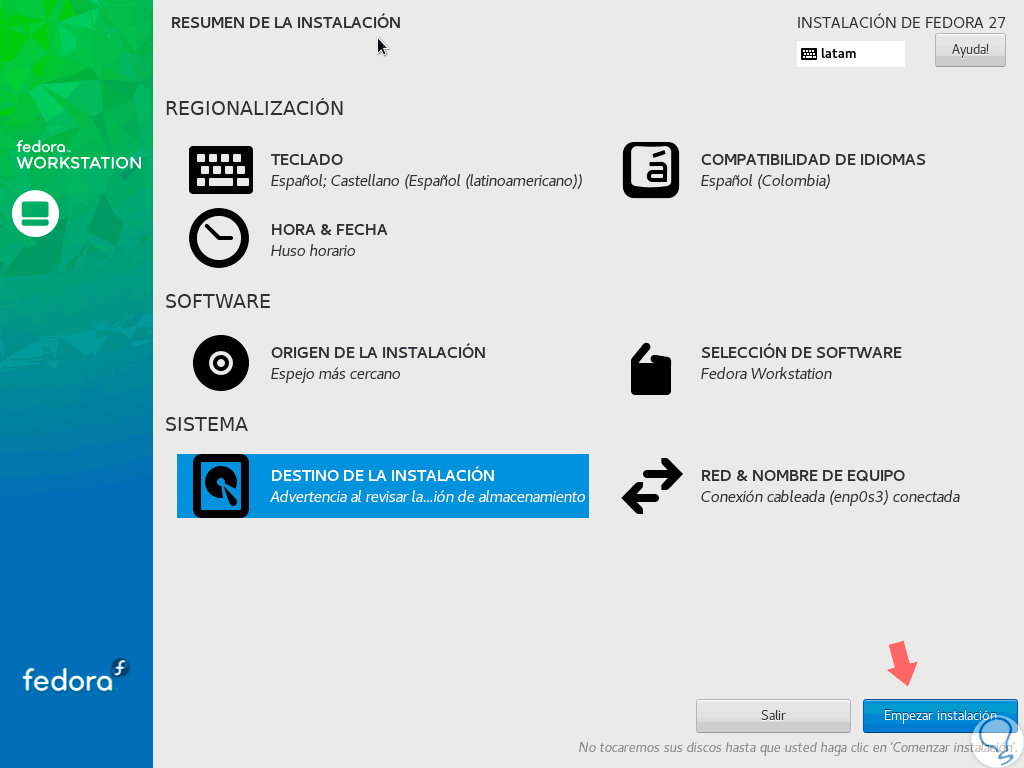
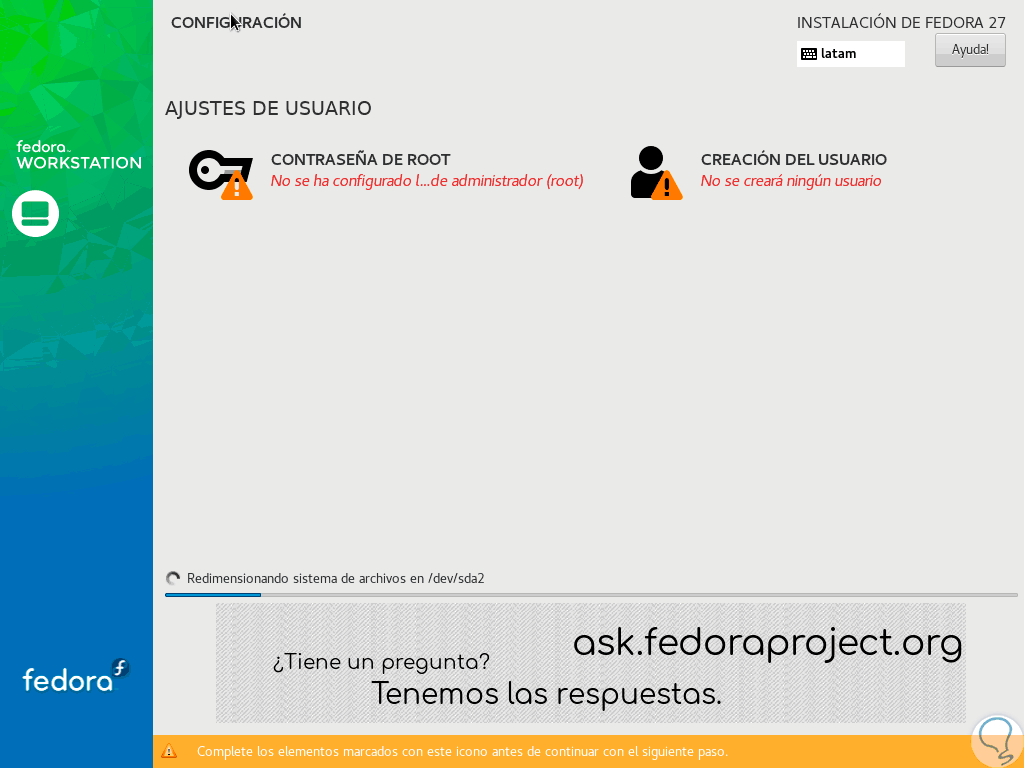
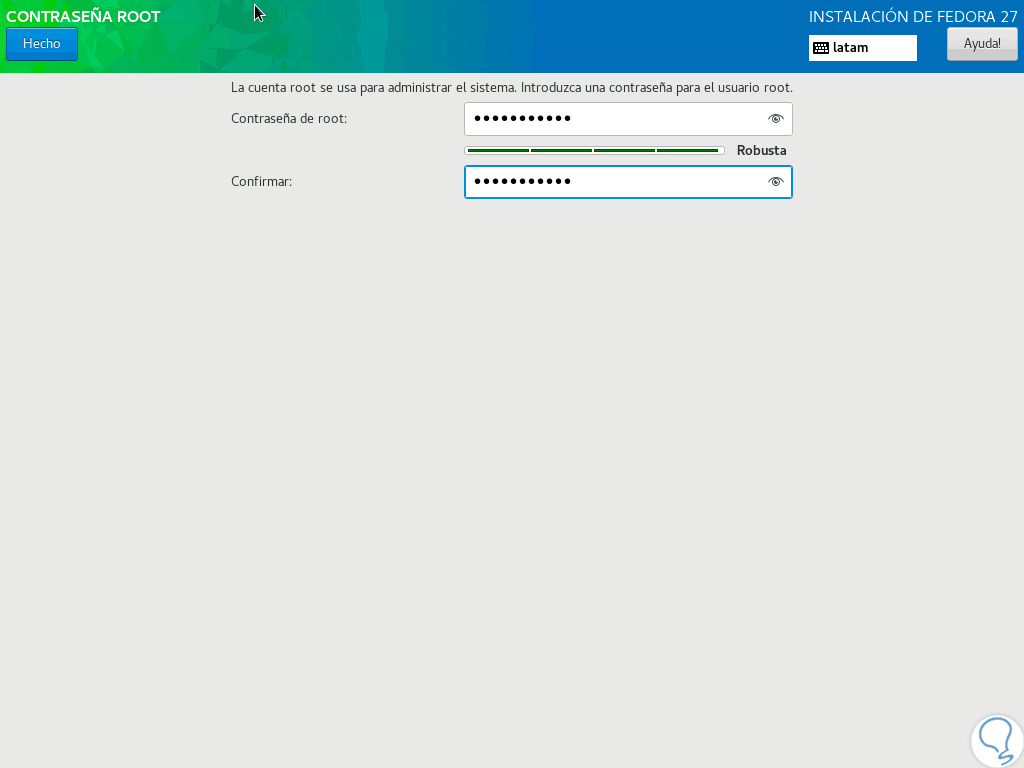
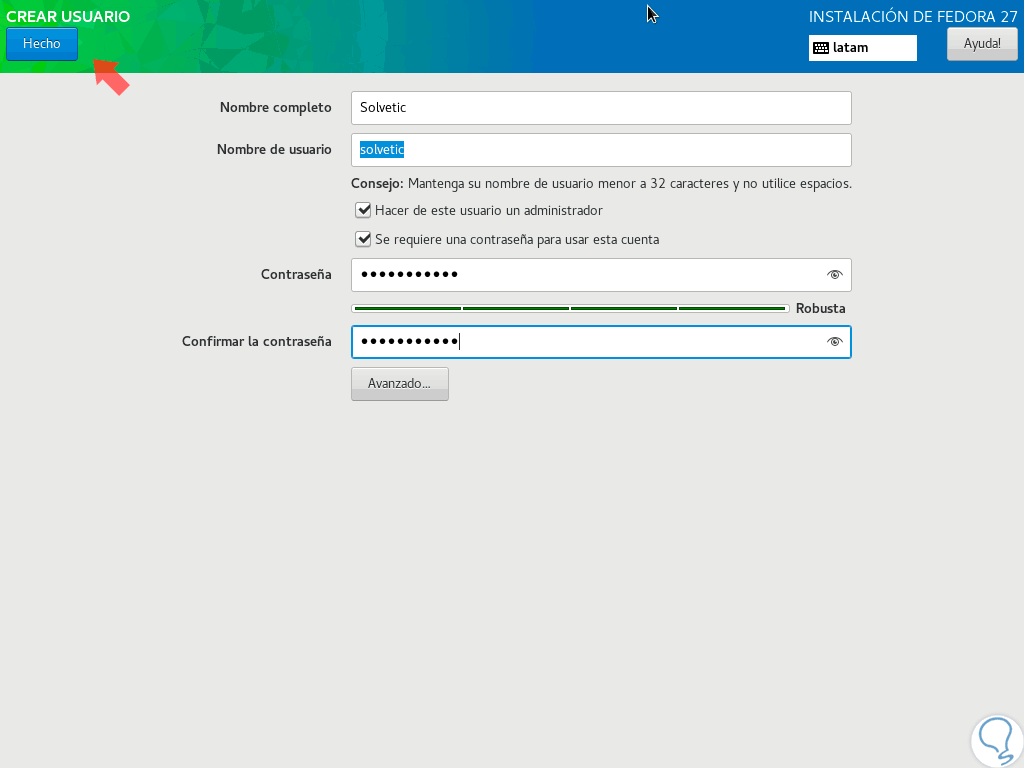


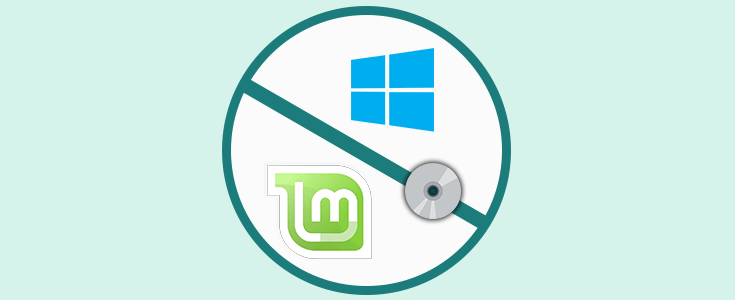

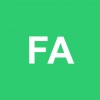


Gracias Solvetic!! lo probaré para tener este dual boot de linux windows.