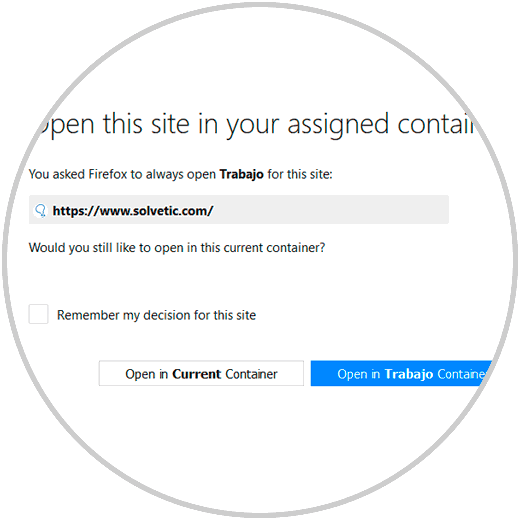Mozilla ha anunciado Firefox 57, o Firefox Quantum, con bombos y platillos, no es para menos, esta nueva versión del navegador de Mozilla viene con un sinnúmero de novedades enfocadas en llamar la atención de los millones de usuarios a nivel mundial. Ya vimos cómo instalar Firefox Quantum en Linux o Windows.
Mozilla Firefox cuenta con un sistema de perfiles similar a Google Chrome, donde cada perfil tiene sus propios marcadores, configuraciones, complementos, historial de navegación, cookies, datos y demás.
Con esta nueva versión de Mozilla Firefox estaremos en la capacidad de crear diversos perfiles en una sola sesión, así podremos crear un perfil personal para nuestras cosas privadas, un perfil llamado trabajo para temas laborales y así consecutivamente.
Por defecto esta opción esta oculta en el navegador, pero con algo de procesos podremos crear los perfiles según sea necesario.
1. Usar contenedores de cuentas múltiples de Firefox en vez de diversos perfiles
Mozilla Firefox nos ofrece una solución más simple si solo deseamos mantener partes de la navegación separadas entre sí, que es una de las cosas que más habéis demandado sea escrito en Solvetic.
Tener en cuenta que esta extensión se denomina "contenedores de cuentas múltiples de Firefox". Nos va a dejar que podamos elegir un "Contenedor" para cada una de las pestañas abiertas en el navegador. Por ejemplo, podréis ver que es posible abrir pestañas en el contenedor "Trabajo" cuando está trabajando y el contenedor "Personal" cuando no estamos trabajando. Por lo que, si tuviera un conjunto separado de cuentas de trabajo y cuentas personales, podríamos cambiar de contenedor sin iniciar sesión o salir de cada sitio web.
Esto no va a dejar de ver necesario el poder utilizar perfiles (marcadores, historial del navegador y complementos se comparten entre los contenedores), sí le permite tener un estado de inicio de sesión y cookies independientes para cada contenedor.
2. Crear perfiles y cambiar entre ellos en Firefox 57 o Quantum
Otra cosa a tener en cuenta es que Mozilla Firefox ahora nos permite administrar perfiles mientras se ejecuta, sin la necesidad de utilizar el administrador de perfiles que se encuentra en versiones anteriores del navegador como muchos conocéis si venis de versiones anteriores de Firefox.
Para acceder a esta función, escribiremos "about:profiles" en la barra de direcciones de Firefox, y luego pulsamos Enter. Podemos marcar esta página para acceder más fácilmente en el futuro, si así lo deseamos.
Al ejecutar esta línea es probable que estemos usando el perfil "predeterminado" el cual es el establecido por defecto:
Para crear un nuevo perfil, daremos clic en el botón "Crear un nuevo perfil" y será desplegado el siguiente asistente:
Pulsamos en “Siguiente” y en la próxima ventana asignaremos un nombre al nuevo perfil:
Allí podemos ver que de forma automática se crea la ruta para el nuevo perfil. Pulsamos en “Finalizar” para completar el proceso y veremos el nuevo perfil creado:
Para reiniciar Firefox con el nuevo perfil, debemos dar clic en el botón "Establecer como perfil predeterminado" bajo el perfil. Una vez que sea el perfil predeterminado, cerramos todas las ventanas abiertas del navegador Firefox 57 y luego reiniciaremos Firefox, este se inicia con el perfil predeterminado que elijamos.
Podemos comprobar que es el perfil predeterminado en la línea “Perfil predeterminado” la cual está en sí.
Para volver a cambiar a otro perfil, diríjase a about: profiles una vez más, daremos clic en "Establecer como perfil predeterminado" para el perfil que desea usar, y luego cerramos y volvemos a iniciar Firefox.
Si ya no se necesita un perfil, podemos hacer clic en el botón "Eliminar" para eliminarlo del sistema. Tengamos en cuenta que esto eliminará todos los datos guardados con el perfil, incluidos sus marcadores, contraseñas guardadas y complementos.
3. Usar múltiples perfiles a la vez en Firefox 57 o Quantum
Para habilitar múltiples perfiles de Firefox 57 a la vez, debemos iniciar Firefox con la opción de línea de comandos -no-remote. Para hacerlo, debemos editar la barra de tareas, el escritorio o el acceso directo del menú Inicio que normalmente usa para iniciar Firefox Quantum.
Daremos clic derecho en el icono de Firefox en la barra de tareas o escritorio, luego daremos clic derecho en "Mozilla Firefox" en el menú emergente y luego seleccione la opción "Propiedades".
En la ventana desplegada, vamos a la pestaña “Acceso directo”, colocaremos el cursor al final del campo “Destino” y añadiremos la línea -no-remote al final de este:
Pulsamos en Aplicar / Aceptar para guardar los cambios. Cerramos todas las ventanas abiertas del navegador Firefox 57 y luego reiniciamos Firefox usando el atajo que acabamos de modificar. Cuando lo hagamos, podemos regresar a la página about:profiles y hacer clic en el botón "Lanzar perfil en nuevo navegador". Firefox abre una nueva ventana del navegador con el perfil que seleccionamos:
4. Cómo usar el Administrador de perfil anterior en Firefox Quantum
También podemos realizar todo este proceso con el Administrador de perfiles de Firefox anterior, si así lo deseamos. Esto también nos permite crear accesos directos especiales que abren el Administrador de perfiles de Firefox e inician Firefox con perfiles específicos, si es necesario.
Primero, debemos cerrar Firefox por completo. A continuación, deberá iniciar Firefox con el modificador -p de la siguiente forma:
- En sistemas Windows usaremos la combinación de teclas siguiente y en la ventana desplegada ejecutaremos la línea
firefox.exe -p
+ R
- En sistemas macOS debemos acceder a la terminal y ejecutar la línea:
/Applications/Firefox.app/Contents/MacOS/firefox-bin -profilemanager
- En ambientes Linux podemos acceder a la terminal y ejecutar el comando firefox -profilemanager
Al pulsar Aceptar veremos la siguiente ventana. De forma predeterminada, habrá un único perfil de usuario llamado "Default". Podemos usar esta ventana para crear perfiles adicionales, cambiar el nombre de los existentes y eliminarlos.
Si deseamos ver siempre el selector de perfil cuando iniciamos el navegador Mozilla Firefox, el cual nos permite elegir un perfil cada vez que hacemos clic en el acceso directo de Firefox sin requerir un comando especial, podemos desactivar la casilla "Usar el perfil seleccionado sin preguntar en cada inicio". " Esto hace que Firefox nos pregunte qué perfil deseamos cada vez que se inicia, al menos hasta que se vuelva a activar esa opción.
Necesitamos al menos un perfil para usar Mozilla Firefox. Cada perfil tiene su propia configuración, extensiones, marcadores, historial, cookies y todo lo demás. Si elimina el perfil "predeterminado", perderemos todos los datos del navegador Firefox (a menos que estemos usando Firefox Sync y pueda recuperarse desde allí).
Cuando se crea un nuevo perfil, podremos darle el nombre que deseemos. El asistente muestra dónde se almacenará el perfil. De forma predeterminada, se almacenan debajo de la carpeta de perfiles de Firefox de nuestra cuenta de usuario, con el prefijo ocho letras y números aleatorios.
Seleccionamos un perfil, y luego daremos clic en "Iniciar Firefox" para iniciar Firefox con ese perfil seleccionado. Cuando iniciemos Firefox por primera vez con un nuevo perfil, veremos la experiencia de bienvenida nuevamente.
Podemos salir de Mozilla Firefox y abrirlo de nuevo para cambiar de perfil. Asumiendo que se desactivó la opción "Usar el perfil seleccionado sin preguntar en cada inicio", Firefox nos pregunta qué perfil deseamos usar antes de iniciar. También podemos dejar esa casilla marcada e iniciar Firefox con el modificador -p o -profilemanager para acceder al administrador de perfiles oculto cuando lo deseemos.
Para facilitar su uso, también podemos crear un acceso directo que abra Firefox con el administrador de perfiles, para ello vamos a las propiedades de Firefox en el acceso directo y añadimos el parámetro -p al final del campo “Destino” ubicado en la pestaña “Acceso directo”:
Pulsamos en Aplicar y Aceptar para guardar los cambios.
Hemos visto cómo podemos administrar los perfiles de forma útil en Mozilla Firefox 57 o Quantum.