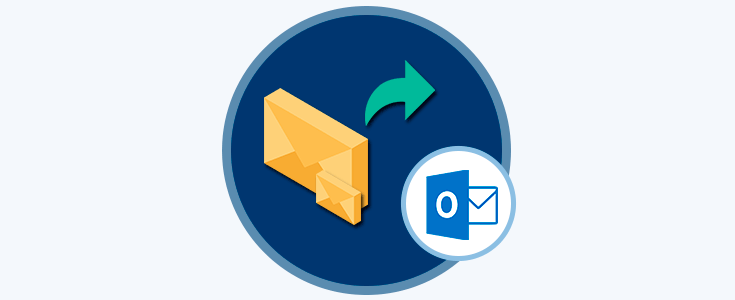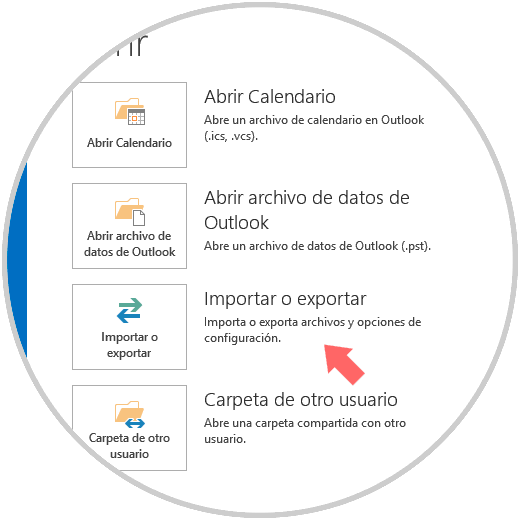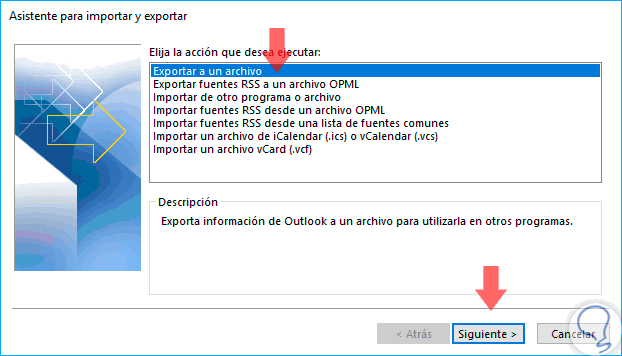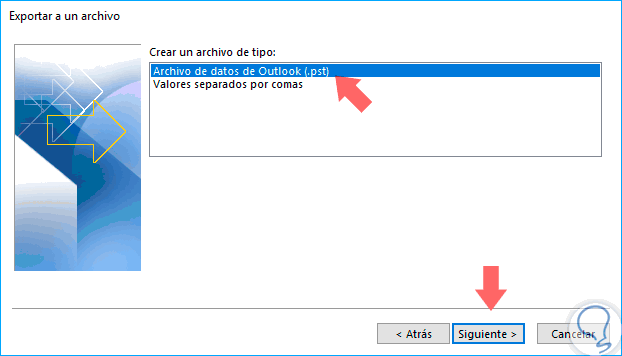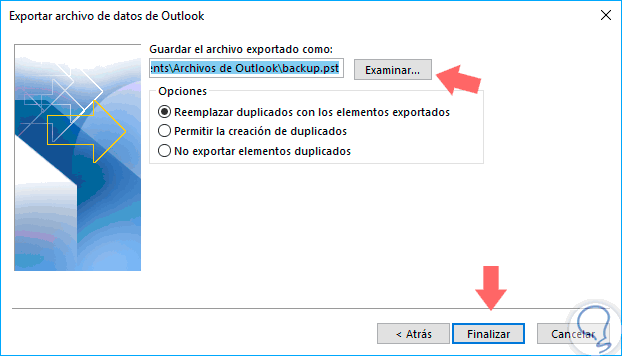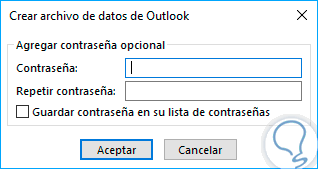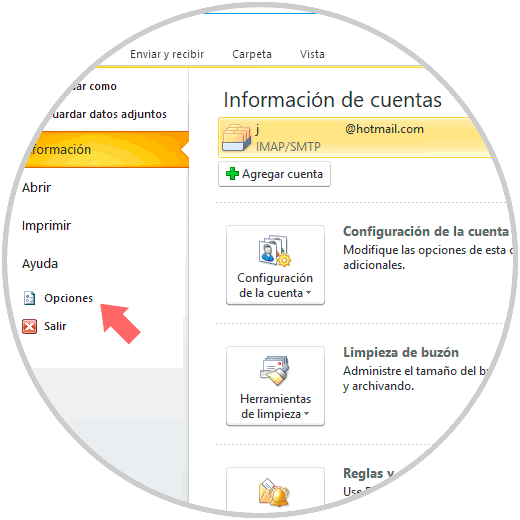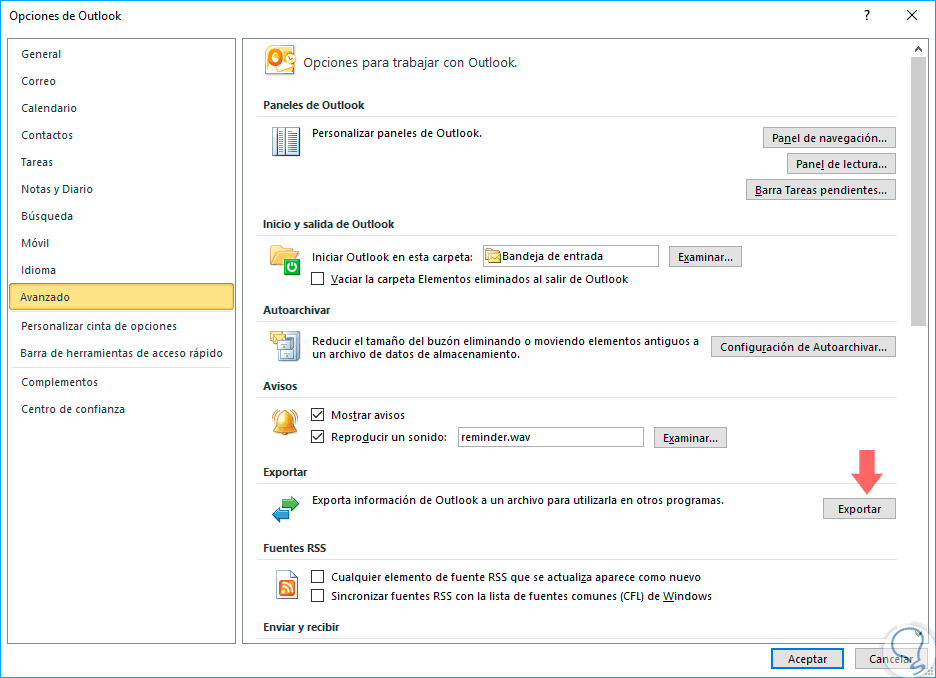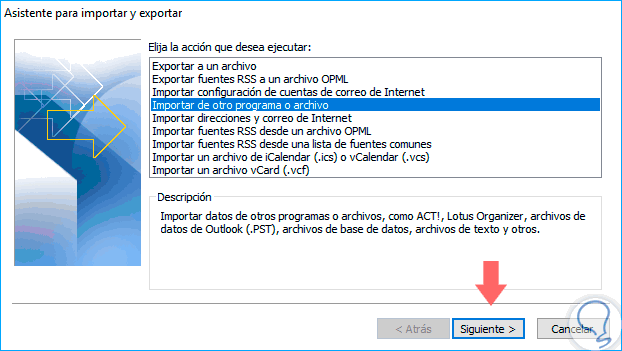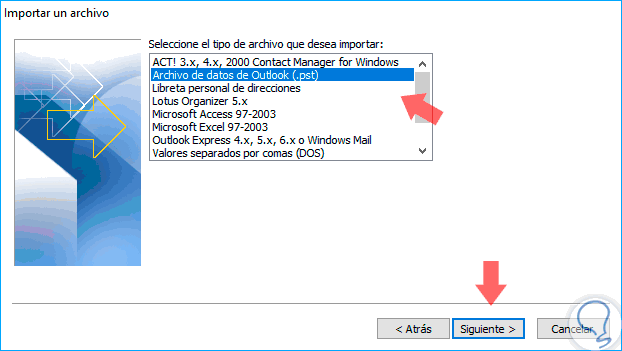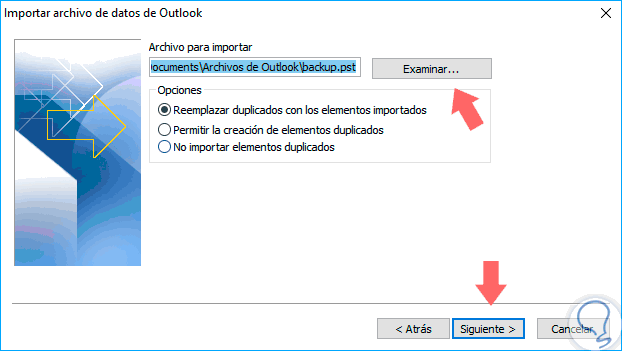Outlook es la plataforma de correo desarrollada por Microsoft la cual nos ofrece amplias soluciones a nivel de mensajería, contactos, reuniones y mucho más.
Una de las mejores opciones que como usuarios de Outlook, en este caso 2016, es exportar nuestros correos electrónicos a formatos csv o pst por razones como:
- Contar con una copia de respaldo en caso de errores o fallos.
- Tener acceso a los correos electrónicos en cualquier momento.
- Importar ese archivo pst a otra máquina y más.
Independiente de la situación, hacer una copia de seguridad de los correos electrónicos siempre será una buena idea., incluso si usamos un servicio web como Outlook.com o Gmail, no está de más usar un cliente de escritorio como Outlook para descargar todo el correo para que lo tengamos almacenado de forma local.
1Exportar correos electrónicos desde Outlook 2013 o 2016
Para exportar nuestros correos electrónicos desde Outlook 2013 o 2016, iremos al menú “Archivo” y allí seleccionamos la opción “Abrir y exportar”:
Al pulsar allí será desplegada la siguiente ventana:
Allí pulsaremos sobre la opción “Importar o exportar“ y accederemos a la siguiente ventana:
En este asistente seleccionaremos la línea “Exportar a un archivo” y pulsamos en “Siguiente”.
En la siguiente ventana, debemos elegir el tipo de archivo: ya sea un archivo CSV (valores separados por comas) o un archivo de datos de Outlook (PST). Podemos seleccionar PST o CSV en función de nuestras preferencias.
Al pulsar en “Siguiente” será necesario seleccionar qué tipo de elementos van a ser importados.
Si deseamos recibir todos los correos electrónicos, normalmente seleccionaremos “Bandeja de entrada” y asegurarnos de que esté seleccionada la opción “Incluir subcarpetas”. Si solo deseamos un pequeño subconjunto de correos electrónicos, podemos hacer clic en el botón Filtro y luego agregar varios criterios para reducir el número de correos electrónicos que se exportarán.
Al pulsar de nuevo en Siguiente debemos elegir una ubicación para guardar el archivo CSV o PST. Hay varias opciones entre las que pueden ser seleccionadas que tratan sobre cómo se manejarán los duplicados.
Pulsamos en el botón “Finalizar” y se desplegará una ventana que nos preguntará si deseamos proteger el archivo PST con una contraseña opcional. Si vamos a usar una contraseña, debemos tener en cuenta que debe tener más de 16 caracteres.
Así de simple es exportar nuestros correos electrónicos en Outlook 2013 o 2016.
2Exportar correos electrónicos desde Outlook 2010
Para realizar este proceso en Outlook 2010 vamos a “Archivo / Opciones”:
En la ventana desplegada vamos a la sección “Avanzado” y, en el panel derecho, pulsamos sobre el botón “Exportar” ubicado en el campo “Exportar”:
Será desplegado el siguiente asistente donde seleccionaremos en primer lugar la acción a ejecutar:
Luego seleccionamos el tipo de archivo a importar, en este caso será PST:
Finalmente veremos el archivo PST a importar y contaremos con las opciones de duplicados. Pulsamos en Siguiente e iniciará el proceso de importación con los criterios que hayan sido definidos.
Así de simple, es que Outlook nos permite importar los correos electrónicos para siempre contar con un respaldo de ellos y así estar seguros de su disponibilidad.