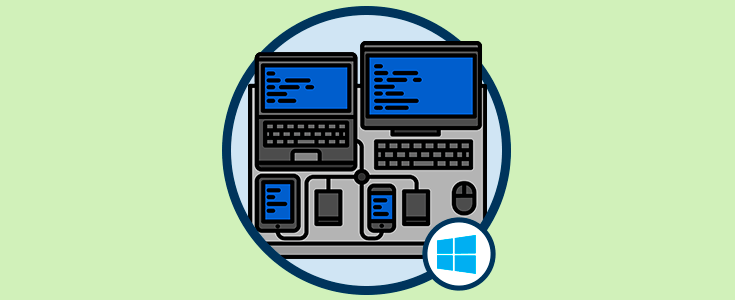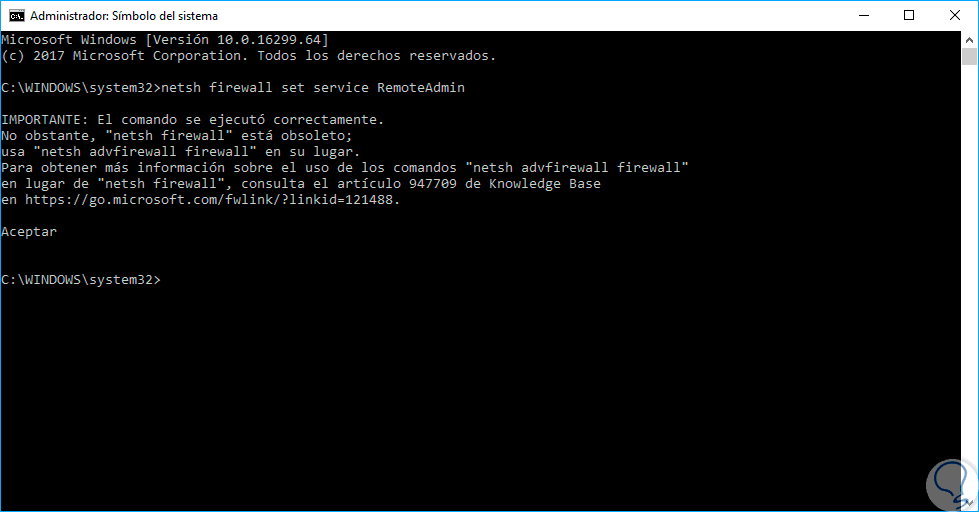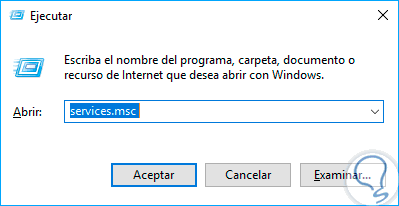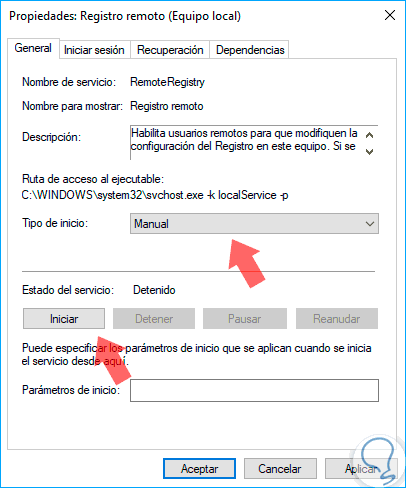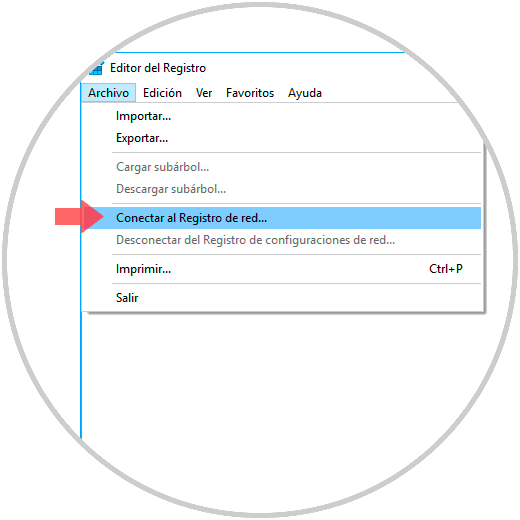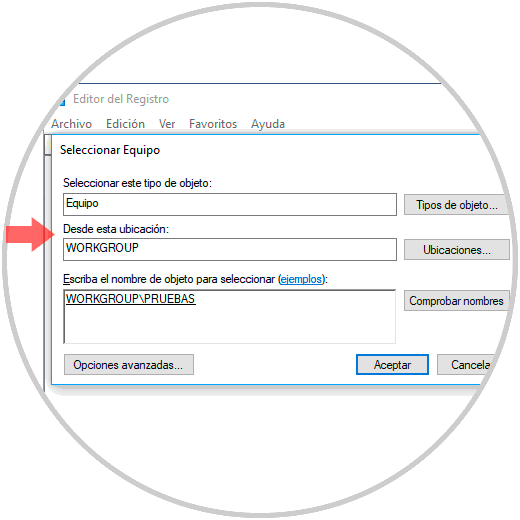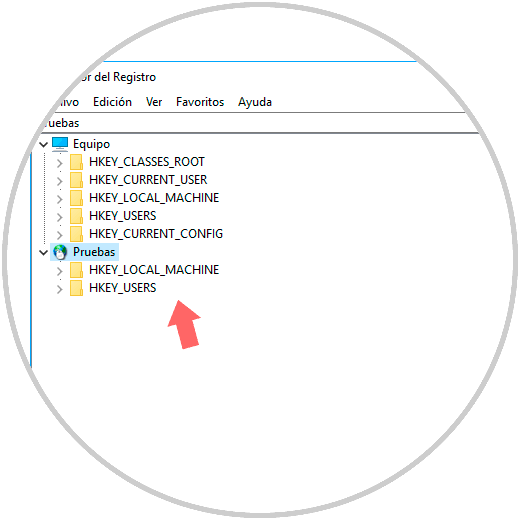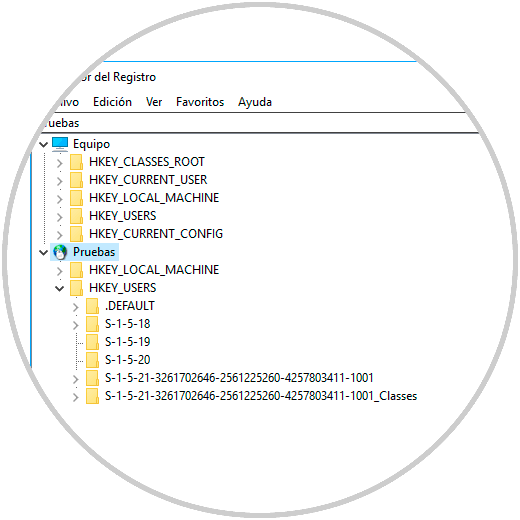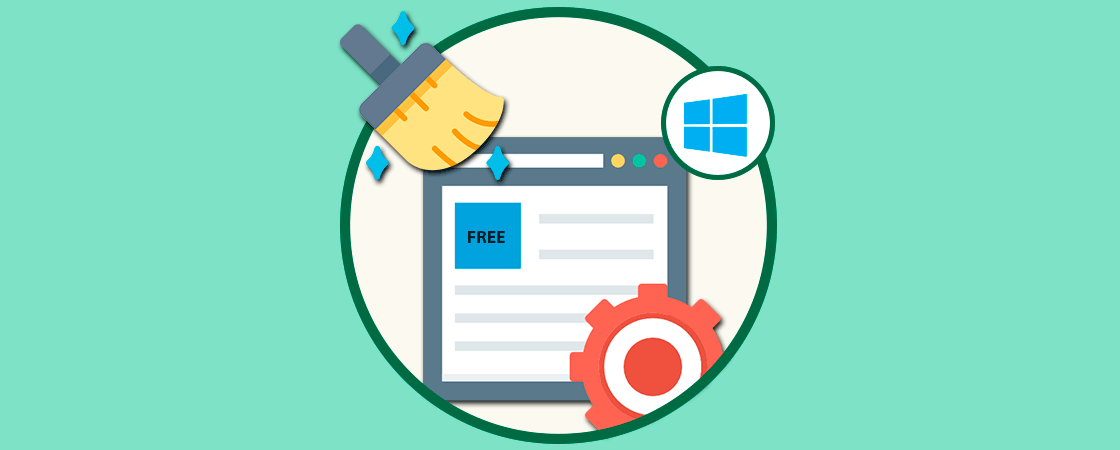Al administrar diversos equipos en una compañía, ya sea del área de soporte o de gestión IT, es normal la necesidad e ir a cada máquina y realizar una tarea específica como instalar algún programa, actualizar un controlador o solucionar algún error de software o hardware.
Otra de las tareas comunes es conectarnos a dichos equipos para cambiar, eliminar o agregar claves y valores de registro. Lo que muchos no saben, hasta hoy, es que Windows nos ofrece una funcionalidad llamada servicios de registro remoto, el cual nos permite conectarnos directamente a las estructuras de registro en otro ordenador usando regedit.
Hoy Solvetic explicará cómo realizar este proceso de forma completa.
v
1Requisitos para usar el servicio de registro remoto en Windows 10 ,8, 7
Para usar el Registro remoto, básicamente necesitamos contar con acceso de administrador en ambos equipos.
Para que este servicio pueda ser usado de forma correcta necesitaremos lo siguiente:
- El equipo al cual nos estemos conectando debe tener un nombre de usuario y una contraseña. La contraseña no puede estar en blanco.
- Ambos equipos necesitan tener la administración remota habilitada en el firewall.
- Ambos equipos deben tener el servicio de Registro remoto ejecutándose.
El primer requisito es simple de realizar, para ello podemos ir a la ruta “Inicio / Configuración / Cuentas” y allí establecer una contraseña.
El segundo requisito consiste en habilitar el la administración remota en el firewall de Windows, para ello, podemos ir al símbolo del sistema como administradores y allí ejecutar la siguiente línea:
netsh firewall set service RemoteAdmin
Como vemos, aparece un mensaje de advertencia que indica que el comando se ejecutó correctamente, pero el comando netsh firewall está en desuso. Recibirremos este mensaje en Windows 7, Windows 8 o Windows 10. No es un problema, siempre que se complete correctamente. Este comando debe ejecutarse en ambas máquinas.
Para habilitar el servicio de Registro remoto usaremos la combinación de teclas siguiente y en la ventana desplegada ejecutaremos el comando services.msc:
+ R
Pulsamos Enter o Aceptar. En la ventana desplegada iremos hasta el servicio llamado “Registro remoto” y podemos ver que esta deshabilitado por defecto:
Allí daremos clic derecho sobre este servicio y seleccionamos la opción “Propiedades”, luego, en el campo “Tipo de inicio” seleccionamos la opción “Manual” y pulsamos en “Iniciar”: Pulsamos en Aplicar y Aceptar para guardar los cambios. Este proceso lo ejecutaremos en ambos equipos.
2Cómo conectarnos a la estructura del registro en Windows 10 ,8, 7
Una vez completemos este proceso, accederemos al editor de registros en la máquina de origen usando la combinación de teclas siguiente y ejecutando el comando regedit.
+ R
regedit
Una vez allí, vamos al menú “Archivo” y allí seleccionamos la opción “Conectar al registro de red”:
En la ventana desplegada debemos ingresar el nombre NETBIOS del equipo al cual nos conectaremos.
Una vez definido el nombre pulsamos en “Aceptar” accederemos al editor de registros del equipo remoto:
Podemos comprobar que en la parte superior están los registros del equipo local y más abajo tenemos el nombre del equipo remoto con sus respectivos registros. De esta sencilla forma será posible acceder remotamente y editar claves sin necesidad de ir físicamente al equipo.