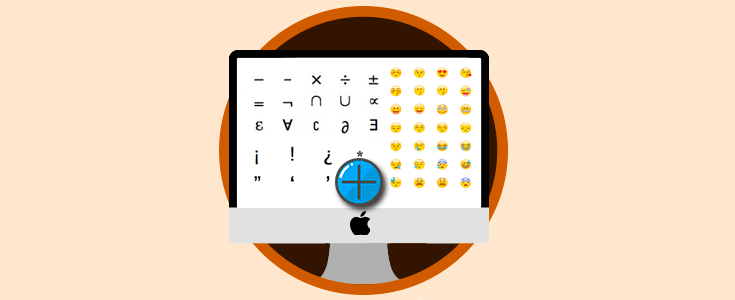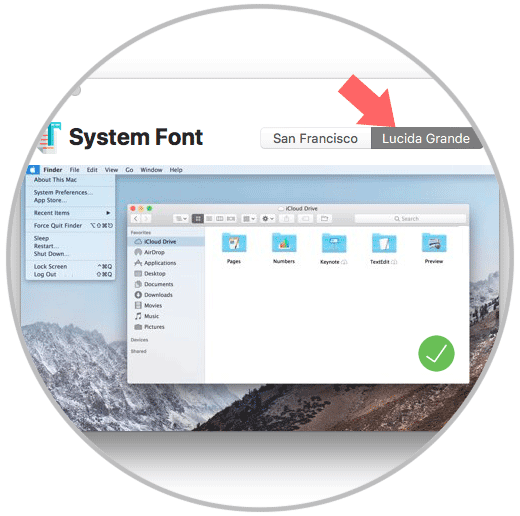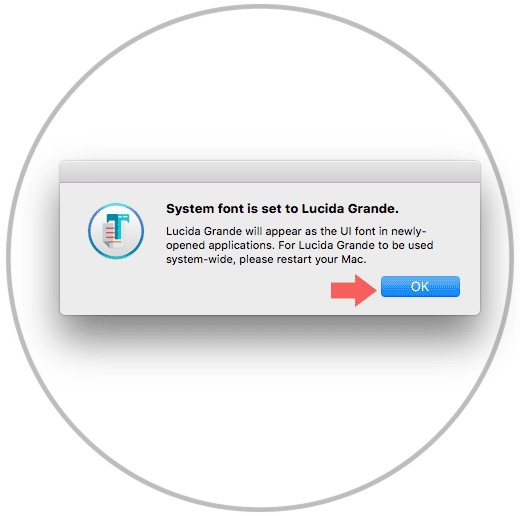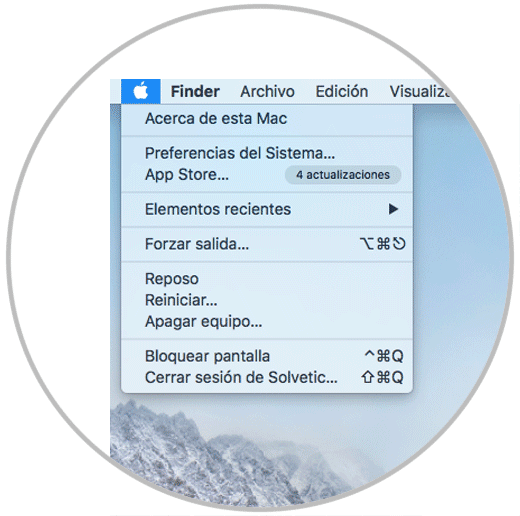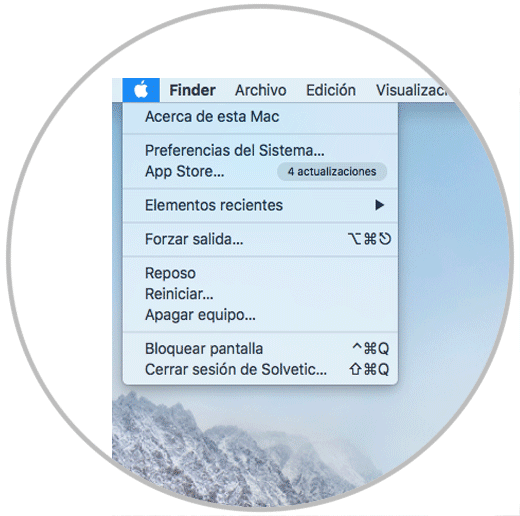Los sistemas operativos se desarrollan con algunos parámetros por defecto los cuales pueden ser modificados de algún modo por los usuarios.
En el caso de los equipos con macOS podemos ver que a partir de la edición Yosemite se aplicaron cambios a nivel de fuente, Lucida Grande estaba en las ediciones anteriores a Yosemite, luego en Yosemite se estableció Helvética Neue y luego, desde El Capitán hasta macOS High Sierra, se estableció San Francisco como fuente predeterminada.
Aunque no es algo bastante visible, muchos usuarios desean tener la fuente Lucida Grande en macOS High Sierra por su diseño, espaciado, grosor, etc.
Solvetic explicara como podemos realizar este cambio de forma simple y así contar con un nuevo aspecto de personalización en el sistema.
Antes de llevar a cabo este proceso, recomendamos crear una copia de seguridad de la información más relevante en caso de que algo salga mal. Una vez realizada la copia de seguridad, iremos al siguiente enlace donde descargaremos la aplicación Lucida Grande:
Como su nombre indica, esta es una pequeña utilidad que nos permite configurar a Lucida Grande como la fuente del sistema por defecto.
- Cambiar fácilmente entre Lucida Grande y San Francisco como la fuente del sistema de Mac en macOS High Sierra (10.13), macOS Sierra (10.12) y OS X El Capitán (10.11)
- Cambiar fácilmente entre Lucida Grande y Helvética Neue como la fuente del sistema de Mac en OS X Yosemite (10.10)
- Cambiar entre las fuentes del sistema sin modificar los archivos del sistema, lo que lo hace simple y seguro
Una vez descargado el archivo .dmg, procedemos a su ejecución y veremos lo siguiente: Allí damos clic sobre la pestaña "Lucida Grande" y podemos ver una vista previa de la misma.
Una vez seleccionemos dicha pestaña pulsamos sobre el icono de verificación verde y recibiremos la siguiente notificación. Como vemos el sistema operativo debe reiniciarse para aplicar los cambios.
Una vez que reiniciemos la máquina, veremos que Lucida Grande es la fuente predeterminada del sistema en todo lugar, en menús, barras de título, barras de ventanas, todo el texto del sistema cambiará.
En su mayor parte, los efectos son perfectos, pero es posible que notemos algunos problemas leves sobre las fuentes con grupos de pestañas del navegador y varias aplicaciones.
Si decidimos no usar más Lucida Grande, podemos volver a cambiar fácilmente a la fuente del sistema predeterminado de High Sierra de San Francisco nuevamente relanzando la aplicación y haciendo clic en la pestaña "San Francisco", luego haciendo clic en el botón de verificación verde y reiniciando nuevamente la Mac.
Con este sencillo método podremos ajustar la fuente de nuestro macOS High Sierra y disfrutar de un leve pero mejor aspecto visual.