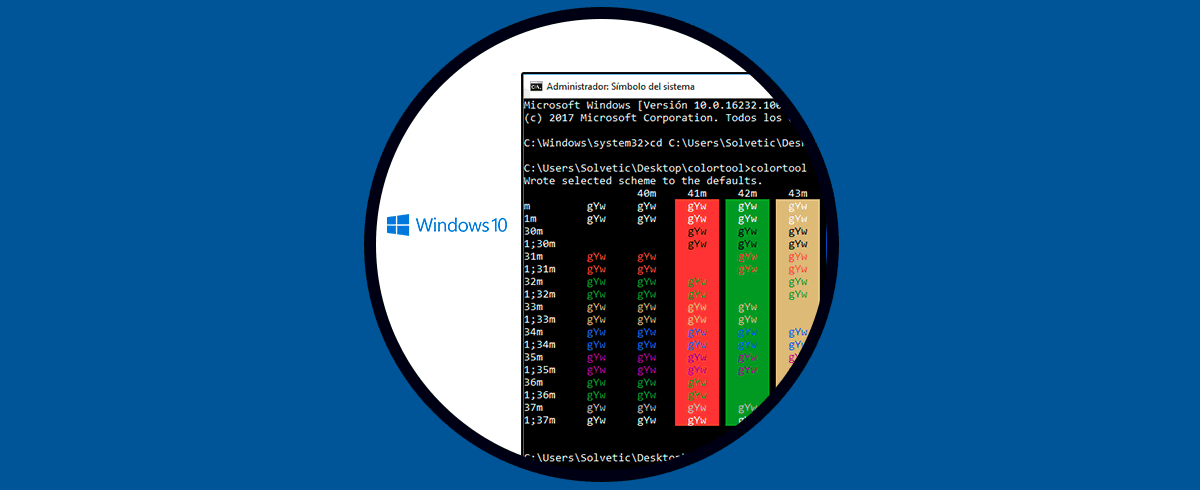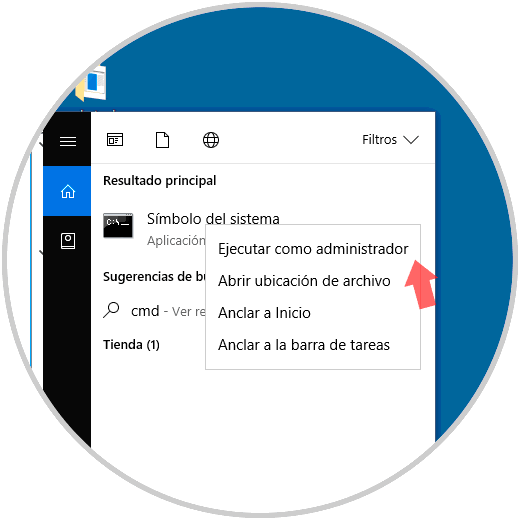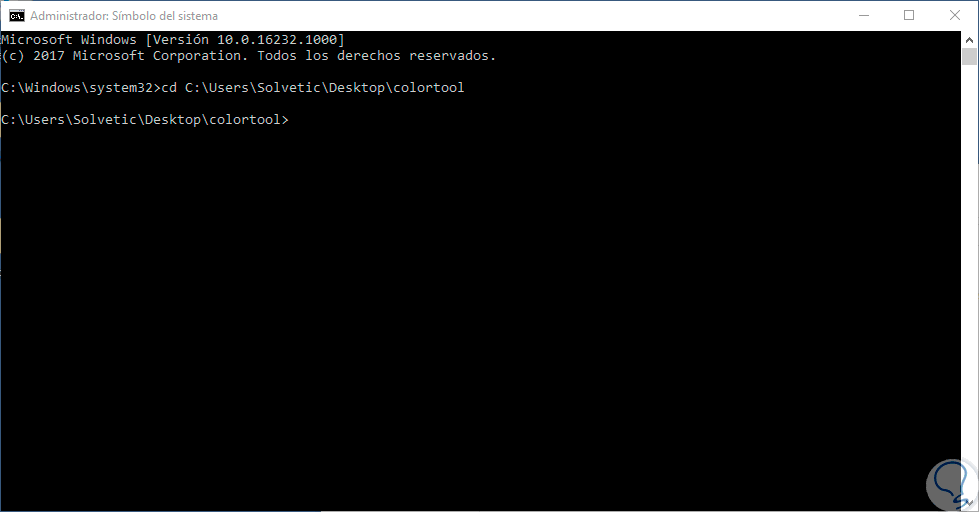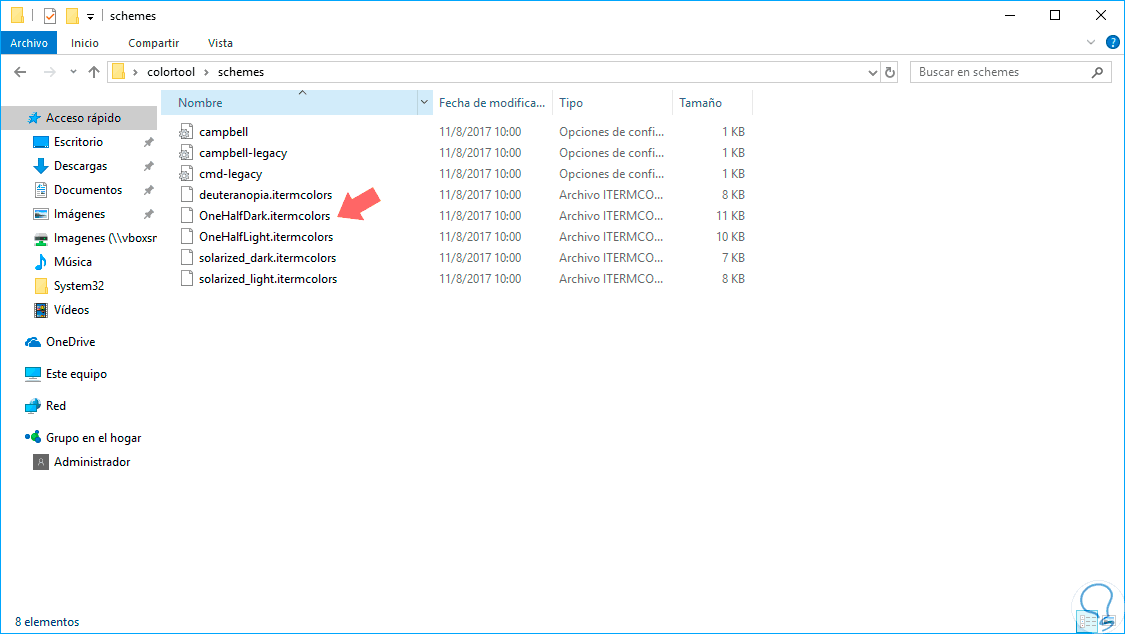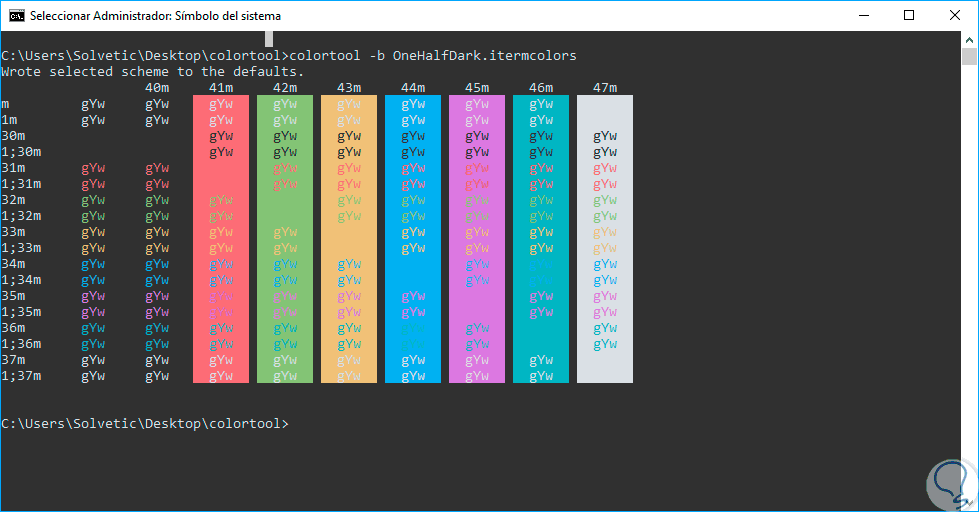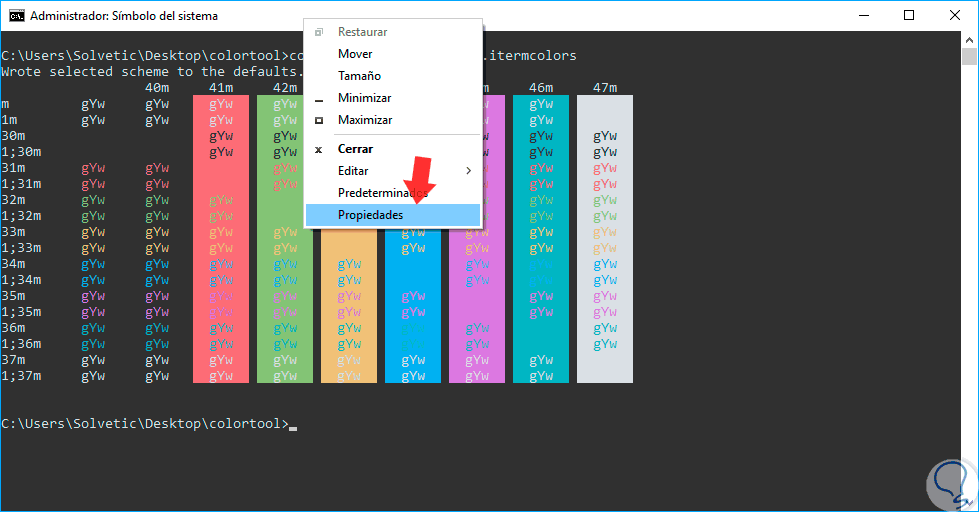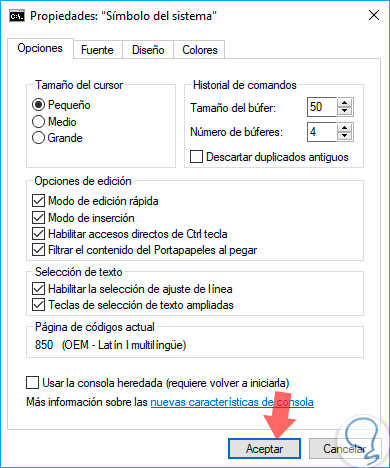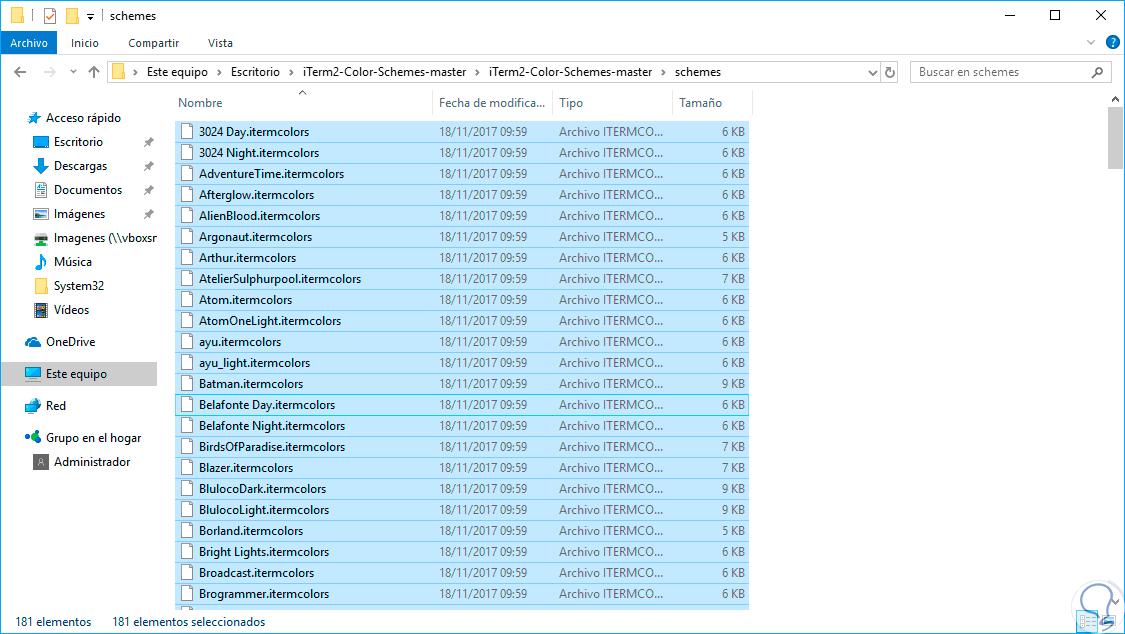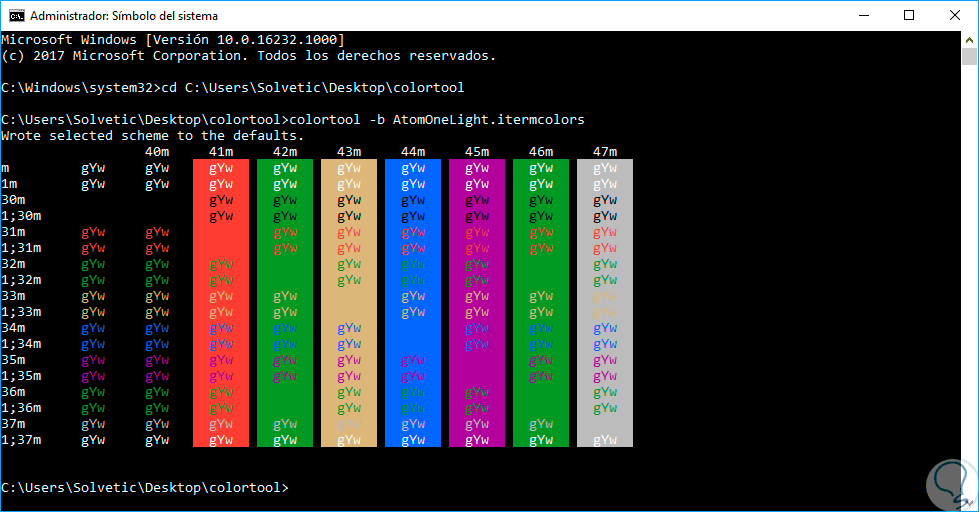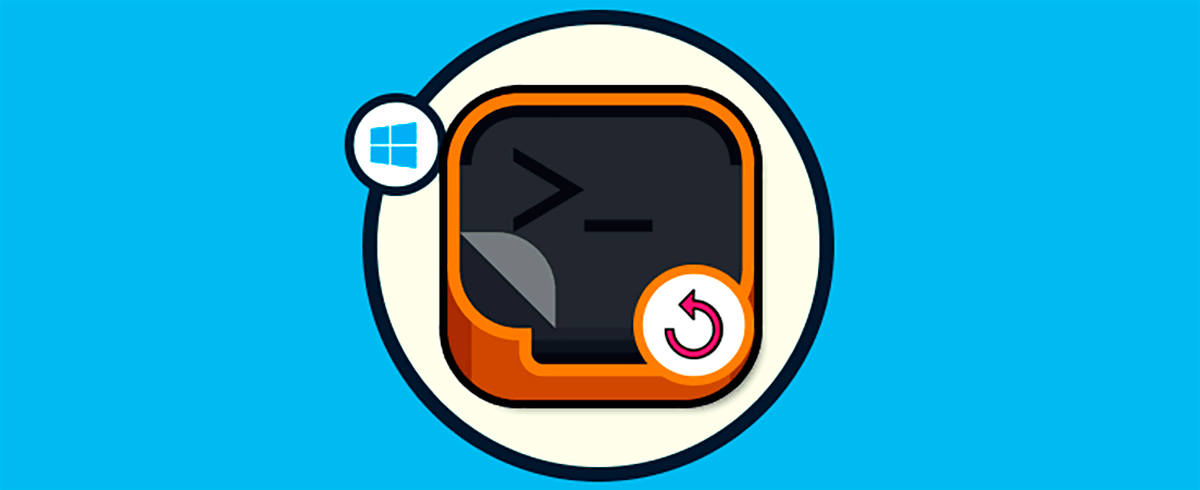Desde los inicios de los sistemas operativos Windows ha existido una utilidad fundamental para los administradores y personal de soporte IT y es el símbolo del sistema o CMD gracias al cual podemos usar diversos comandos para ejecutar una o mas tareas dentro del sistema a nivel de usuarios, archivos, hardware y demás:
Desde sus inicios el entorno y la apariencia del símbolo del sistema ha sido el mismo, un fondo negro con letras blancas lo cual nos indica que estamos en un mundo de consola. En las nuevas versiones de Windows, nos podemos encontrar que podemos aplicar algunos ajustes al símbolo de sistema ya que se han ido mejorando los enfoques en diferentes áreas específicas. Si bien es cierto, que Microsoft tiene planeado establecer Windows PowerShell como consola de administración, CMD seguirá estando presente en todas las ediciones de Windows.
Es por ello que a continuación te mostramos el proceso que debes seguir para saber cómo cambiar el color de CMD en Windows 10, de manera sencilla y rápida.
1Cambiar color CMD Windows con Color Tool
Para llevar a cabo esta acción debemos ir al siguiente enlace y descargar la herramienta “Color Tool”:
Una vez descargada debemos acceder al símbolo del sistema como administradores ingresando el termino cmd en el cuadro de búsqueda de Windows 10 y dar clic derecho sobre la utilidad y elegir la opción “Ejecutar como administrador”:
Una vez accedamos a la consola ejecutaremos la siguiente sintaxis:
cd c:\Ruta\colortool
De este modo accederemos a la ruta donde se ha extraído el contenido de la herramienta Color Tool. Una vez accedamos ejecutaremos la siguiente sintaxis:
colortool -b nombre-esquema
El nombre del esquema lo encontramos en la carpeta “schemes” dentro del contenido extraído:
En este caso seleccionamos el esquema “OneHalfDark” por lo cual ejecutamos lo siguiente:
colortool -b OneHalfDark.itermcolors
Este será el resultado de la ejecución de dicha línea:
Actualmente los esquemas disponibles son:
campbell.ini campbell-legacy.ini cmd-legacy.ini deuternopia.itermcolors OneHalfDark.itermcolors OneHalfLight.itermcolors solarized_dark.itermcolors solarized_light.itermcolors
Ahora daremos clic derecho sobre la barra de título del símbolo del sistema y seleccionamos la opción “Propiedades”:
En la ventana desplegada no realizaremos ningún cambio y pulsamos en Aceptar:
Una vez que hayamos completado estos pasos, reiniciamos el símbolo del sistema para comenzar a usar la consola con el nuevo esquema de colores.
En cualquier momento, si deseamos volver a la nueva configuración de color predeterminada, puede aplicar el esquema Campbell o utilizar el esquema cmd-campbell para volver a los colores heredados.
2Cambiar color CMD en Windows 10 con iTerm2 Color Schemes
Aunque la herramienta Color incluye algunos esquemas de color, es posible utilizar muchos otros colores con los archivos de esquema .itermcolors, que puede encontrar en Internet.
El recomendado por Microsoft es “iTerm2 Color Schemes”, el cual es un proyecto abierto que se encuentra en GitHub y que ofrece más de 150 esquemas de color que podemos usar con el Símbolo del sistema.
Este podrá ser descargado desde el siguiente enlace.
Una vez descargado, procedemos a extraer el contenido y copiaremos el contenido de la carpeta “schemes” dentro de la carpeta “schemes” de Color Tool:
Una vez pegados podemos repetir el proceso para aplicar un nuevo esquema.
Con este método será posible modificar los colores de la consola del símbolo del sistema en Windows 10.