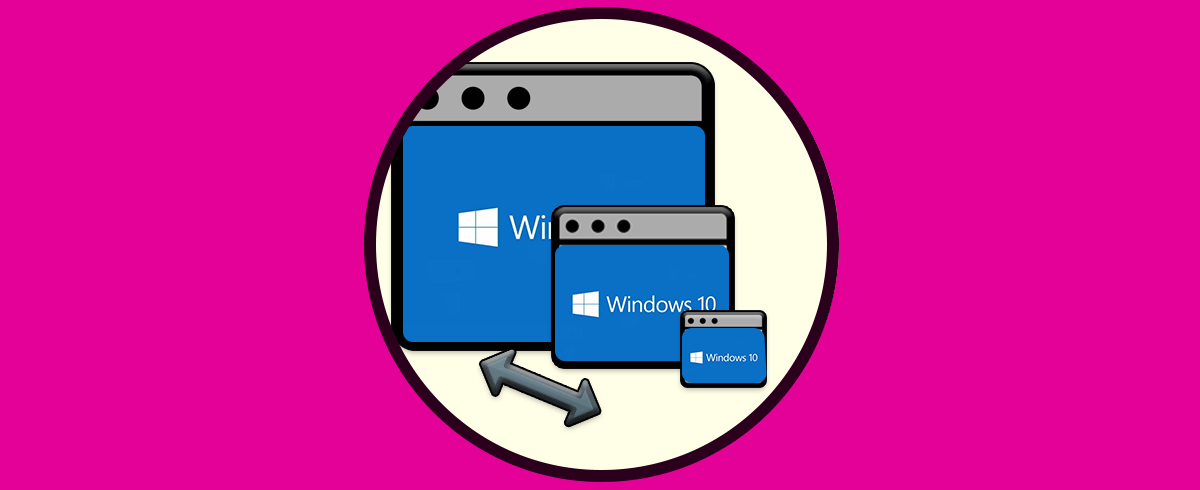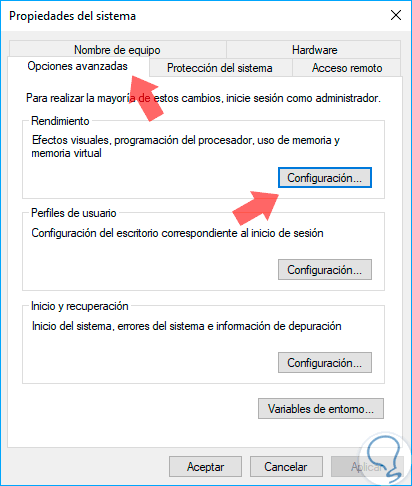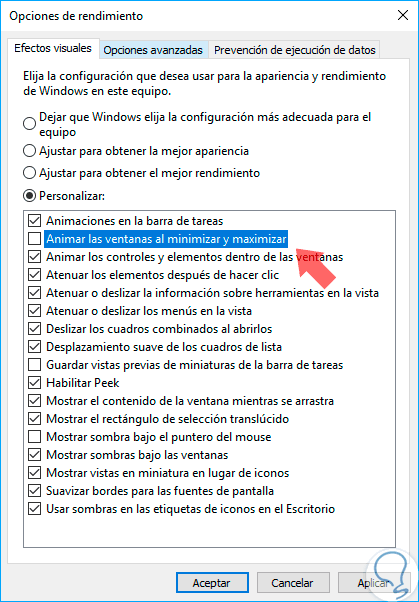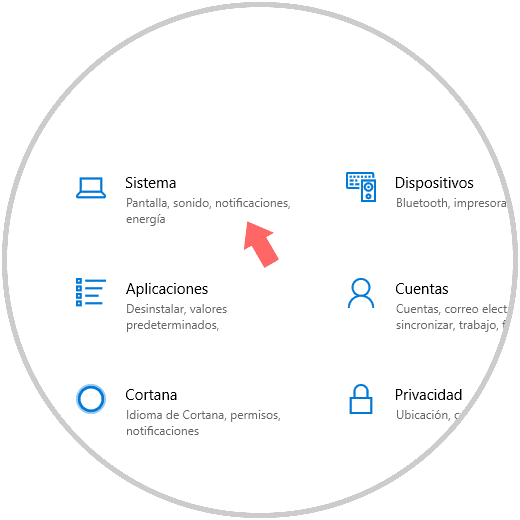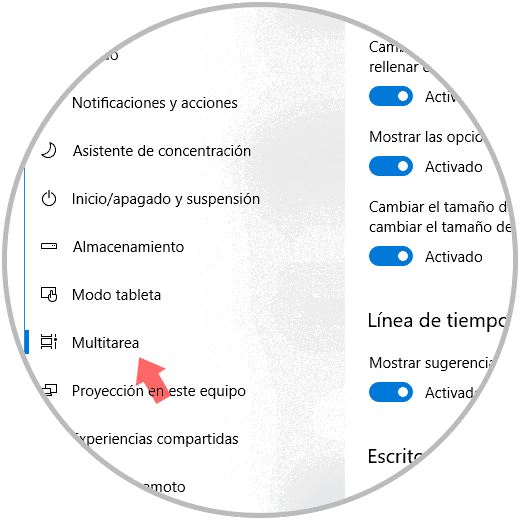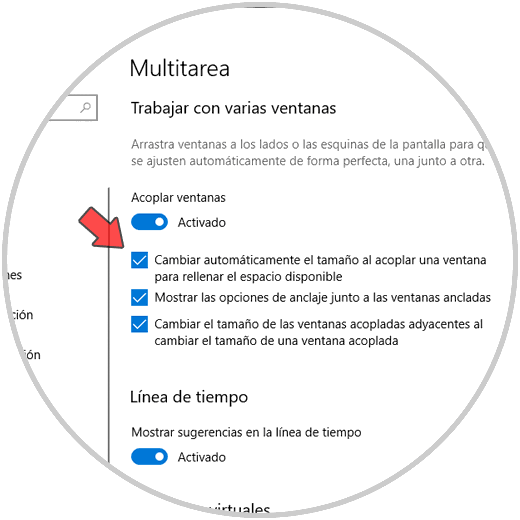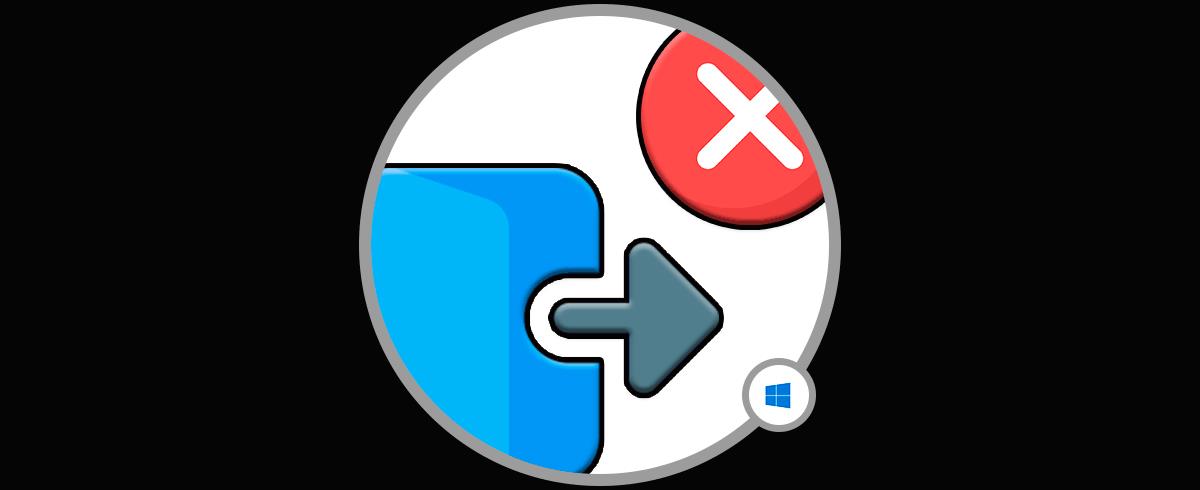Hoy en día los ordenadores se han convertido en un elemento de trabajo y de uso personal casi imprescindible para muchas personas, ya que gracias a ellos tenemos la posibilidad de realizar diferentes tareas gracias a la conexión a al red, la posibilidad de crear, editar o gestionar documentos o de almacenar diferente información como pueden ser fotos, vídeos o archivos. Es por ello que estar cómodos cuando trabajamos con ellos, es algo realmente importante.
Al trabajar con sistemas operativos Windows, especialmente Windows 10, las ventanas tienen un efecto de animación cuando son minimizadas o maximizadas. De este modo podremos ver en nuestra pantalla aquellas ventanas que queremos y ajustar el tamaño de cada una de ellas en función de nuestras necesidades. Sin embargo esto no siempre es así, ya que en ocasiones nos podemos topar con que no podemos minimizar las ventanas en Windows 10 o que no podemos maximizarlas.
La parte buena es que podemos activar o desactivar esta opción, así como que se auto ajusten de manera automática. Es por ello que a continuación vamos a ver todos los pasos que debemos seguir para solucionar problemas al minimizar ventanas Windows 10 o maximizar.
1Cómo deshabilitar minimizar y maximizar ventanas Windows 10
Para acceder a esta opción iremos a la siguiente ruta. Allí seleccionamos la línea “Configuración avanzada del sistema” ubicada en el costado izquierdo.
- Panel de control
- Sistema y seguridad
- Sistema
sysdm.cpl
+ R
Será desplegada la siguiente ventana:
Vamos a la pestaña “Opciones avanzadas” y pulsamos sobre el botón “Configuración” ubicado en la sección “Rendimiento” y será desplegada la siguiente ventana. Allí desactivaremos la casilla “Animar las ventanas al minimizar y maximizar”:
Desde esta sección, será posible ajustar una variedad de otros efectos gráficos, tales como los menús y los consejos sobre herramientas para que aparezcan o desaparezcan sin animación. Sin embargo, si deseamos cambiar la velocidad de animación del menú, deberá editar el registro.
Para deshacer los cambios y restablecer la configuración predeterminada, basta con volver a la misma ruta y configure la opción principal nuevamente en "Dejar que Windows elija la configuración más adecuada para el equipo". Para guardar los cambios pulsamos en Aplicar y luego en Aceptar.
Así podremos deshabilitar este tipo de efectos en sistemas operativos Windows.
2No funcionan los botones minimizar maximizar y cerrar en Windows 10 multitarea
En el caso de que veas que no funcionan los botones de minimizar y maximizar en Windows 10, puedes probar a deshabilitar auto ajustar tamaño ventanas Windows 10. Para ello los pasos que debes seguir son los siguientes.
Lo primero que debes hacer es dirigirte al menú “Inicio / Configuración” donde verás lo siguiente:
Ahora debes pulsar en el apartado “Sistema” y en la nueva ventana la sección “Multitarea”:
Verás las diferentes opciones:
- Cambiar automáticamente el tamaño al acoplar una ventana para rellenar el espacio disponible.
- Mostrar las opciones de anclaje junto a las ventanas ancladas
- Cambiar el tamaño de las ventanas acopladas adyacentes al cambiar el tamaño de una ventana acoplada.
Si quieres deshabilitar que Windows ajuste de manera automática el tamaño de las ventanas en multitarea, debes pulsar el interruptor que pone la opción de “Cambiar automáticamente el tamaño al acoplar una ventana para rellenar el espacio disponible.
De este modo evitarás que quede ajustadas de manera automática y podrás maximizarlas o minimizarlas según tus preferencias.