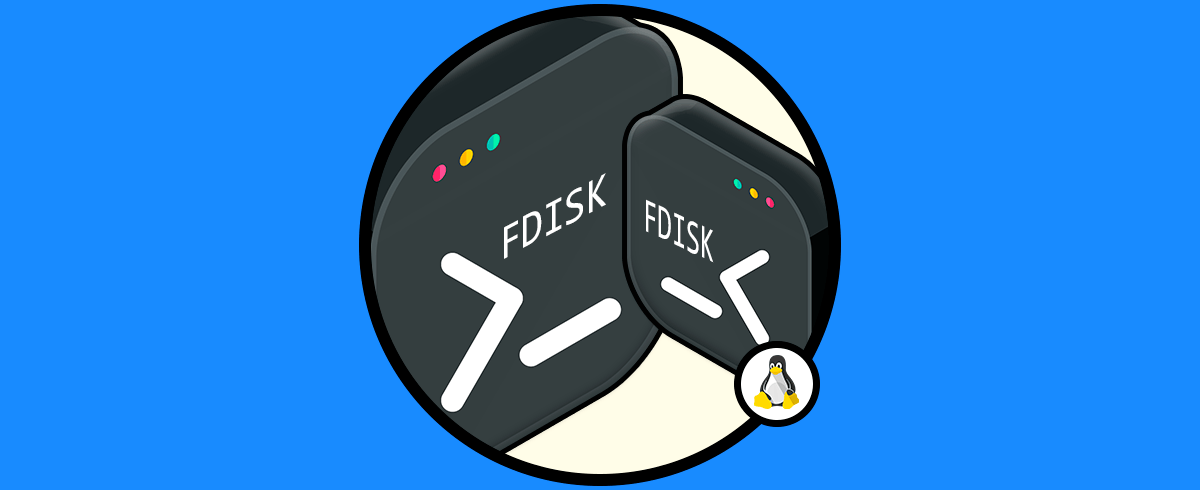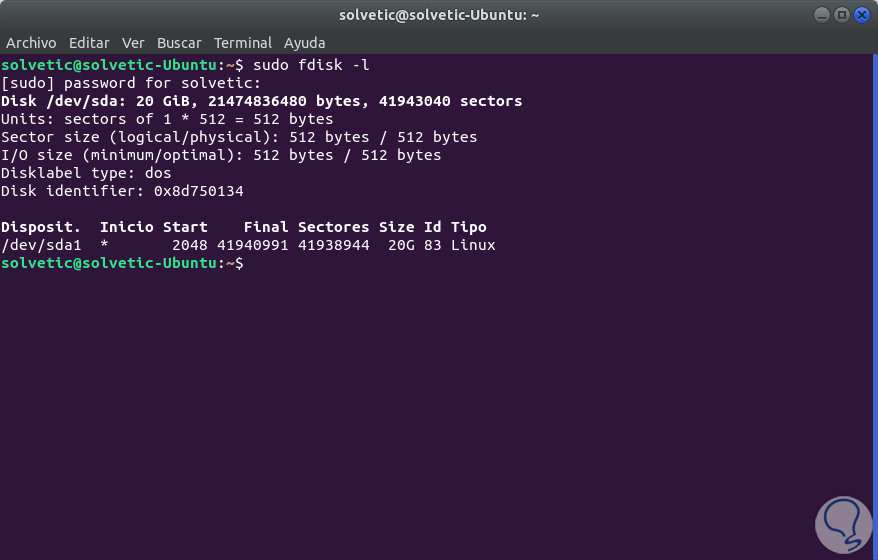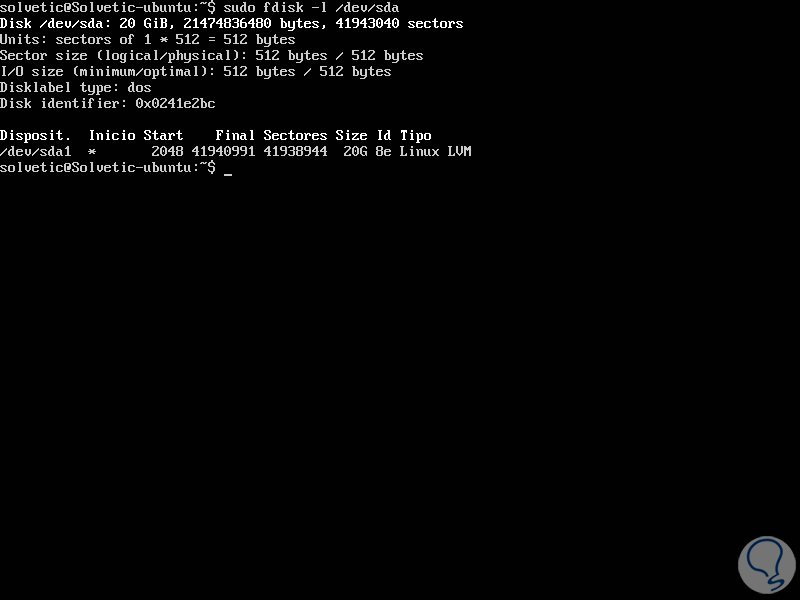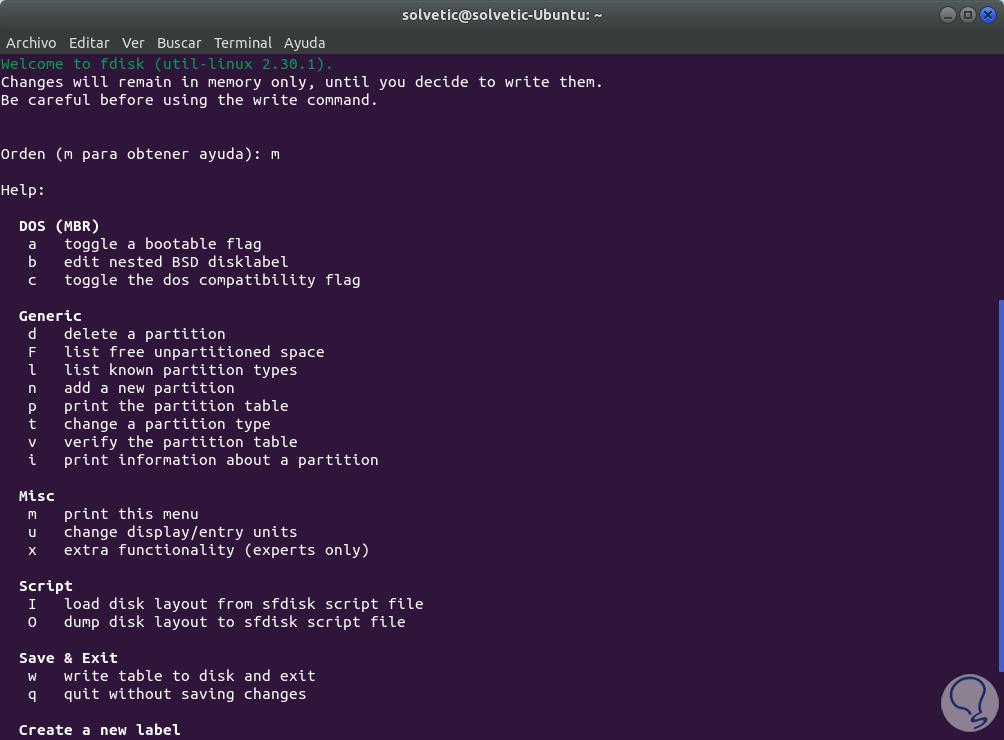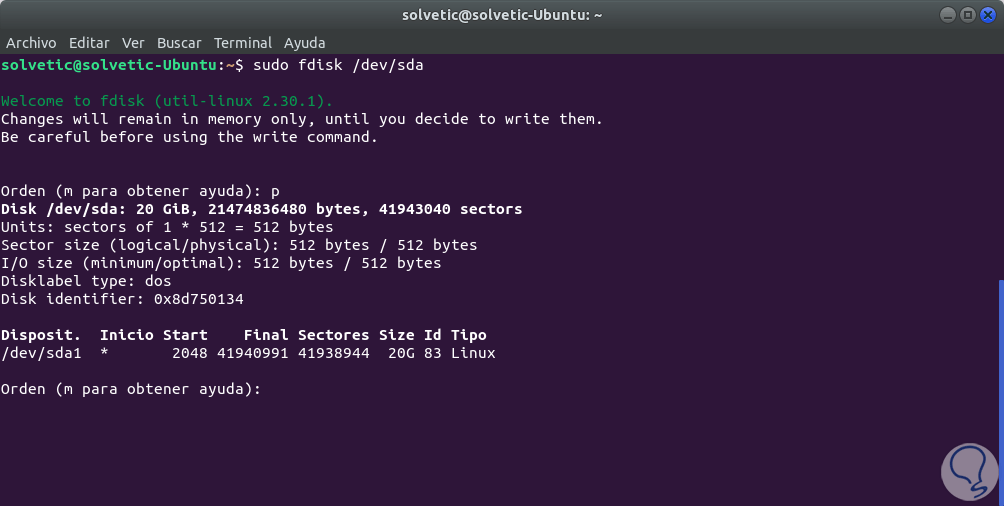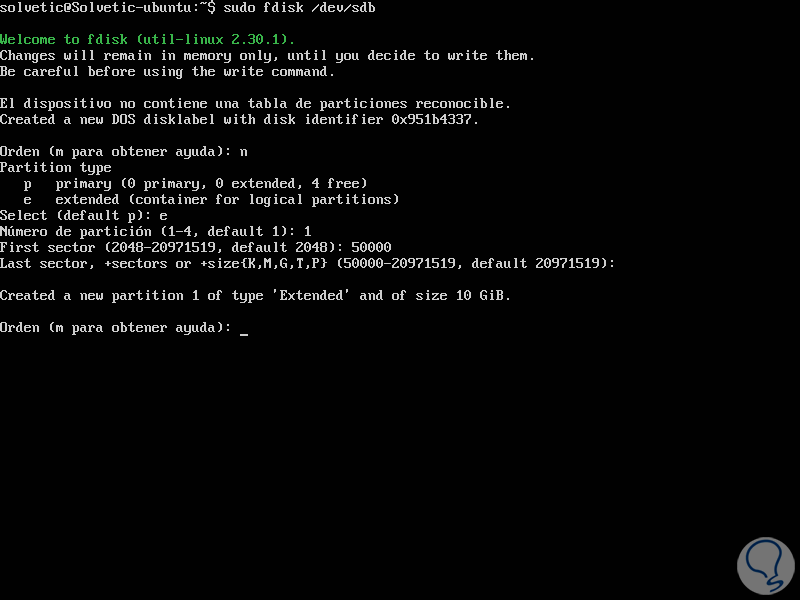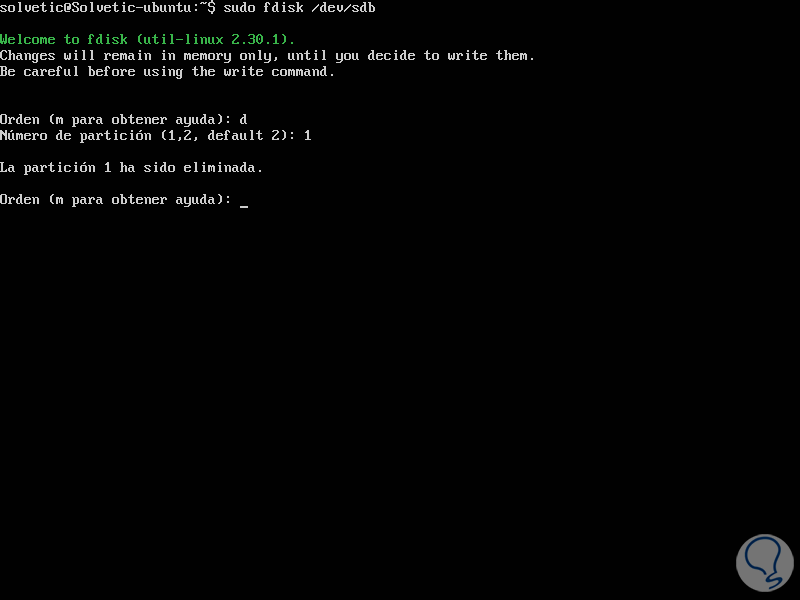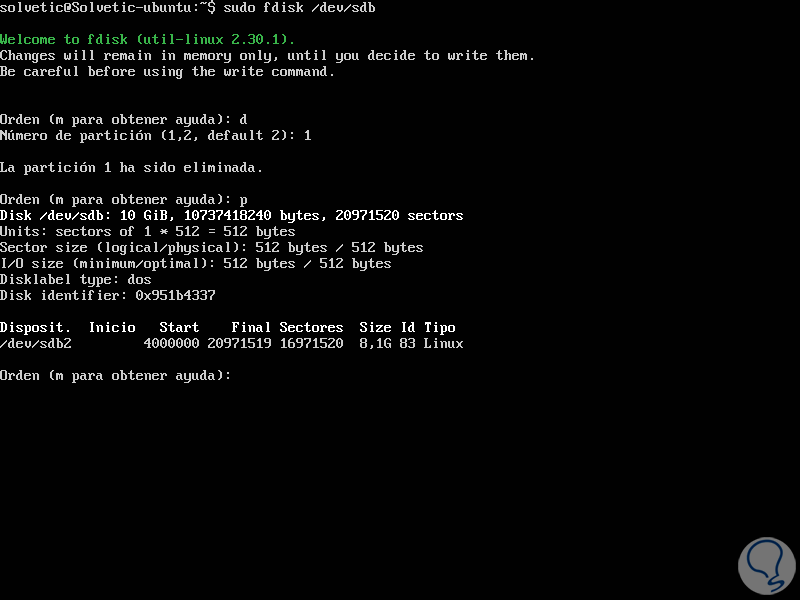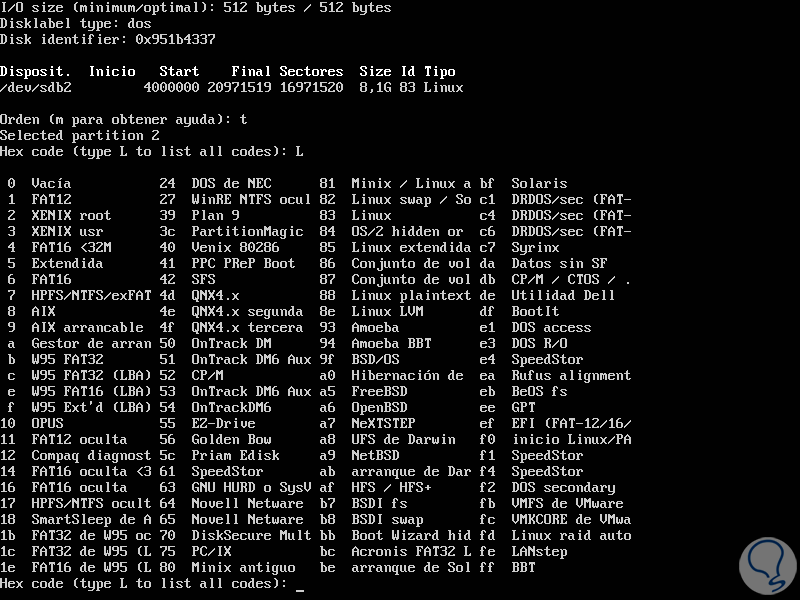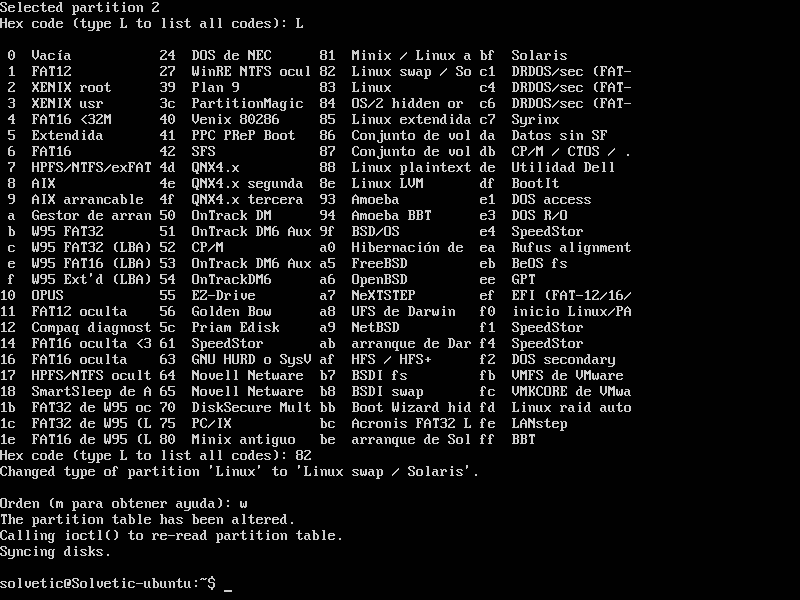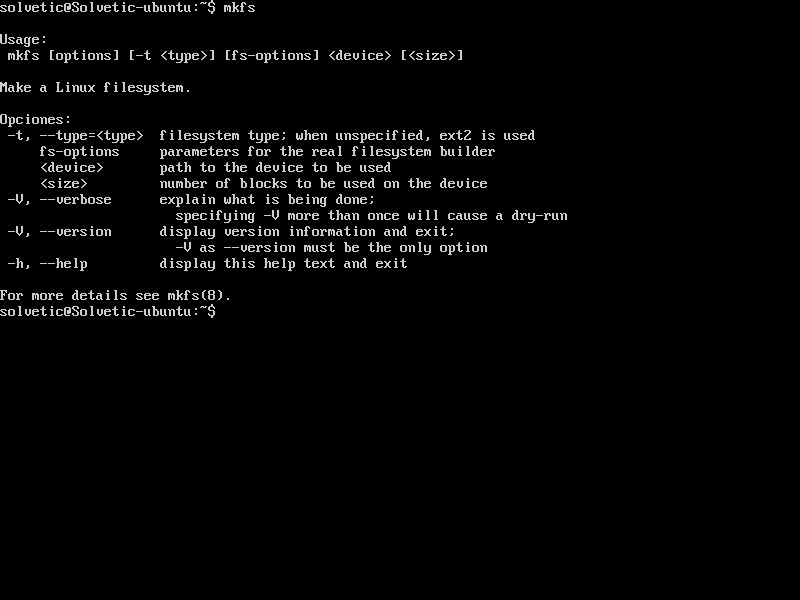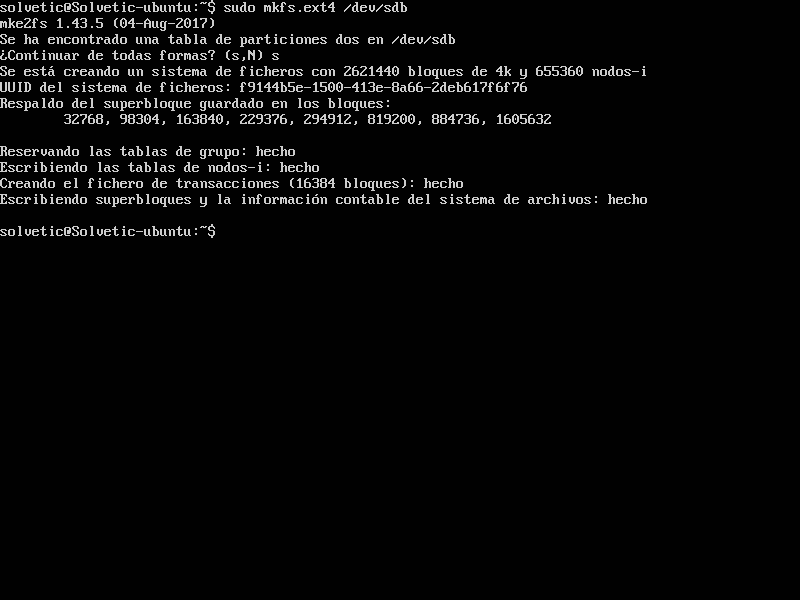La gestión de los discos duros locales de un equipo es una tarea que implica gran responsabilidad debido a que en dichos discos se encuentra información delicada del usuario, se encuentra montado el sistema operativo y las aplicaciones que usamos además puede ser usado como copia de respaldo muchas tareas más.
En sistemas operativos Linux la utilidad Fdisk nos permite realizar diversas acciones sobre los discos duros tales como:
- Crear y editar nuevas particiones
- Eliminar particiones
- Modificar sistema de archivos y más.
Solvetic hará un análisis detallado sobre como usar fdisk en Linux y de esta manera tener un mejor control sobre las particiones del disco duro.
Las opciones a usar con fdisk, algunas de las cuales abordaremos más adelante son:
d
I
m
n
p
q
t
v
w
En Ubuntu, Linux Mint y otras distribuciones derivadas de Ubuntu, los comandos fdisk y mkfs deben estar precedidos por sudo para ser ejecutadas como usuario root. En las distribuciones que no usan sudo, debemos usar primero el comando su para obtener un Shell de raíz y posteriormente escribir cada comando sin sudo.
En este caso usaremos Ubuntu 17.10.
1Listar particiones actuales Linux
Para listar las particiones del disco duro actual ejecutaremos la siguiente línea:
sudo fdisk -l
En caso de contar con algún tipo de partición veremos lo siguiente:
- Ruta de la partición
- Tamaño usado
- Sectores
- ID y tipo
Es posible agregar el nombre de un dispositivo de disco para mostrar solo las particiones asociadas a él. Por ejemplo, podemos usar el siguiente comando para mostrar solo las particiones en el primer dispositivo de disco:
sudo fdisk -l /dev/sda
2Cómo acceder y usar el modo Comando Linux
Para trabajar en las particiones de un disco duro, será necesario ingresar al modo de comando. Para ello será necesario usar el nombre del dispositivo de un disco desde el comando fdisk -l. El siguiente comando nos permite ingresar al modo de comando para el primer dispositivo de disco:
sudo fdisk /dev/sdaPodremos ver que accedemos al modo Comando de fdisk:
En el modo comando, usaremos comandos de una sola letra para especificar las acciones que deseamos llevar a cabo. Ingresamos la letra m y pulsamos Entrar para ver una lista de los comandos disponibles para uso:
3Cómo crear una partición Linux
Esta es una de las tareas mas comunes y prácticas para administrar los discos duros. Para esto, usaremos el comando n para crear una nueva partición. Es posible crear una partición lógica o primaria (l para lógica o p para primaria). Un disco solo puede tener cuatro particiones primarias.
A continuación, especificaremos el sector del disco en el que desea que comience la partición, podemos pulsar Enter para aceptar el sector predeterminado, que es el primer sector libre en el disco.
Por último, especificamos el último sector de la partición en el disco. Si deseamos agotar todo el espacio disponible después del sector inicial, simplemente presione Entrar. También puede especificar un tamaño específico, como + 5G para una partición de cinco gigabytes o + 512M para una partición de 512 megabytes. Si no especifica una unidad después del signo +, fdisk usa sectores como la unidad. Por ejemplo, +10000 da como resultado que el final de la partición sea 10000 sectores después de su inicio.
Usaremos el comando d para eliminar una partición, al momento de su ejecución, se nos pedirá el número de la partición que deseamos eliminar, el cual se puede obtener del comando p. Por ejemplo, si quisiera eliminar la partición 1 en /dev/sdb, ingresamos el número respectivo:
Si ejecutamos de nuevo el comando p, veremos que la partición seleccionada es una partición "Linux" ahora esto lo vemos en la columna Tipo:
Si deseamos cambiar su tipo, podemos usar el comando t y especificar el número de la partición. Se nos solicitara el código hexadecimal del tipo, si no lo sabemos, podremos escribir L para ver una lista de códigos hexadecimales:
Allí debemos ingresar el numero deseado, por ejemplo, si deseamos que el tipo de la partición sea de intercambio, o swap, ingresamos el número 82 y pulsamos Enter:
Esto no formateará la partición con el sistema de archivos seleccionado. Esto debemos realizarlo posteriormente ejecutando mkfs.
- Usaremos w para escribir los cambios que se han realizado en el disco
- Usaremos q si desea salir de fdisk sin guardar los cambios
4Cómo formatear una partición Linux
Es necesario formatear las particiones nuevas con un sistema de archivos antes de poder usarlas. Esto se puede hacer esto con el comando apropiado de mkfs.
La sintaxis a usar es:
sudo mkfs. (Tipo) Ruta
- bfs
- cramfs
- ext2
- ext3
- ext4
- ext4dev
- minix
- msdos
- ntfs
- vat
En este caso formatearemos la partición /dev/sdb con ext4:
sudo mkfs.ext4 /dev/sdb
Si deseamos usar esa partición como intercambio, o swap, debemos ejecutar la siguiente línea:
sudo mkswap /dev/sdbVemos como fdisk se convierte en un aliado a la hora de gestionar particiones de disco en Linux.