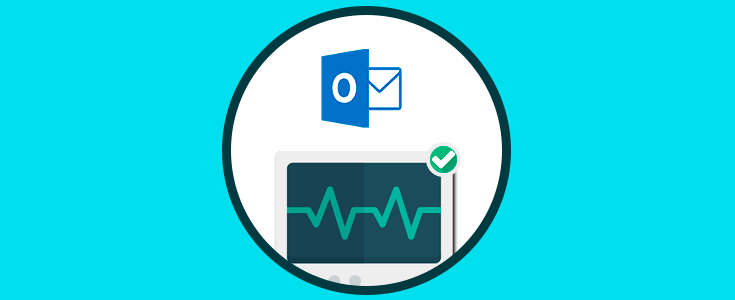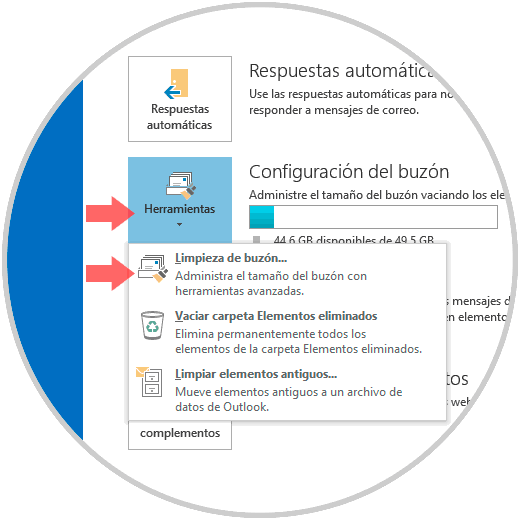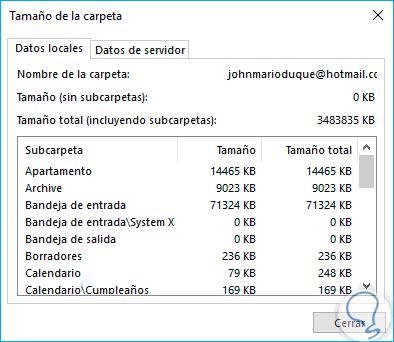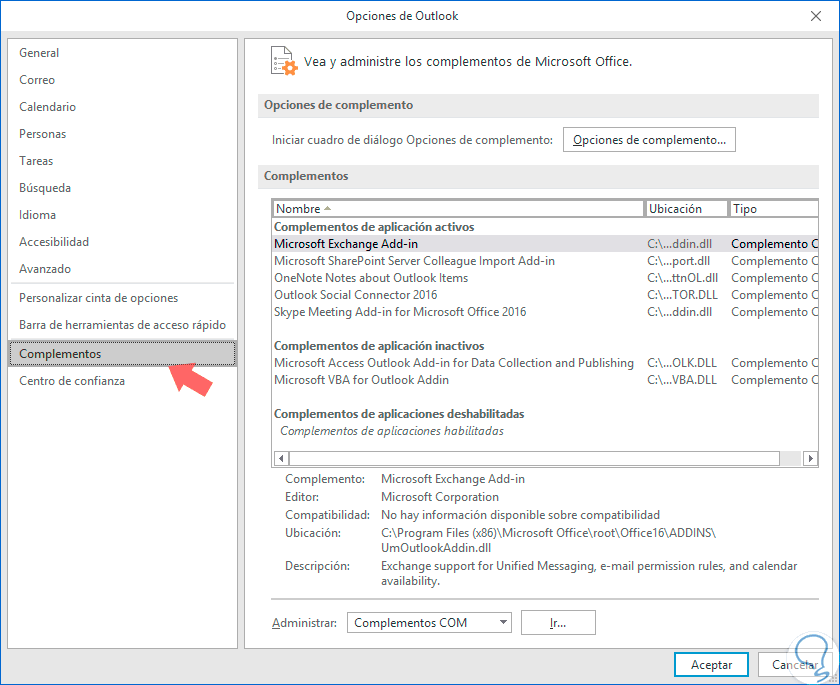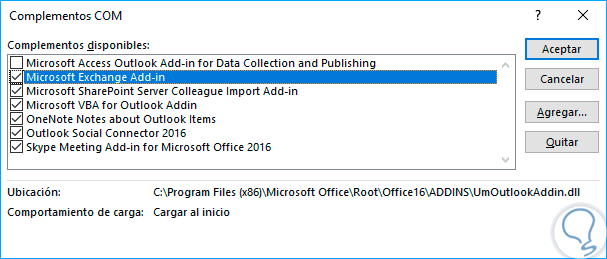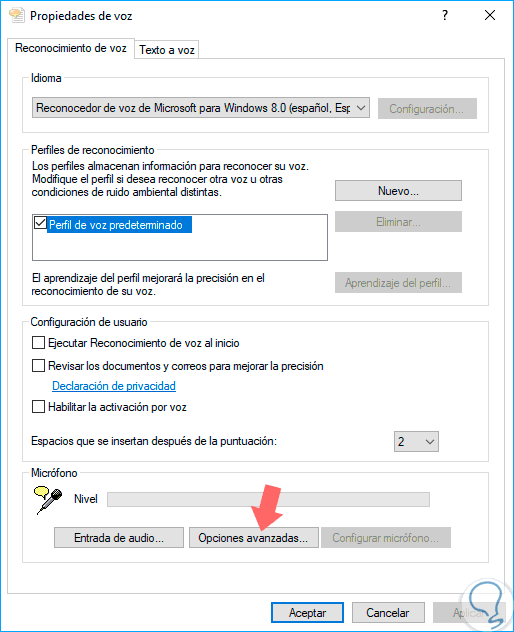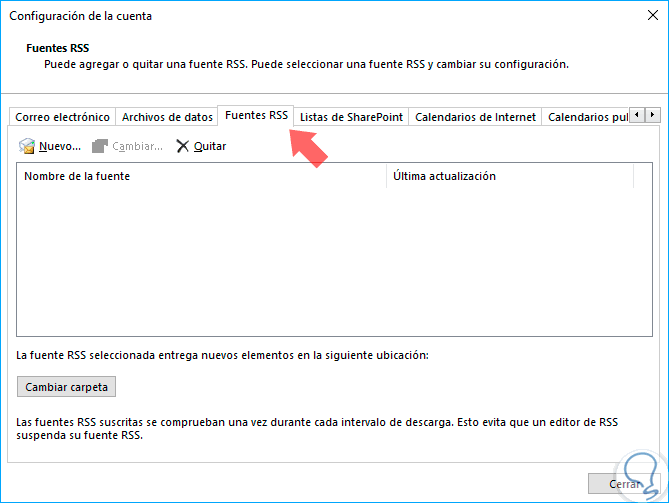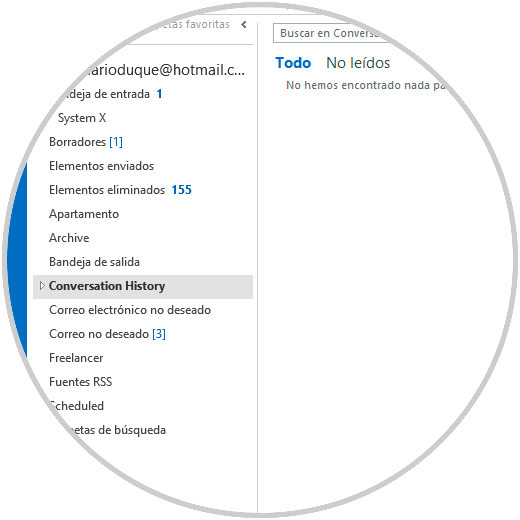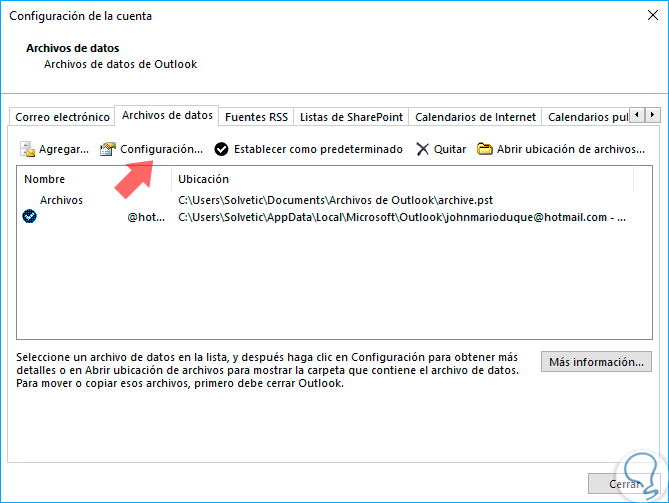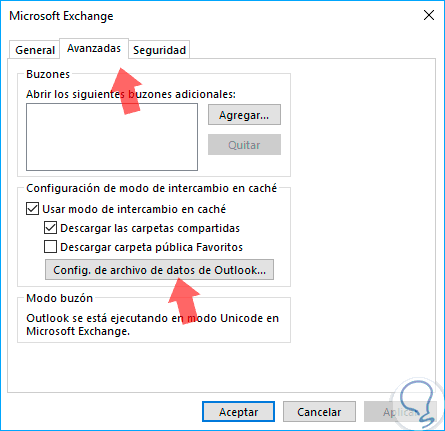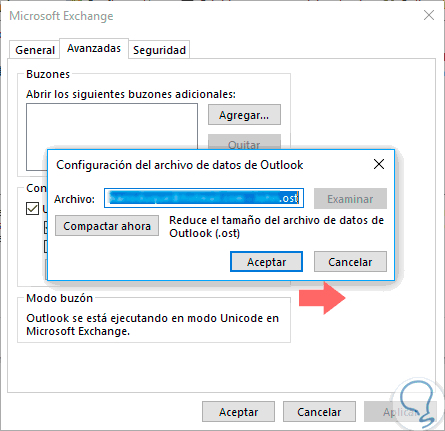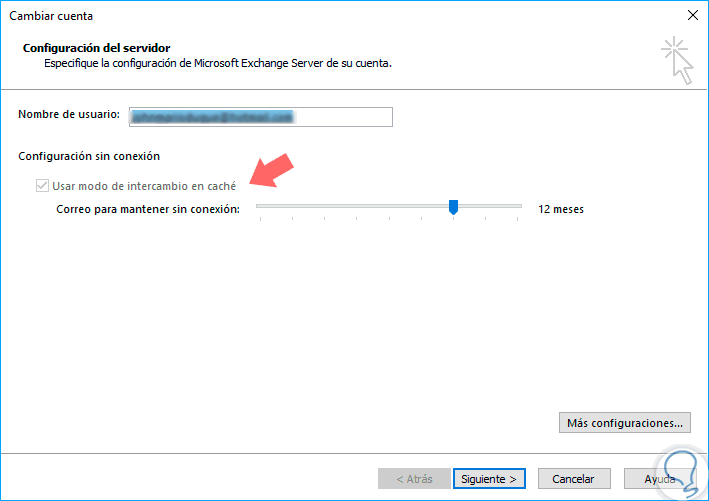Outlook está incluido en la suite ofimática Office de Microsoft y nos provee un amplio catálogo de opciones para el control de nuestro correo, nuestros contactos y demás.
Outlook busca simplificar el proceso de gestión y automatización de tareas siempre enfocado en el usuario final y su satisfacción.
Pero como todo programa, Outlook no está exento de errores y uno de los más llamativos y frecuentes está asociado a su rendimiento general donde podemos tener bloqueos de la aplicación, cierres inesperados, lentitud y más, afectando el uso normal de acceso a los correos.
Para corregir esto, es recomendable por parte de Solvetic, llevar a cabo una serie de tareas de mantenimiento y optimización de la aplicación ya que de este modo sacaremos el máximo provecho de Outlook.
Importante tener en cuenta que Outlook se ejecuta sobre una base de datos, así, todos los elementos como contactos, correos, calendarios y demás, dependen de este archivo de base de datos.
Al igual que cualquier base de datos conocida, reducir su tamaño y optimizar el uso de la memoria influirán en un rendimiento más adecuado.
1Reducir el uso de memoria de Outlook con la función Autoarchivar
Lo primero que debemos hacer es cerciorarnos de que la opción de Autoarchivar se encuentra activa en Outlook. Esta es una función que nos da la oportunidad de contener miles de correos electrónicos en nuestra bandeja de entrada trasladando los correos antiguos a un viejo PST manteniéndolo con un peso reducido. Podremos seguir encontrando estos correos antiguos a través de una búsqueda.
Abrimos Outlook e iremos al menú “Archivo” y pulsamos sobre “Herramientas”:
Allí seleccionamos la opción “Limpieza de buzón” y será desplegada la siguiente ventana:
Allí podemos pulsar en el botón “Ver tamaño del buzón” para comprobar el tamaño actual de este:
Si el tamaño del buzón supera los 500 MB, debemos activar la función Autoarchivar o eliminar cualquier correo electrónico que ocupe una gran cantidad de espacio. Además, debemos asegurarnos de vaciar la carpeta de elementos eliminados después, ya que aún ocupa un espacio considerable.
Para activar esta función pulsamos sobre el botón “Autoarchivar” y de este modo estará habilitada dicha función.
2Reducir el uso de memoria de Outlook al verificar complementos
Ahora necesitaremos validar que estamos usando únicamente los complementos más esenciales para el gestor Outlook. Son muchos los programas que instalan complementos automáticamente para Outlook tales como Adobe, EverNote, Wunderlist e incluso en ocasiones el propio Microsoft es el que añade multitud de elementos como puede ser SharePoint, OneNote , Skype… Éstos acaban afectando negativamente en el rendimiento de la aplicación.
Para verificar los complementos en Outlook vamos a la ruta “Archivo / Opciones”, y en la ventana desplegada vamos a la sección “Complementos”:
Estos complementos deben cargarse en la memoria cuando se inicia Outlook y esto hacen que el programa sea más lento. Para deshabilitar realmente un complemento en Outlook, debe seleccionar Complementos COM en el cuadro combinado en la parte inferior y hacer clic en Ir. Aparecerá la siguiente ventana donde podremos desmarcar los elementos que no deseamos:
3Reducir el uso de memoria de Outlook al deshabilitar el reconocimiento de voz
Otro de los puntos que afectan el rendimiento de Outlook, es que este viene incluido con las características de Reconocimiento de voz y escritura que son parte de Windows. Si no usamos esto, podemos deshabilitarlo para que no sea cargado cada vez que se inicia Outlook. También evitaremos que el sistema escanee los correos electrónicos y demás.
Para verificar esto iremos a la siguiente ruta.
- Panel de control
- Accesibilidad
- Reconocimiento de voz
Allí pulsamos en la línea “Opciones avanzadas de reconocimiento de voz” y en la ventana desplegada desmarcamos la casilla “Revisar los documentos y correos para mejorar la precisión”. Pulsamos en Aplicar / Aceptar para guardar los cambios.
4Reducir el uso de memoria de Outlook al deshabilitar al eliminar los lectores RSS
Otro de los puntos que afecta el rendimiento de Outlook son los lectores RSS, podemos usar un programa diferente para fuentes RSS y calendarios de Internet. Todavía existen muchos buenos lectores de RSS en línea y fuera de línea que podemos usar además de Outlook.
Para añadir un nuevo lector RSS vamos a la ruta Archivo / Configuración de la cuenta / Configuración de la cuenta y en la ventana desplegada vamos a la pestaña “Fuentes RSS”:
5Reducir el uso de memoria de Outlook al deshabilitar al borrar el correo no deseado
Diariamente recibimos múltiples correos catalogados como spam o no deseados, y todo eso está almacenado en la base de datos de Outlook y lo ralentiza. Podemos vaciar esta carpeta de spam y la carpeta de eliminados de forma frecuente para optimizar el uso de Outlook:
6Reducir el uso de memoria de Outlook al compactar el archivo PST
Podemos compactar el archivo PST de Outlook con el fin de reducir su tamaño y así mejorar su rendimiento.
Para ello vamos de nuevo a la ruta “Archivo / Configuración de la cuenta / Configuración de la cuenta” y nos dirigimos a la pestaña “Archivos de datos”:
Allí pulsamos en el botón “Configuración” y en la nueva ventana vamos a la pestaña “Avanzadas”:
Allí pulsamos sobre el botón “Config. De archivo de datos de Outlook” y en la ventana emergente pulsamos sobre “Compactar”:
7Reducir el uso de memoria de Outlook al usar el modo de intercambio de caché
Este consejo solo se aplica a las cuentas de Microsoft Exchange, por lo que no funcionará para cuentas POP o IMAP. Básicamente, habilitaremos el modo de intercambio en caché, lo que significa que los correos electrónicos se almacenarán localmente y se accederá más rápido a ellos.
Para esto vamos a la ruta “Archivo / Configuración de la cuenta / Configuración de la cuenta” y vamos a la pestaña “Correo electrónico”:
Allí damos doble clic sobre la cuenta a editar y en la nueva ventana activamos la casilla “usar modo de intercambio en caché” y definimos el rango de tiempo:
Con estos consejos Outlook tendrá un rendimiento mucho más optimo y acorde a las necesidades que tenemos como usuarios de esta aplicación de Microsoft Office.